一般的に、私たちはユーザーとして、コンピューターが提供するエクスペリエンスを、コンピューターがタスクを実行する速度で測定する傾向があります。 単純に思えるかもしれませんが、現実には、コンピューティングの分野におけるテクノロジーの考え方は、結果を待つ時間を自動化して短縮することです。 したがって、 特定のプログラムを開いたときにコンピューターが少し遅いことに気付いた場合は、Windows 10 でハードウェア アクセラレーションを有効にする方法を紹介します。.
これは、特定のタスクやプログラムの実行を強化するために、最新のコンピューターがグラフィックス カードなどの別のハードウェアに依存できるようにする代替手段です。
ハードウェア アクセラレーションとは何ですか?
ハードウェア アクセラレーションは、ソフトウェアが CPU に加えて、コンピューターの別のコンポーネントとタスクの実行を共有するプロセスです。. つまり、プログラムは GPU の計算能力を利用して CPU をサポートし、プロセスをより高速に実行できます。
アクセラレーションをサポートできるハードウェアにはさまざまなものがありますが、グラフィックス カードは、オペレーティング システムとプログラムによって最も占有されているコンポーネントです。. その意味で、Windows 10 でハードウェア アクセラレーションを有効にするには、グラフィック セクションに強力なチームが必要です。
要件を満たしていない場合、この機能を有効にするオプションはシステムに表示されません。
ハードウェア アクセラレーションは Windows 10 でどのように役立ちますか?
この機能は、特定のプログラムの実行時にシステムの速度低下を感じるユーザーにとって非常に便利です。. たとえば、デザインや視聴覚編集の分野に専念している人は、通常、システム リソースを非常に要求するアプリケーションで作業する必要があります。 CPU は、その計算能力のかなりの部分が侵害されていることを認識しており、システムをサポートする残りのタスクの実行が遅くなります。
そのため、 Windows 10 でハードウェア アクセラレーションを有効にすると、問題のプログラムはプロセスの一部を GPU にオフロードします. したがって、CPU がサポートを受けることで、リソースの可用性を高めることで、システムがその流動性を回復する可能性が開かれます。
そういう意味で言えることは、 この機能は、特にシステム リソースがより制限されているプロセスで、コンピュータに追加のパワーを与えます。はいコンピューターで要求の厳しい特定のプログラムを使用している場合、このオプションを有効にすると、静かに作業するために必要なエクスペリエンスが得られる可能性が高くなります。
Windows 10 でハードウェア アクセラレーションを有効にする手順
コンピューターでこのオプションを有効にするために使用できる方法がいくつかあります. XNUMX つ目はシステム設定によるもので、XNUMX つ目はディスプレイ アダプタのプロパティによるものです。 それらをチェックしてみましょう。
1メソッド
まず、設定メニューを開く必要があります Windows 10 そしてこのために、 Windows + I キーの組み合わせを押します。
次に、「システム」オプションをクリックします。

デフォルトでは、この新しいメニューの「表示」セクションに表示されます。 一番下までスクロールして、「グラフィック設定」オプションをクリックします。
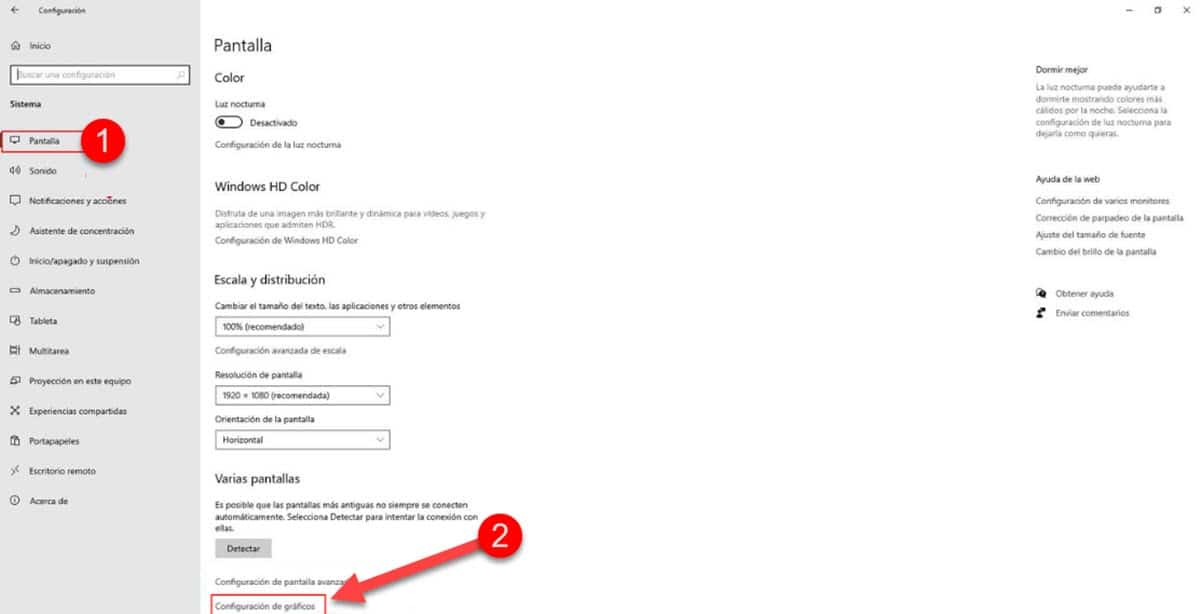
すぐに、「ハードウェアアクセラレーション GPU プログラミング」オプションが表示される新しい画面に移動し、そのすぐ下にそれを有効にするためのコントロールがあります。 それをクリックすると、Windows 10 でハードウェア アクセラレーションが有効になります。
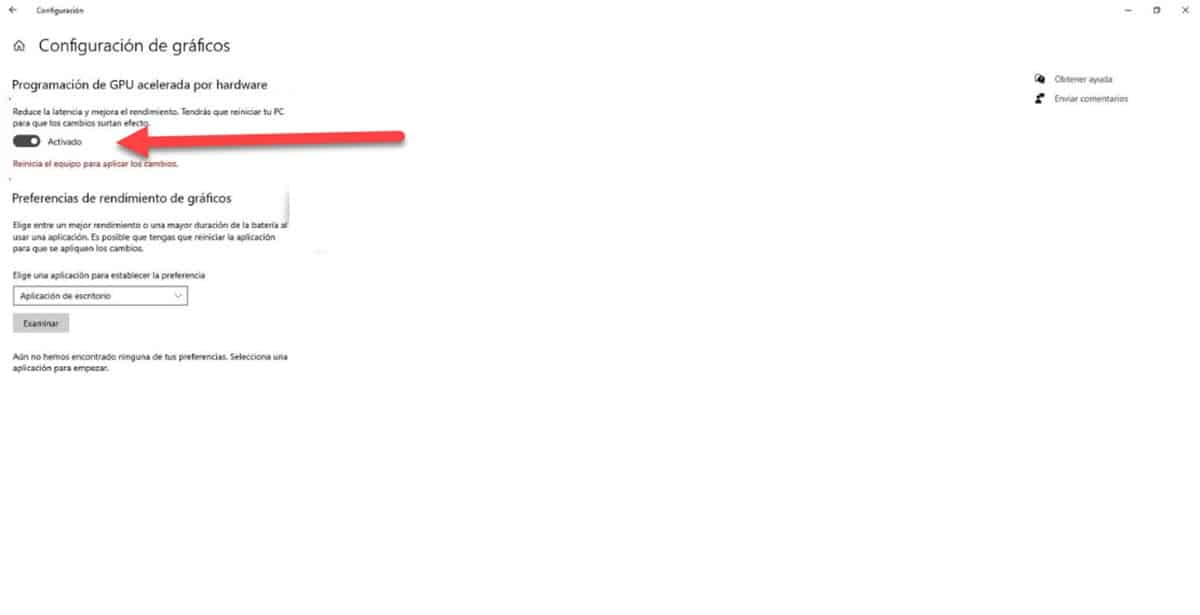
「グラフィックス設定」オプションを「グラフィックス設定」として識別される同じメニューにある別のオプションと混同する可能性があるという事実を強調する必要があります。 最初のオプションが表示されない場合は、コンピューターがハードウェア アクセラレーションをサポートしていないことが原因です。
2メソッド
システムにグラフィック設定がない場合でも、すべてが失われるわけではないことに注意してください。 Windows 10 でハードウェア アクセラレーションを有効にする別の方法に従うことができます. ただし、これでもうまくいかない場合は、お使いのコンピューターがこの機能をサポートしていないことが確認されます。
開始するには、Windows 10 設定メニューに入り、キーの組み合わせを押します Windows+I。
すぐに、セクションに入ります «システム"

これにより、デフォルトでメニューオプションが表示されます «画面«。 ウィンドウの一番下までスクロールし、«をクリックします高度な表示設定"
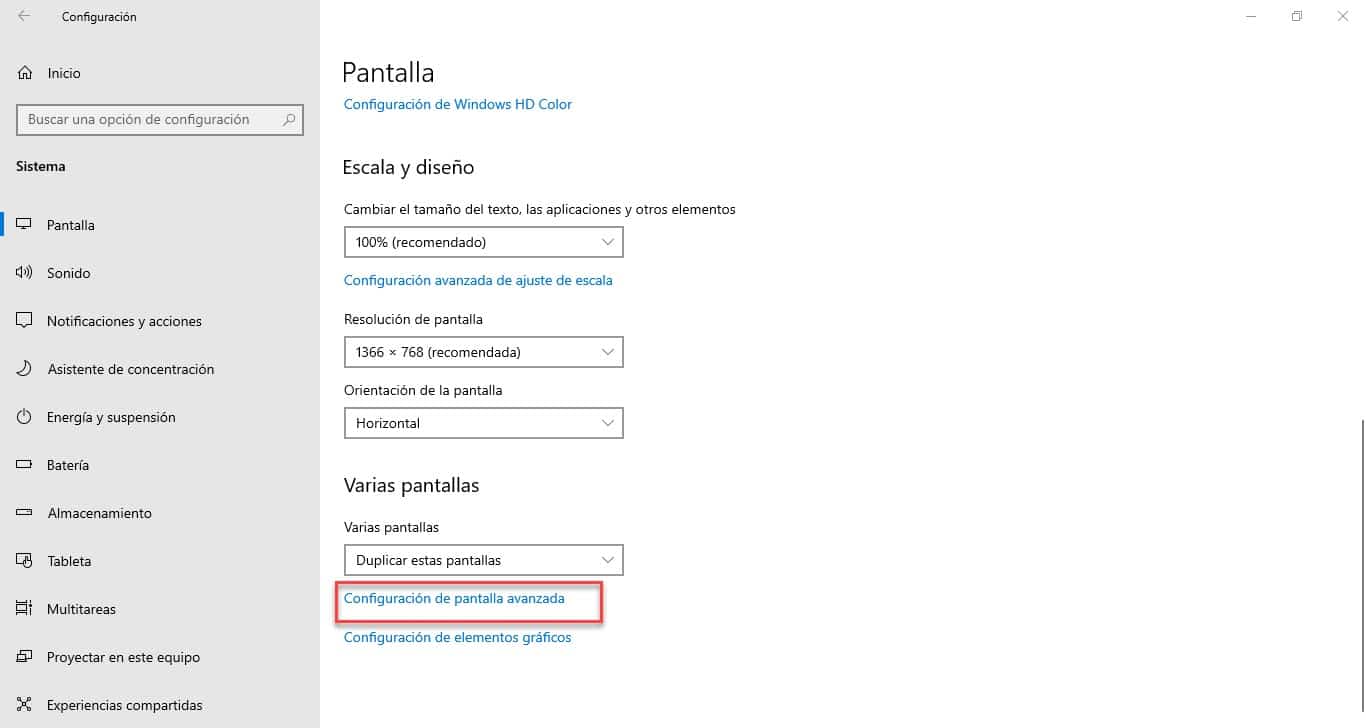
このセクションでは、オプションをクリックする必要があります «ディスプレイ アダプタのプロパティを表示する"
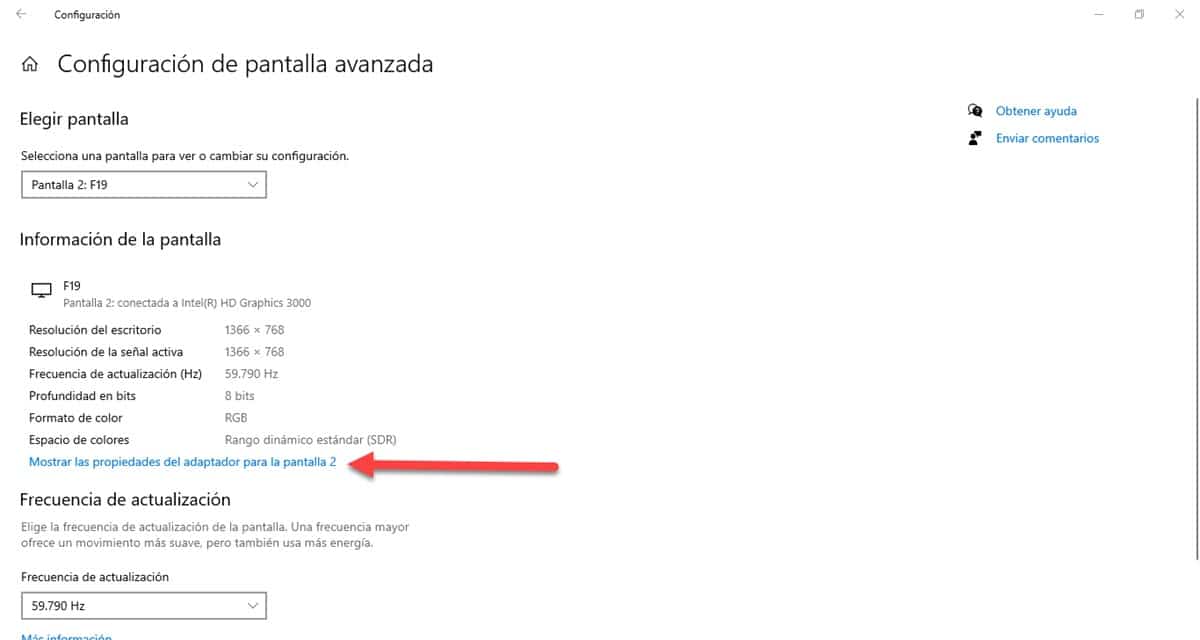
次に、いくつかのタブを含む小さなウィンドウが表示されます。« として識別されるものを入力する必要があります。トラブルシューティング» Windows 10 で画面アクセラレーションを有効にするオプションが表示されます。
«トラブルシューティングしかし無効。 もうXNUMXつの非常に一般的な問題は、問題のタブに入ることができることですが、アクセラレーションを有効にするオプションはグレー表示されています. これらはすべて、その機能がお使いのコンピューターでサポートされていないことを示しているだけです。.