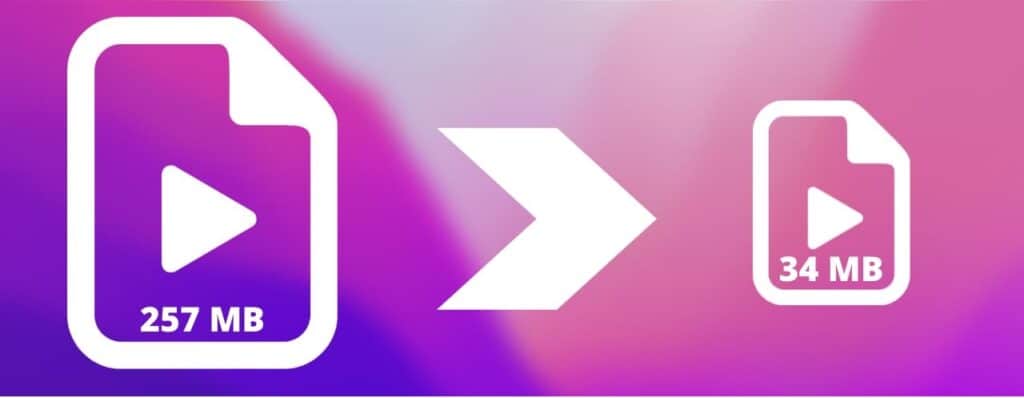
ビデオ ファイルは一般に、写真や通常の画像などの他のファイルよりもサイズが大きくなります。 多く蓄積すると、デバイスのメモリ内で多くのスペースを占有することになります。 また、それらを共有するのは少し面倒です。 だからこそ、見つけるのはとても便利です 動画のサイズを縮小できるツール. もちろん、品質を落とさずに。
ビデオを圧縮する可能性を提供する多くのプログラムやオンライン サービスがありますが、すべてが十分に注意を払っているわけではありません。 品質の問題. 明らかに、削減プロセスでは常に何かを失うことになりますが、適切なツールを使用すると、損失はほとんど認識できません.
大まかに言えば、この削減タスクに直面しなければならない XNUMX つの方法を区別することができます。 ウェブサイトのサービスを利用する; 他のために、 コンピューターに専用のソフトウェアをダウンロードする. XNUMX つ目はより柔軟なソリューション (ダウンロードやインストールは必要ありません) ですが、ビデオをアップロードする必要があるため、安全性は低くなります。
以下に提示する提案は、これら XNUMX つのモダリティの XNUMX 番目にのみ焦点を当てています: ビデオを削減するためにコンピューターにダウンロードでき、他の多くの機能を実行するためにも使用できるビデオ編集プログラムです。 ここに私たちのリストがあります:
ハンドブレーキ
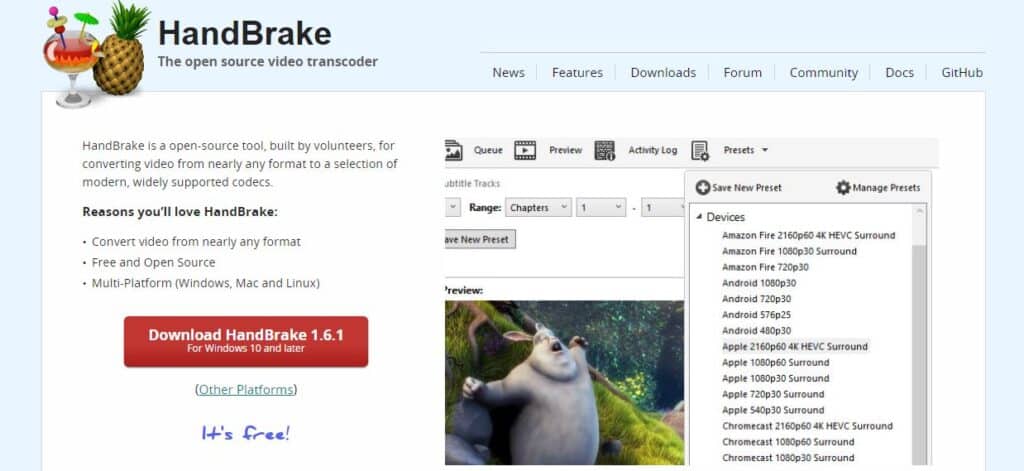
ハンドブレーキ はオープン ソースのクロスプラットフォーム ツールで、動画を編集してあらゆる種類の形式に変換できます。 その機能には、オーディオビジュアル ファイルのサイズの圧縮または縮小も含まれます。
この投稿で私たちが興味を持っているこの特定の問題では、HandBrake は圧縮オプションに多くの柔軟性を提供すると言わなければなりません。 たとえば、不要なオーディオ トラックを削除したり、解像度を変更したり、ビット レートやフレーム レートを変更したりできます。 良い結果を達成するための多くの方法。
Windows 10 以降の Microsoft オペレーティング システムで使用できます。
リンク: ハンドブレーキ
無料のHDビデオコンバーター
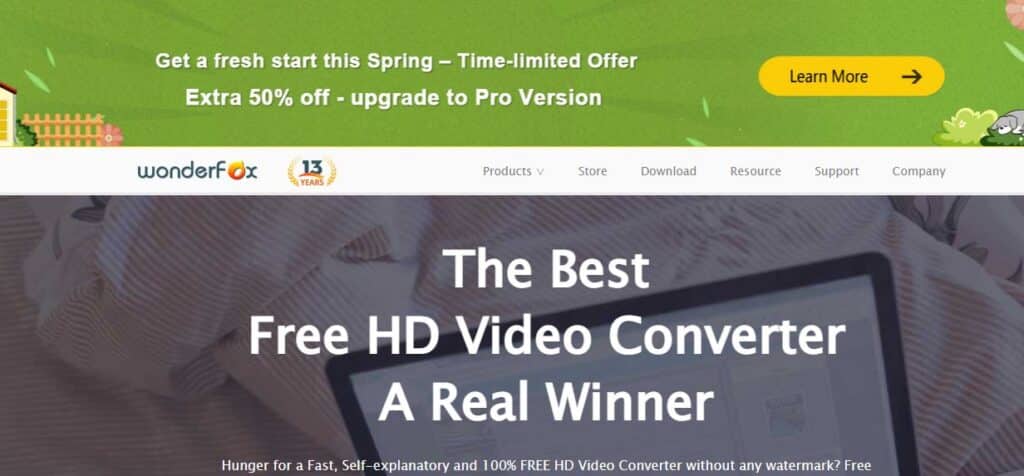
これは、Windows 専用に考案および設計されたツールです。 無料のHDビデオコンバーター また、さまざまな戦略を選択してビデオのサイズを縮小できるため、非常に用途が広いです。 もちろん、その品質を損なうことなく、すべて。
このツールの最も注目すべき機能の XNUMX つはバーです。このバーは、タスクの最終結果で何を優先したいか (より多くの圧縮またはより良い品質) に応じて、ある方向または別の方向に移動できます。 みんなの好みに。
リンク: 無料のHDビデオコンバーター
Movaviビデオコンバータ
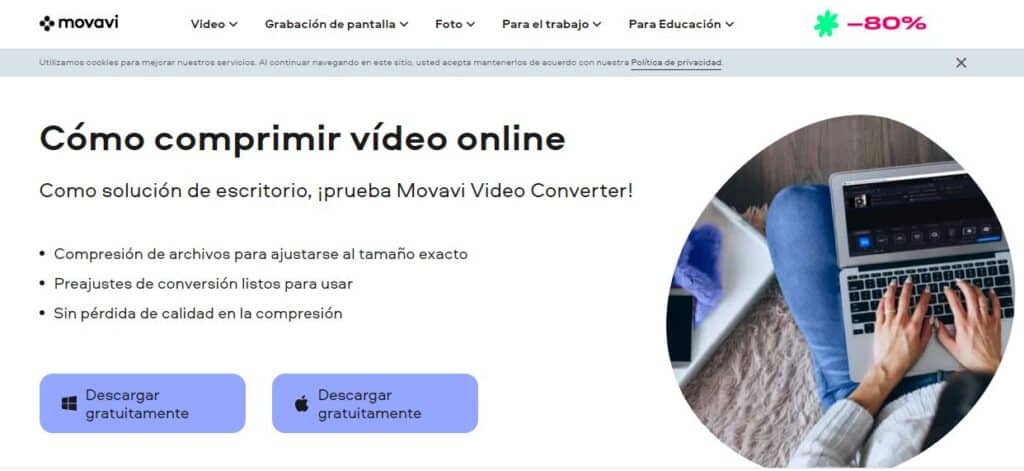
ビデオ編集に関しては、世界中で非常にダウンロードされ、非常に人気のあるソフトウェアです。 と Movaviビデオコンバータ ビデオのサイズを縮小したり、他の形式に変換したりして、重さを減らし、スペースをとらないようにすることができます。 これは、4K 品質で作業できる、市場に出回っている数少ないコンプレッサーの XNUMX つであることに注意してください。
有料プログラムですが、論理的に制限されていますが、非常に興味深い無料バージョンがあります。
リンク: Movaviビデオコンバータ
ショットカット
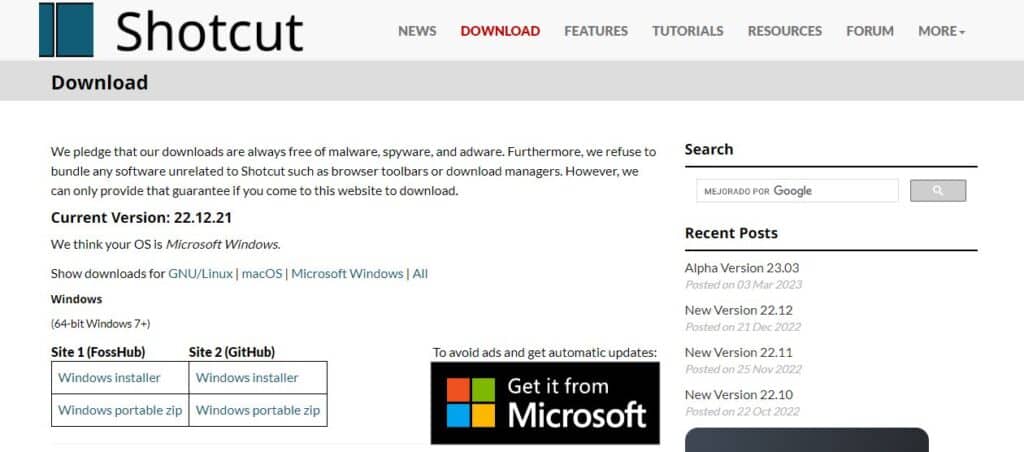
ユーザーが利用できる複数の興味深いオプションを備えた、本当に完全なもうXNUMXつの優れたビデオエディター。 この投稿で私たちが懸念しているのは、品質を落とさずにビデオを圧縮するという問題です。 ショットカット サイズを大幅に縮小し、非常に良い結果をもたらすフォーマット変換に賭けます。 それはかなりまともな無料版を提供しますが、一部の機能は有料版でしか利用できません.
リンク: ショットカット
VLC
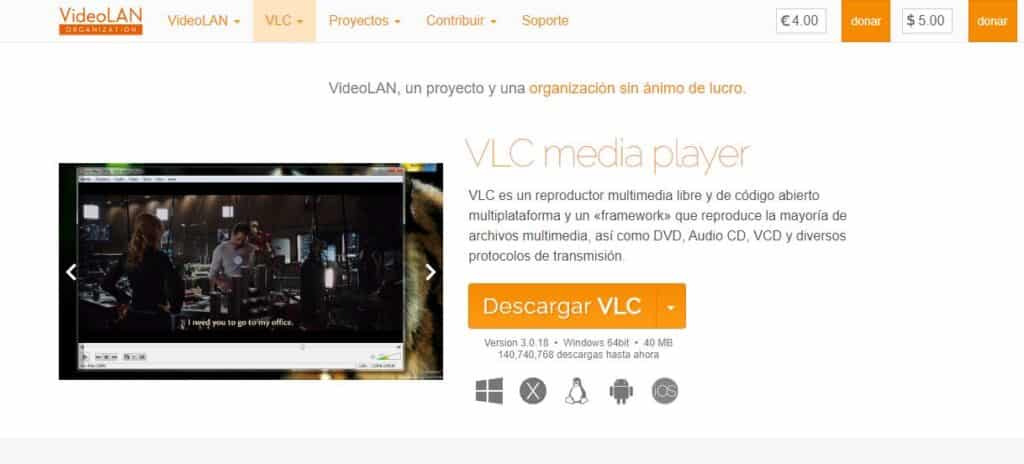
すでに話しました VLC Movilforum の他の多くの機会に。 それは、世界で最も有名で最も使用されているビデオ エディターであるため、少なくはありません。 VideoLAN プロジェクトによって開発された無料のオープン ソース ソフトウェアです。 それはまさに最も魅力的であるため、リストの最後に残したオプションです。
品質を落とさないようにビデオのサイズを縮小するタスクについて、VLC は以下に説明する XNUMX つの提案を提供します。
ビデオ形式を変更する
- メインメニューで、 "メディア"。
- 選択します 「変換/保存」。
- 次に、ボタンを使用して縮小したいビデオを選択します "追加"。
- 終了するには、新しい形式とそのサイズを選択し、をクリックします "保つ"。
ビットレートを変更する
- 繰り返しますが、メインメニューで "メディア"。
- 次に、« を選択します変換"、ボタンで縮小したいビデオを選択 «追加"。
- タブ内 «変換/保存» 私たちは選択肢を選びます 「になって」。
- 次に、設定アイコンをクリックします(レンチで、プロファイルの横にあります)。
- この新しいウィンドウで、選択します 「ビデオコーデック」。
- この画面では、好みに応じてビットレートとフレームレートのオプションを調整します
- 終了するには、をクリックします "保つ"。
ビデオトリム
- に行こう VLC メイン メニュー。
- そこで選択 «メニュー»を参照してください。
- 表示されるオプションの中から、次のいずれかを選択します。 「高度なコントロール」。
- 次に、縮小したいビデオを再生し、ボタンをクリックする必要があります 「刻む」 トリミングしたい特定のシーンで。 次に、同じボタンをクリックしてクロップを閉じます。
リンク: VLC