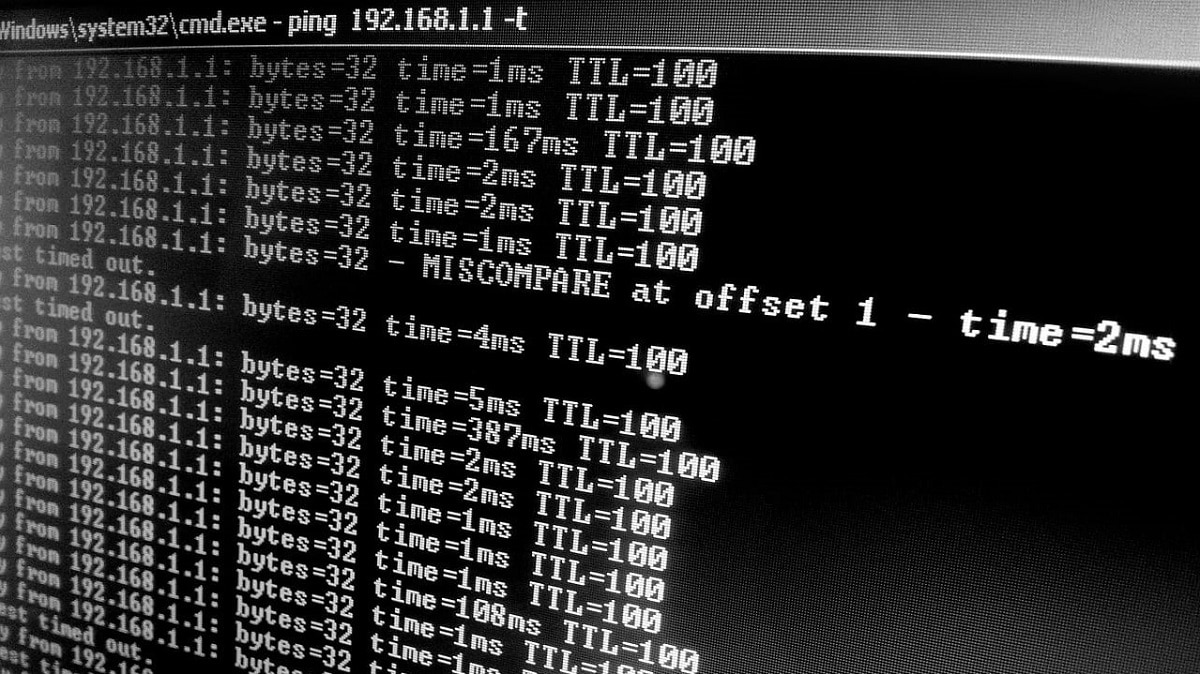
Windowsを使用する場合、 最も一般的なのは、対応するグラフィカルインターフェイスを使用してそれを行うことです、この方法でそれの処理がほとんどのユーザーにとってはるかに直感的な方法で行われるためです。
ただし、特定のタスクについては、 古いMS-DOSベースのオペレーティングシステムのコマンドインターフェイスを使用することをお勧めします。、ターミナル、コマンドプロンプト、またはCMDとも呼ばれます。 また、他のタスクの中でも、Windowsによって認識されるストレージボリュームとディスクを確認することをお勧めします。
CMDですべてのストレージディスクまたはボリュームを表示する方法
私たちが述べたように、このようにしてそれは可能になります Windowsによって認識されるすべてのボリュームとそれに対応するパーティションを確認します、したがって、機器を構成するディスクのいずれかに問題があるかどうかを知ることは良い兆候である可能性があります。
すべてのボリュームを一覧表示するには、最初にCMDコンソールに移動する必要があります。これは、スタートメニューからコマンドプロンプトを検索して利用できます。 中に入ると、 コマンドを入力する必要があります diskpart、Windowsのボリュームおよびメディアマネージャーアプリケーションにアクセスするには。 コマンドを入力するときに、管理者であることを確認するように求められる場合があることに注意してください。
そうすることで、アプリケーションが新しいウィンドウで開きます DiskPart 対応するコマンドインターフェイスを使用します。 ここで、あなたはしなければなりません コマンドを入力してください list volumes、Windowsがすべてのボリュームとディスクのリストを自動的に表示するようにします これを書いている時点であなたは正しく認識しています。
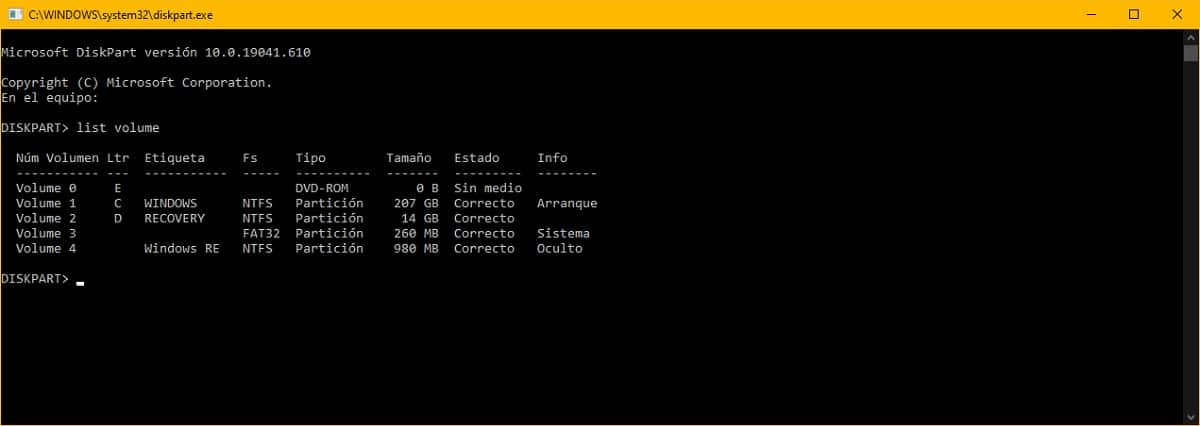
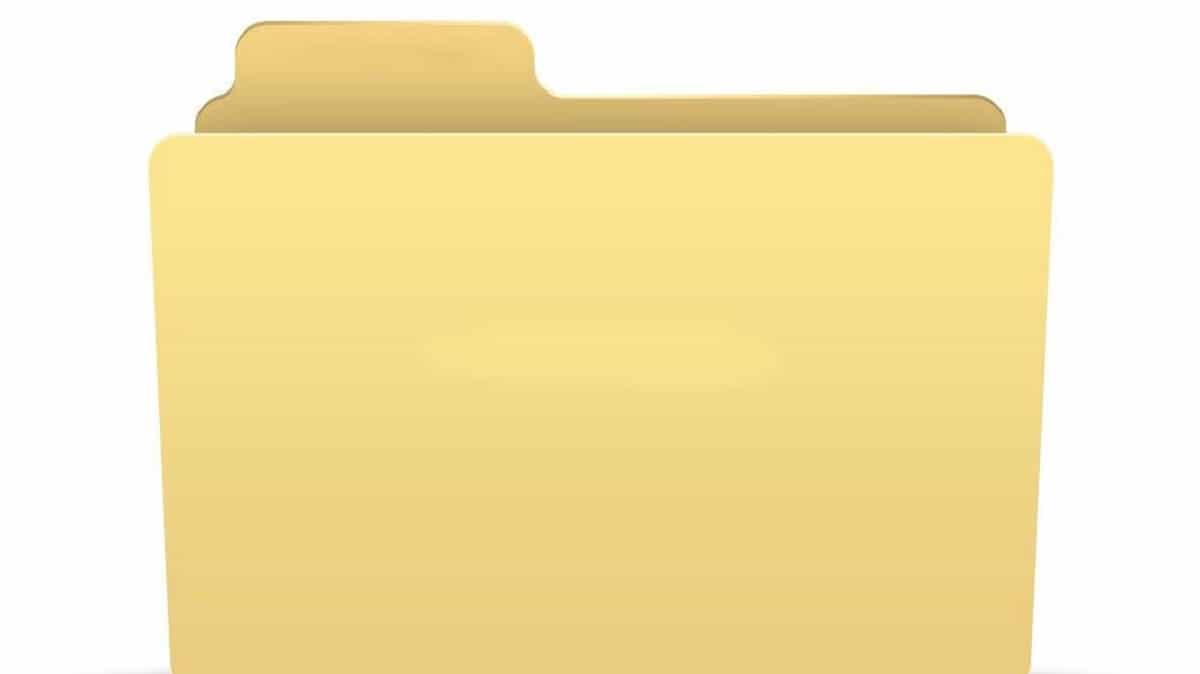
ウィンドウ内に表示されるリストでは、次のことができるようになります 問題のユニットに関するさまざまな詳細に感謝します。 特に、ディスクのサイズなどの他の詳細を含め、そのステータス、名前(ラベル)、関連するタイプ、または使用されているファイルシステム(Fs)を知ることができるはずです。