
コンピューターに Windows をインストールすることは、Microsoft が現在の単純なプロセスに至るまで簡単にしようとしたタスクの XNUMX つです。 以前は、このオペレーティング システムをインストールするには、ソフトウェアのコピーを含むディスクが必要でした。 ただし、CD は使用されなくなり、物理ディスクよりもはるかに便利なメカニズムである、いわゆる ISO イメージに取って代わられました。 そういう意味では、 ISO イメージを取得して Windows 10 または 11 をインストールする場合は、Media Creation Tool アプリケーションを使用してその方法を説明します。
これは、オペレーティング システムの更新とインストールを容易にするために Microsoft が提供するツールです。 A) はい、 Windows のコピーをダウンロードし、サードパーティのサイトを回避するためのネイティブで安全なオプションについて話しています。
メディアクリエーションツールの機能
ここでは、Media Creation Tool を使用して Windows のコピーを取得することに焦点を当てますが、さまざまなシナリオで Windows を使用して何ができるかを学ぶ価値があります。 その最も便利な機能の XNUMX つは、オペレーティング システムの更新またはアップグレードです。 こちらです、 Windows XP、7、Vista、8、または 8.1 を実行しているコンピューターを使用している場合、アプリケーションを実行するだけで Windows 10 に移行します。
一方、ISO イメージを取得するために使用する機能とまったく同じインストール メディアを作成する必要があります。. このオプションは、インターネットに接続されていないコンピューターを更新する目的で表示されます。 前に説明した機能では、プロセスを実行するためにコンピューターでアクティブなインターネット接続が必要です。 そのため、オフライン シナリオでは、USB スティックにインストール メディアを作成できます。
同様に、どのコンピューターにも Windows 10 をインストールする準備ができている USB メモリを用意できるため、非常に便利な代替手段です。 その上、 手元に USB スティックがない場合は、ISO イメージを取得することもできます。 これらの各プロセスを確認します。
ISO イメージを取得する手順
Windows 10 ISO イメージを取得したい場合、サードパーティの Web サイト、トレント、または代替オプションに頼る必要はありません。 Microsoft は、Media Creation Tool の XNUMX つを取得して、自社のサーバーからダウンロードできるようにしています。 これらは、マルウェアのないファイルをダウンロードしていること、およびインストールしたシステムが最初から完全にクリーンであることを保証します.
ダウンロード メディア作成ツール
最初のステップは、ツールをダウンロードすることです。これには、入力するだけです このリンク.
「Windows 10 インストール メディアの作成」というセクションが表示され、そのすぐ下に「今すぐダウンロード」ボタンがあります。. これにより、アプリのダウンロードがすぐにトリガーされます。
Windows 10 ISO を取得する
実行可能ファイルを取得したら、それをダブルクリックして、利用規約の最初の画面が表示されるまで待ちます。
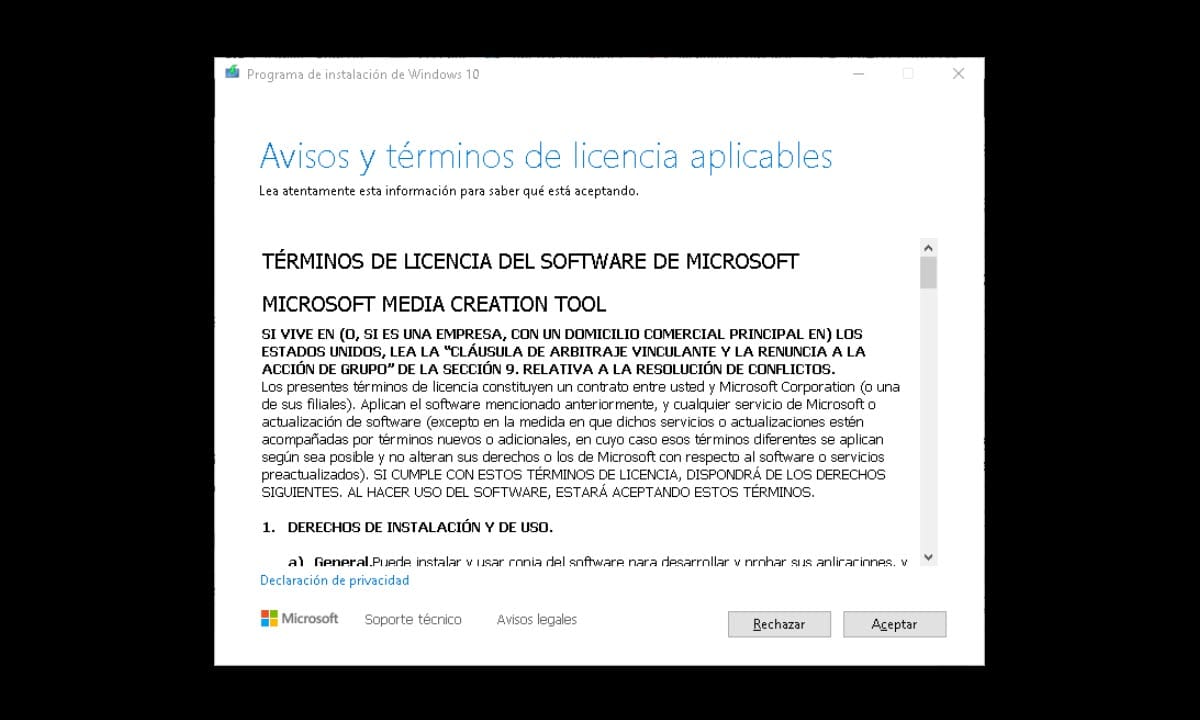
[OK] をクリックすると、次のセクションに進み、ウィザードが何をしたいかを尋ねます。 [この PC を今すぐ更新する] と [インストール メディアを作成する] の XNUMX つのオプションが表示されます。
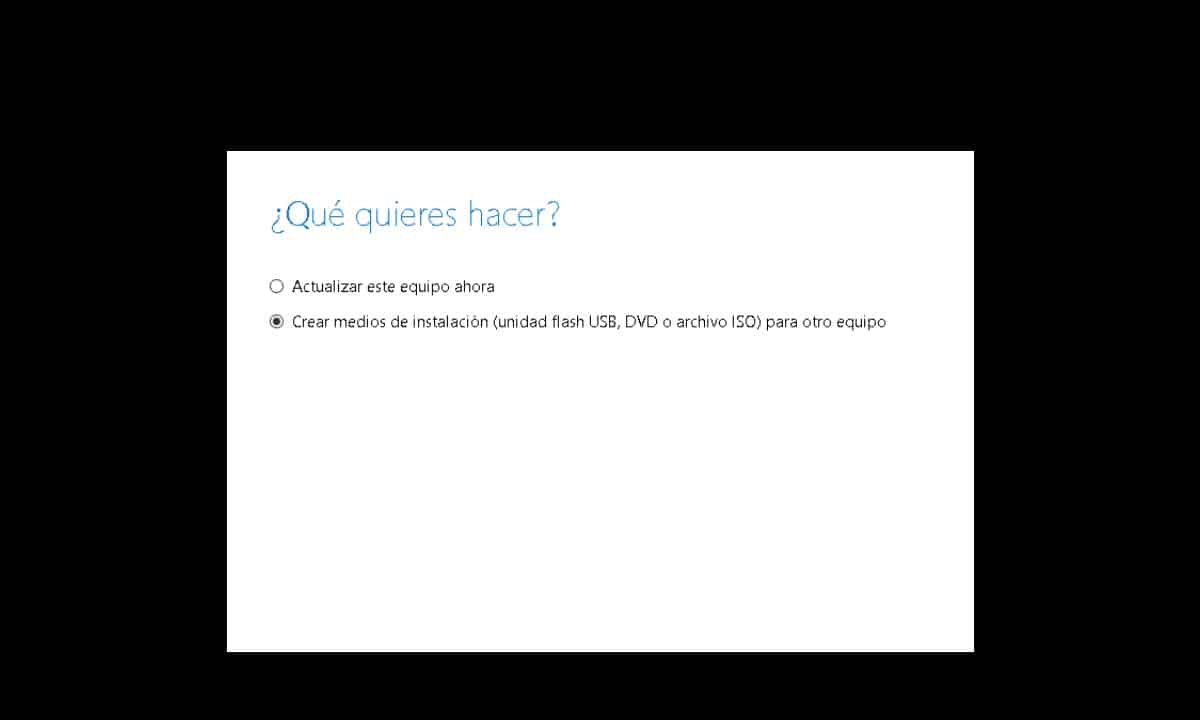
XNUMX 番目のものに興味があるので、それを選択して「次へ」をクリックします。 次に、インストールする Windows 10 の言語、エディション、およびアーキテクチャを選択します。 次に、「次へ」をクリックします。
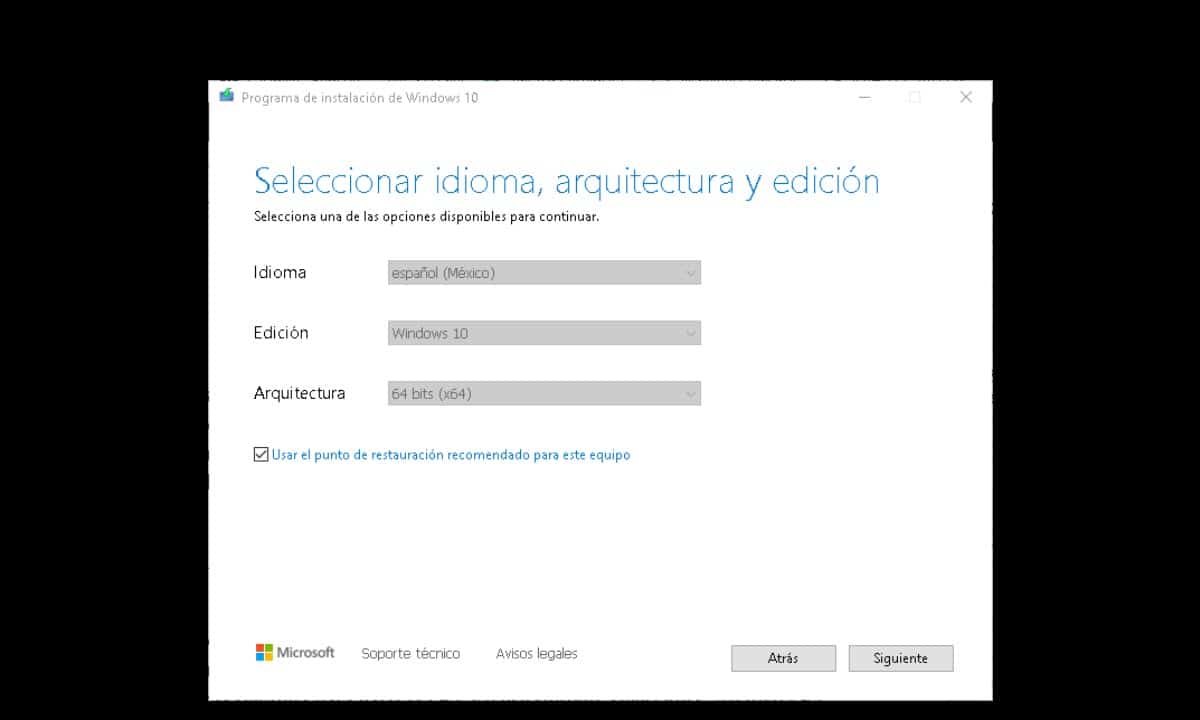
ウィザードはすぐに、USB フラッシュ ドライブと ISO ファイルの XNUMX つのオプションを提示します。
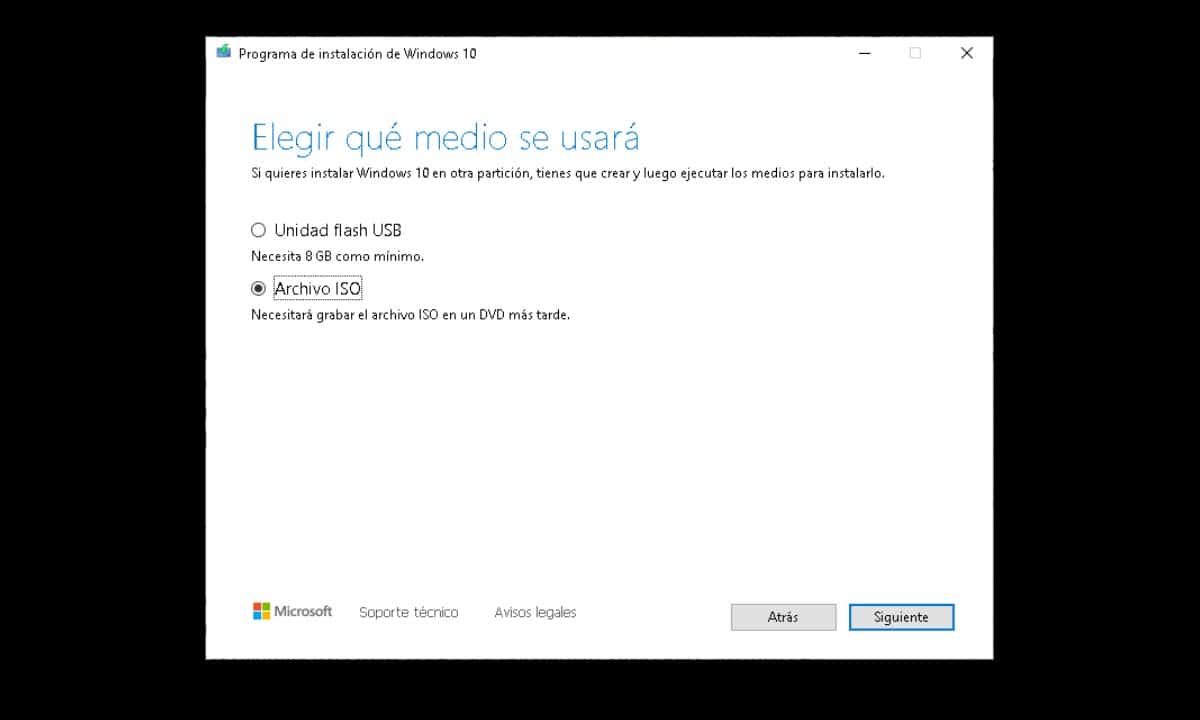
これは、使用するインストール メディアの種類を示しているため、XNUMX つ目は USB の作成、XNUMX つ目は ISO のダウンロードです。 そういう意味では、「ISOファイル」を選択して「次へ」をクリックするとWindowsエクスプローラーのウィンドウが表示され、ファイルを保存する場所を選択できます。
このようにして、任意の USB メモリを起動可能にするための ISO イメージが用意されます。
USB インストール メディアの作成
冒頭で述べたように、メディア作成ツール アプリケーションを使用すると、ISO イメージを取得するだけでなく、Windows をディスクのようにインストールするための USB メモリを準備できます。 これを行うには、ツールを実行し、使用するメディアの種類を参照するセクションに到達するまで、前に説明したのと同じプロセスに従います。. この時点で、「ISOファイル" 選ぶ "USBフラッシュドライブ»そして«をクリック次の記事«。 なお、以前に、問題の USB メモリを接続している必要があります。
プログラムはそれを検出し、[次へ] をクリックしてオペレーティング システムのダウンロード プロセスを開始し、その後、接続した USB のセットアップを開始します。
これらの XNUMX つの手順は、コンピューターに Windows をインストールしようとしているすべてのユーザーまたは技術者にとって不可欠です。 Media Creation ToolはWindows 10とWindows 11を取得できるため、同じ手順に従って最新のオペレーティングシステムを入手できることにも注意してください。. これは非常に使いやすいツールであり、タスクをすばやく完了するには、良好なインターネット接続があれば十分です。