
Dropbox、Googleドライブ、またはiCloudドライブを使用してファイルを共有およびバックアップする場合は、次のことができます。 それらをコンテキストメニューに追加します Windowsをすばやく簡単に。
これらのサービスをに追加する方法を以下に示します。 コンテキストメニュー«送信先» ファイルエクスプローラーで、PCから任意のクラウドアカウントにファイルを送信できるようにします。 Dropboxを使用しますが、同じ手順を別のサービスでも使用できます。
Windowsの「送信先」にDropboxやその他のストレージサービスを追加する方法
- 私たちは ファイルブラウザ 次に、[ファイルエクスプローラー]フィールドに次のアドレスを入力またはコピーして、Enterキーを押します。
%APPDATA%\ Microsoft \ Windows \ SendTo
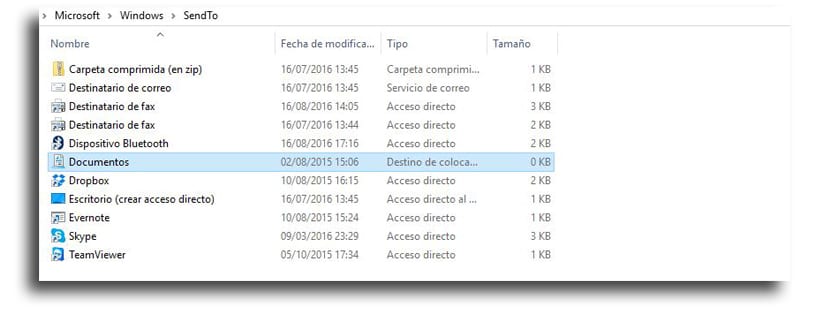
- Dropboxを「Sendto ...」に追加するには、 インストールされたデスクトップクライアント PCのDropboxから。 インストールすると、ファイルエクスプローラーにDropbox同期フォルダーが表示されます。
- に行く 左パネル Dropboxが表示されたら、右クリックして押したままにして、Dropboxを「SendTo」フォルダに移動します。
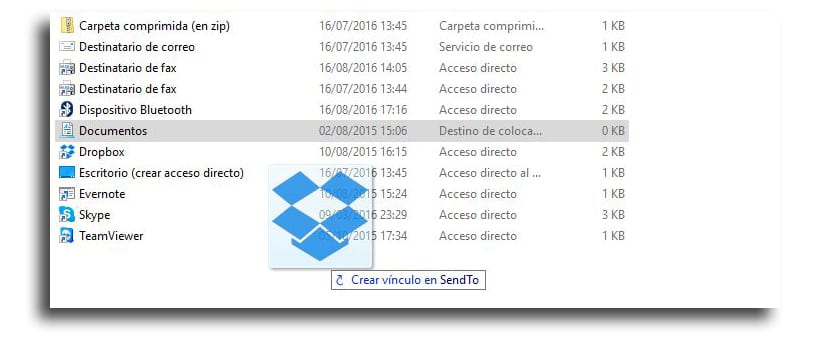
- 時 マウスの右ボタンを離します、ショートカットを移動、コピー、または作成するためのオプションが表示されます
- わたしたちは・・・にいくつもりです ショートカットを作成する、ポップアップメニューから[ショートカットの作成]を選択します
- 次に、ショートカットファイルの名前を変更して、を押す必要があります。 F2キー。 名前を変更してEnterキーを押します
あなた Googleドライブ、OneDrive、およびiCloudドライブを追加します 何らかの理由でまだ存在していなかった場合は、同じ方法でSendToフォルダーに移動します。 他の種類のサービス用に他のフォルダーを同期している場合は、同じようにしてそれらをそこに置くことができます。
これで、ファイルまたはフォルダーを右クリックすると、Dropbox、Googleドライブ、OneDrive、またはiCloudドライブフォルダーに送信するオプションが表示されます。 のオプションもあります Dropboxフォルダーを追加します 特にファイルを直接そこに送信します。