
バッテリー カウンターは、ラップトップで行っていることを続行するために使用できる時間を示す砂時計です。 通常、私たちは電源に接続して作業しますが、電源がない場合はバッテリーが助けになる必要があります。 ただし、現在のタスクを完了するために数分余分に必要になる場合があります。 このため、ラップトップのバッテリーを節約するためのいくつかのトリックを紹介したいと思います。これにより、アクティビティ時間をもう少し延ばすことができます。.
このコンポーネントは非常に急速に劣化する傾向があり、その意味で、コンピューターの使用をさらに数分間延長するために、これらのトリックを知っておくことも非常に役立ちます.
バッテリーの取り扱いに関する推奨事項
前述したように、バッテリーは通常、ラップトップで最も劣化が早いコンポーネントであり、これは複数の要因によるものです。 それらには、ユーザー側の優れた慣行の欠如から、通常はその容量と動作に影響を与える電気ネットワークの問題を経て、バッテリーの同じ品質に関与しています。 これが意味することは、20 年と少し経つと、交流なしで XNUMX 分間の活動がほとんどないということです。
残りの時間を達成するために実行できるアクションはまだいくつかありますが、バッテリーの適切な処理を考慮して、耐用年数を延ばすことが重要です。 そういう意味では、機器の電源を切るまで使い切らず、100%まで充電する、逆に半サイクル充電することをお勧めします。 これは、20% のときに接続し、95% に達したときに切断できることを意味します。 このようにして、バッテリーへのストレスが軽減され、その耐用年数を維持することができます。
一方、通常ラップトップでプレイする場合は、他のプロセスよりも機器が熱くなることを考慮する必要があります。. 高温はバッテリーの性能に直接影響するため、冷却パッドを使用するか、ゲーム中はバッテリーを取り外すことをお勧めします。
ラップトップのバッテリーを節約するためのヒント
輝きを減らします
ラップトップのバッテリーには、すべてのコンピューター コンポーネントへの電力を維持するという困難な負担があります。 その意味では、機能によってエネルギー消費量が異なる場合があり、最も多く消費するのは画面です。 このように、私たちの最初の推奨事項は、バッテリーのこの作業を明るくし、高すぎない明るさのレベルを占め、あなたがいる環境に適応させることです..
ラップトップのバッテリー節約の最初のトリックを実行するには、Windows の設定に移動することから始めます。 これを行うには、Windows + I キーの組み合わせを押し、表示されるウィンドウで [システム] をクリックします。
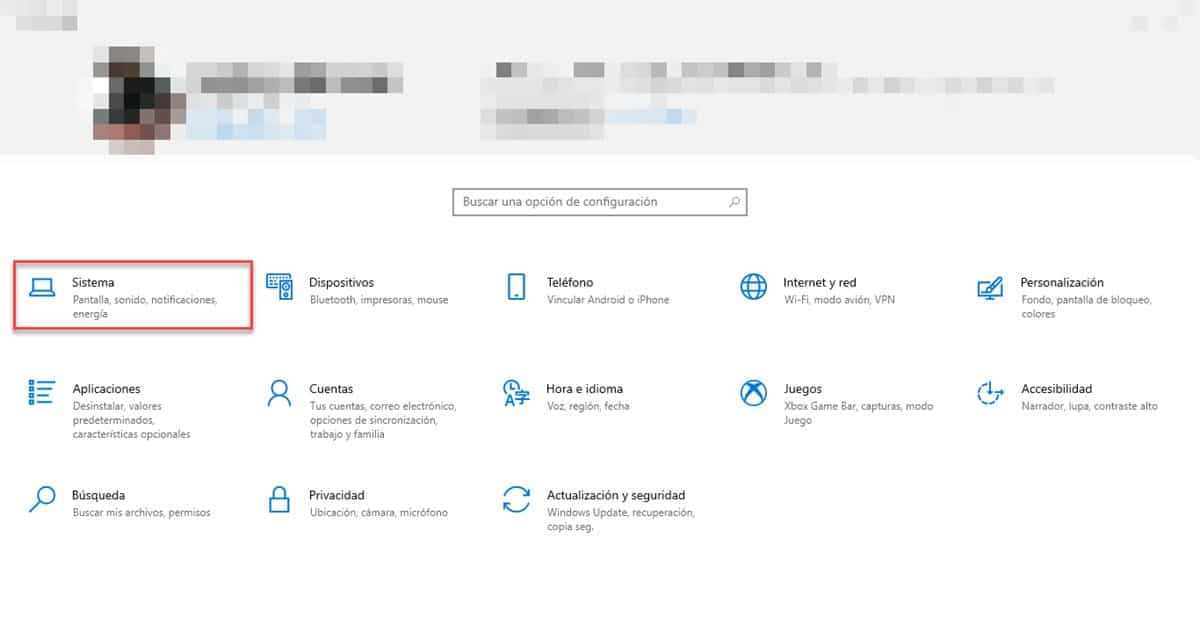
これはデフォルトで「画面」 それこそが私たちの興味を引くものです。 そこにセクションが表示されます。明るさと色画面の明るさを調整するバーがあります。
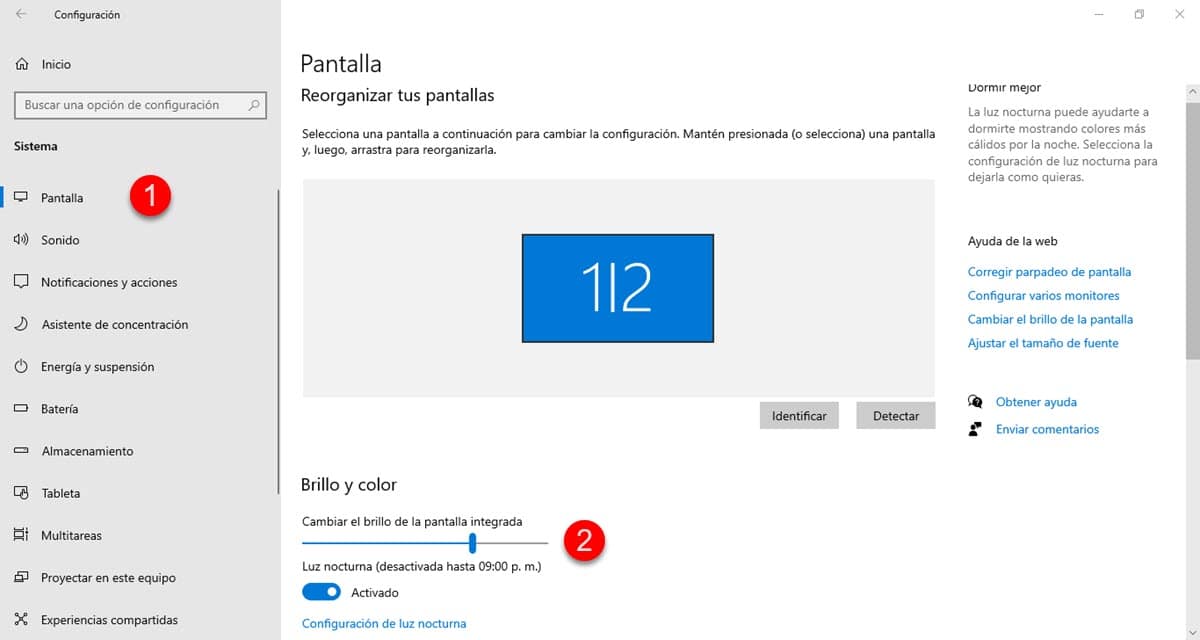
視力とエネルギー消費量をある程度減らすために、最適なポイントまで減らします。
周辺機器を取り外します

ラップトップで数分間のアクティビティが必要な場合は、使用しているすべての周辺機器を取り外してください。 前に述べたように、バッテリーはすべてが機能するためにエネルギーを分配する必要があるため、モバイル、カメラ、さらにはマウスが接続されている場合、これはコンポーネントの重量にもなります.. その意味で、消費を削減する最善の方法は、これらすべてを正確に削除し、ラップトップのネイティブ ハードウェアのみを使用することです。
使用していないデバイスを無効にする
ラップトップには、カメラ、マイク、Bluetooth、およびその他の追加デバイスが組み込まれています。これらを使用しない場合は、無効にすることをお勧めします。 アイデアは、その活動時間を延長するために、バッテリーが重要なコンポーネントに正確に集中しているということです. その意味で、使用しないデバイスを確認し、ソフトウェアで切断します。
Windowsでこれを行うのは非常に簡単で、そのためにはデバイスマネージャーに頼る必要があります. これを行うには、[スタート] メニューを右クリックし、前に述べたのと同じ名前で識別されるセクションを入力します。
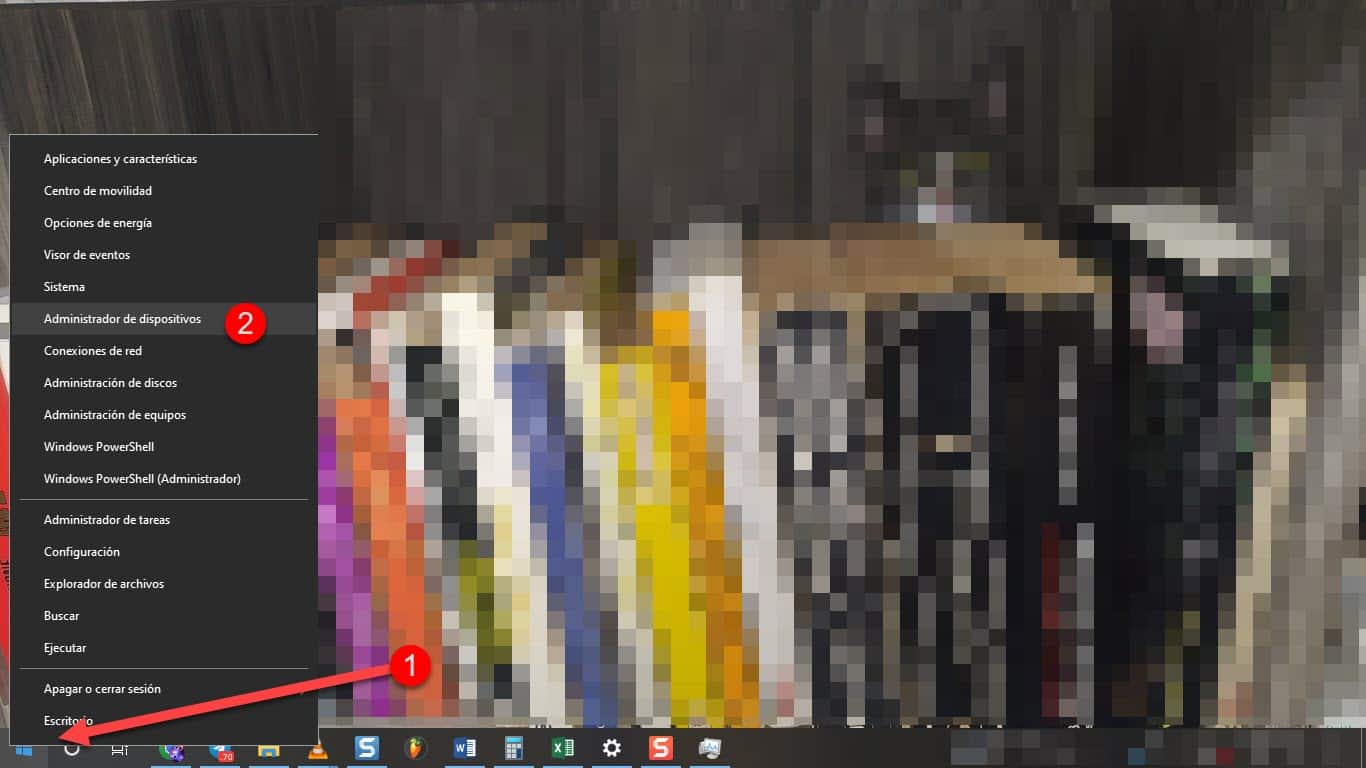
これにより、ラップトップに接続されているすべてのデバイスが表示される小さなウィンドウが表示されます。 たとえば、カメラに移動し、右クリックしてから「無効にする」をクリックします.
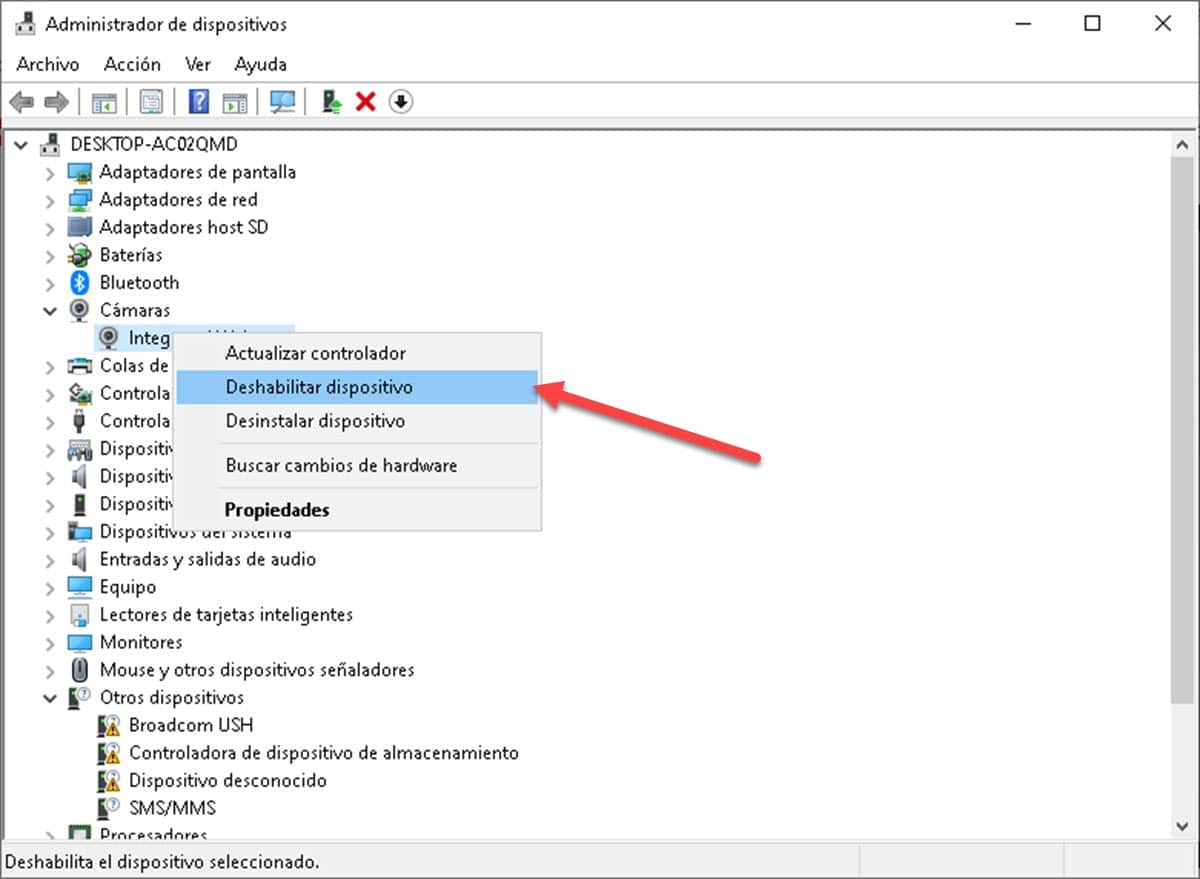
すぐに、USB を切断したときと同じ音が聞こえます。これは、問題のコンポーネントが動作を停止し、エネルギーを消費していることを意味します。 再度有効にしたい場合は、説明したのとまったく同じプロセスに従う必要があります。
Windows バッテリー セーバーをオンにする
Windows 10 以降、Microsoft オペレーティング システムには、コンピューターの消費電力を抑えるバッテリー節約モードが組み込まれています。 Bluetoothやワイヤレス接続などの機能を無効にしますが、使用している場合はWi-Fiを有効にできます. ただし、以前に行ったすべてのアクションを補完する優れた代替手段です。
有効にするには、キーの組み合わせを押して Windows 設定に入ります。 Windows + I を入力し、「システム"。
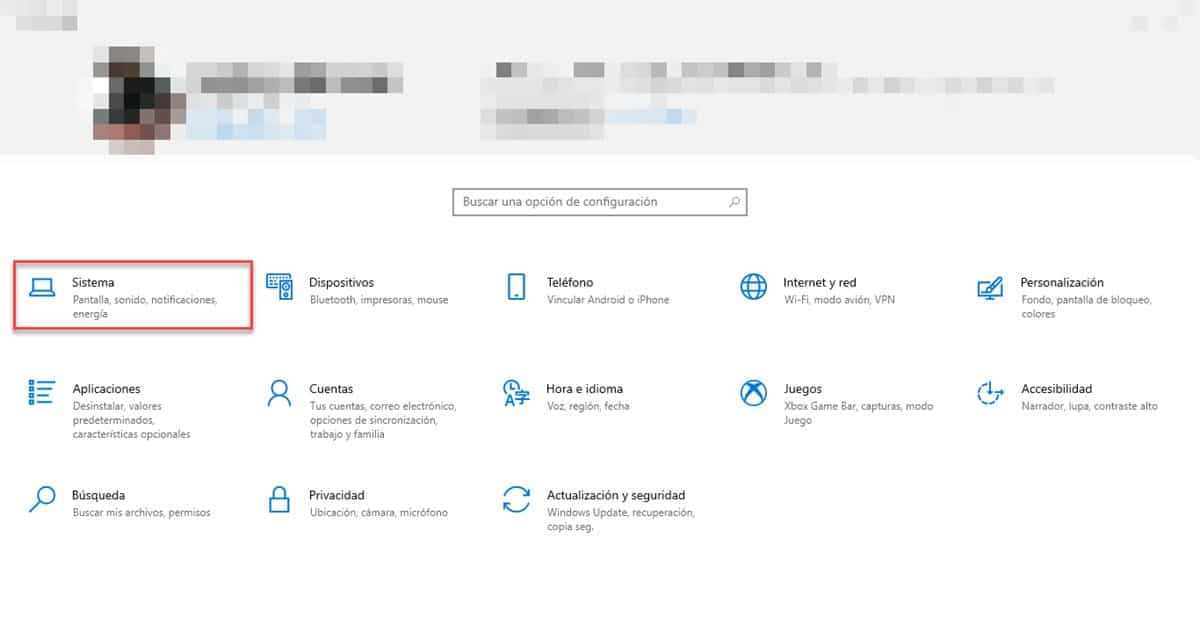
新しい画面で、セクション「バッテリー」をクリックすると、「バッテリーセーバー」セクションが表示され、アクティブ化するためのボタンが表示されます。
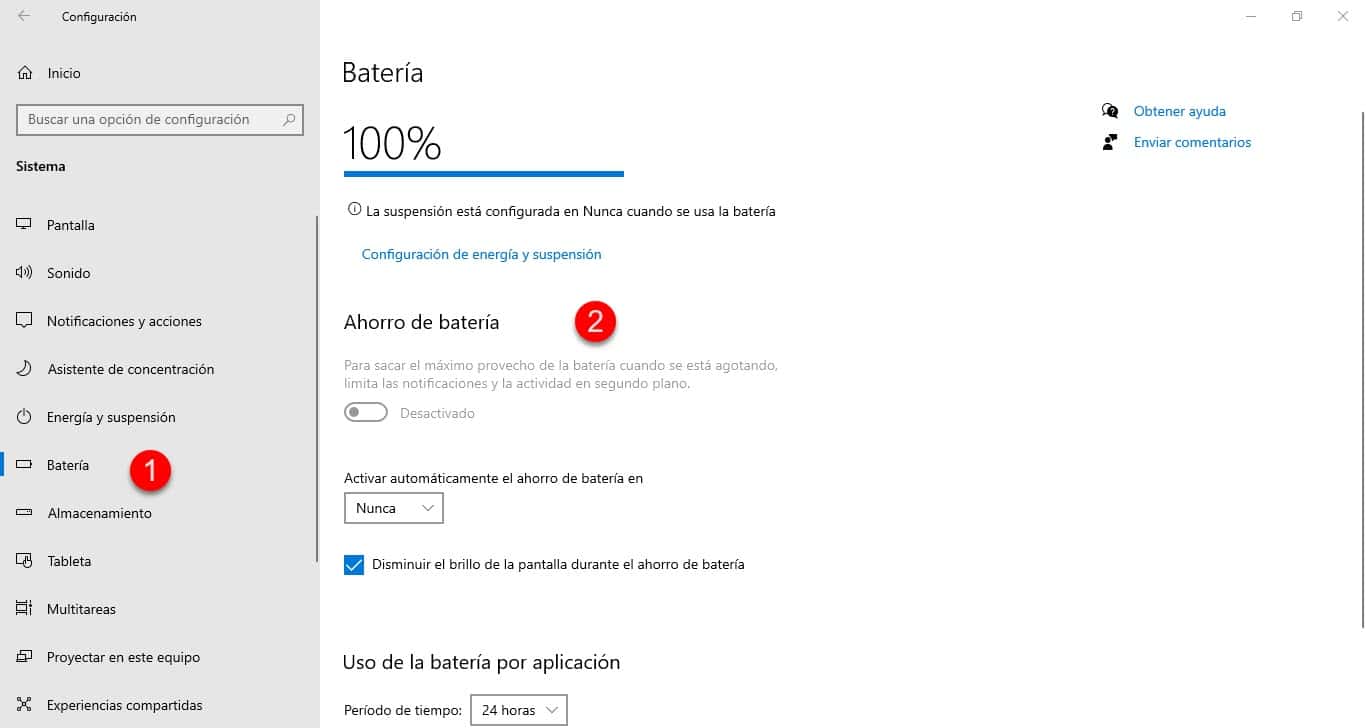
アクティブなプログラムを確認する
実行中のプログラムは、プロセッサ、RAM メモリ、およびその他のコンポーネントの動作に影響を与えることを考慮して、バッテリーでの活動もサポートします。 その意味で、使用していないアプリケーションを取り除き、プロセッサの作業を減らすために、アクティブなアプリケーションに注意を払う必要があります。
したがって、バックグラウンドでアプリケーションのタスクバーを確認し、開いているアプリケーションとその日は使用しないアプリケーションを閉じます。
これを行う別の方法は、システムについてもう少し知る必要がありますが、タスク マネージャーにアクセスすることです。 そこには、現在実行中のすべてのプロセスが完全に表示されますが、占有しているプロセスや重要なプロセスを閉じないように注意して移動する必要があります. ただし、Windows のコア プロセスを終了しようとすると、通知が表示されます。
特に、アプリケーションを閉じた後もリソースを消費している Google Chrome プロセスに注意してください。 さらに、バッテリーへのプロセスの影響を知るための興味深いトリックは、「エネルギー消費」として識別される「ネットワーク」の横にあるタブを見ることです。.
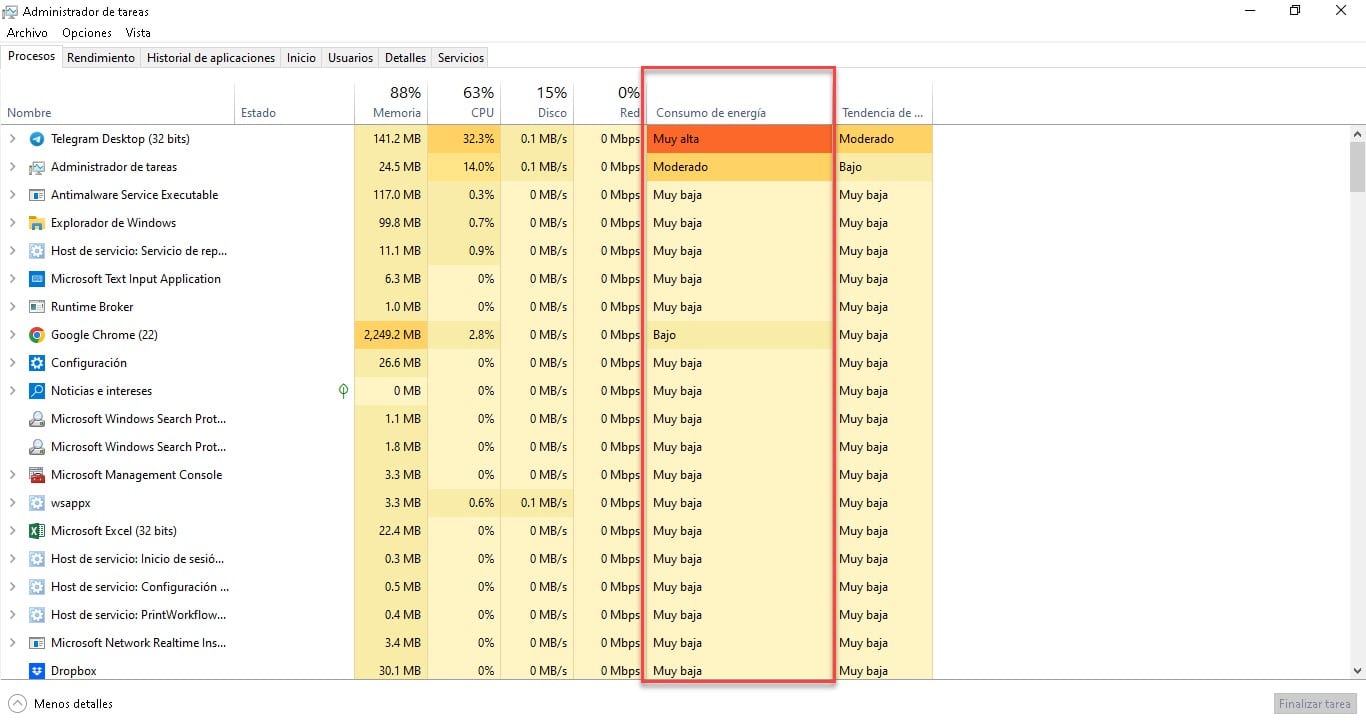
それをクリックすると、最高から最低まで、またはその逆に編成され、それぞれの消費レベルが示されます。
ネイティブ ブラウザを使用する
ラップトップのバッテリーを節約するためのトリックの最後の推奨事項は非常に興味深いもので、ブラウザの使用に関するものです。 インターネットで何らかのタスクを実行していて、バッテリーの充電を延長したい場合は、ネイティブ ブラウザー、つまり Microsoft Edge の使用を開始します。
Microsoft がサポート サイトで示していることによると、テストでは、Edge を使用すると、Opera または Google Chrome よりもバッテリーのパフォーマンスが 36% から 53% 向上することが示されています。. これらの方針に沿って、よく使用するサイトへのログイン データを使用してこのアプリを最新の状態に保ち、バッテリーが少なくなったときにバックアップ ブラウザーとして使用できるようにします。