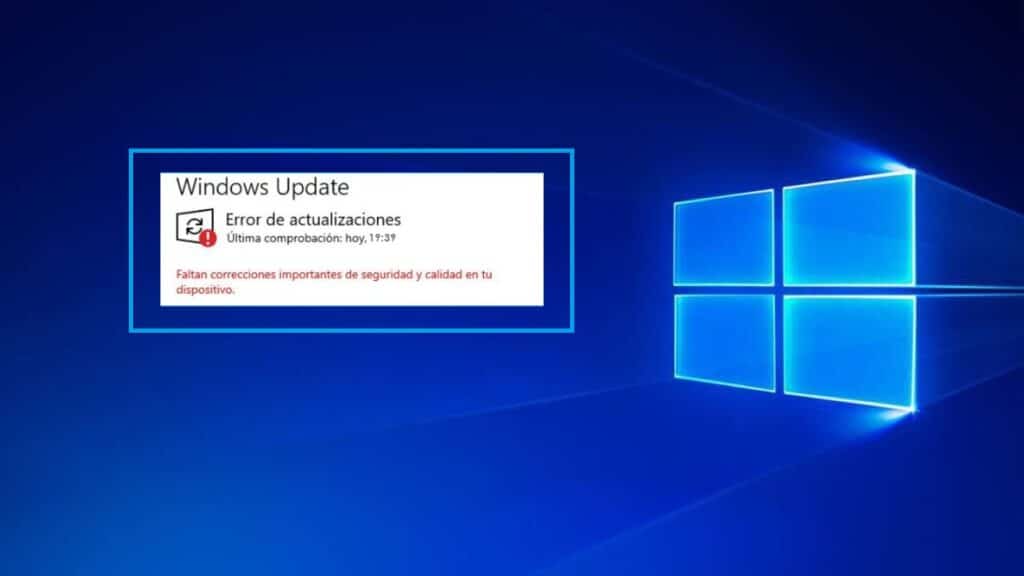
すべての Windows ユーザーは、システムを最新の状態に保つことがすべてが正しく機能するために不可欠であることを既に知っています。 ただし、更新プロセスが正しく実行されず、次のメッセージが画面に表示されることがあります。 「重要なセキュリティと品質の修正がデバイスにありません」. この投稿では、この問題の原因と解決方法を分析します。
最初に知っておくべきことは、このメッセージが表示されたときは、 破損エラーと一時エラー 更新の実行を妨げます。 したがって、それらを検出して修正することは、Windows を通常どおり使い続けたい場合に専念しなければならないタスクです。
これ以上苦労することなく、この問題を解決し、「重要なセキュリティと品質の修正がデバイスにありません」という幸せなメッセージを画面から消す方法のリストを次に示します。
Windows Update トラブルシューティング ツール
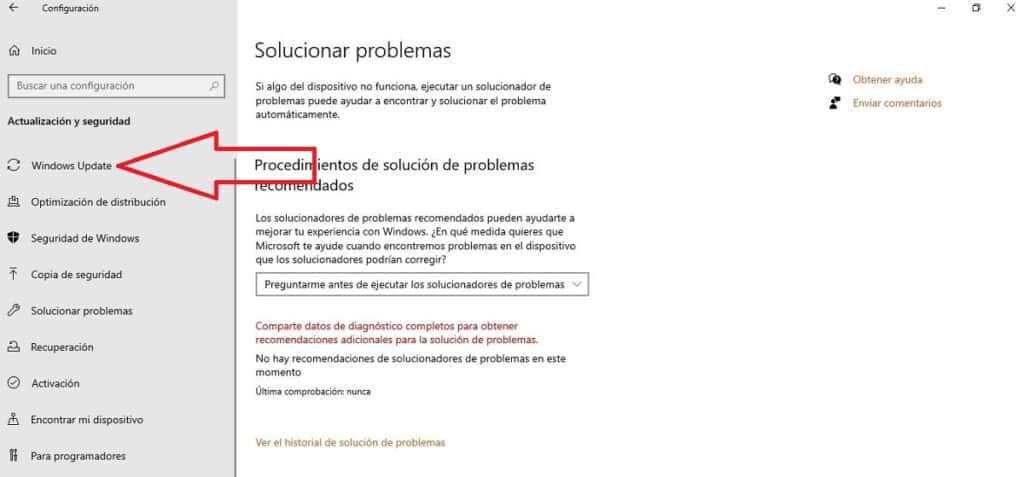
初めてみるものです。 Windows Updateの これは、システム全体を徹底的にスキャンし、考えられる問題を検出し、可能であれば自動的に修正するために Microsoft によって設計された機能です。 これを機能させる方法は次のとおりです。
- まず、 Windowsの設定 キーの組み合わせを使用する ウィンドウズ+ I.
- 次に、オプションに移動します 「アップデートとセキュリティ」 そして、その中で、 "問題解決".
- クリックします 「WindowsUpdateのトラブルシューティング」. このオプションが表示されない場合は、下の 「追加のトラブルシューティング」、更新のトラブルシューティング ツールを見つけることができます。
- では、最後にボタンを押すだけです 「ソルバーを実行する」 それを開始するための問題の。
プロセスが完了したら、トラブルシューティング ツールを閉じて、更新プログラムのインストールを再試行するだけです。
ソフトウェア配布フォルダの名前を変更します
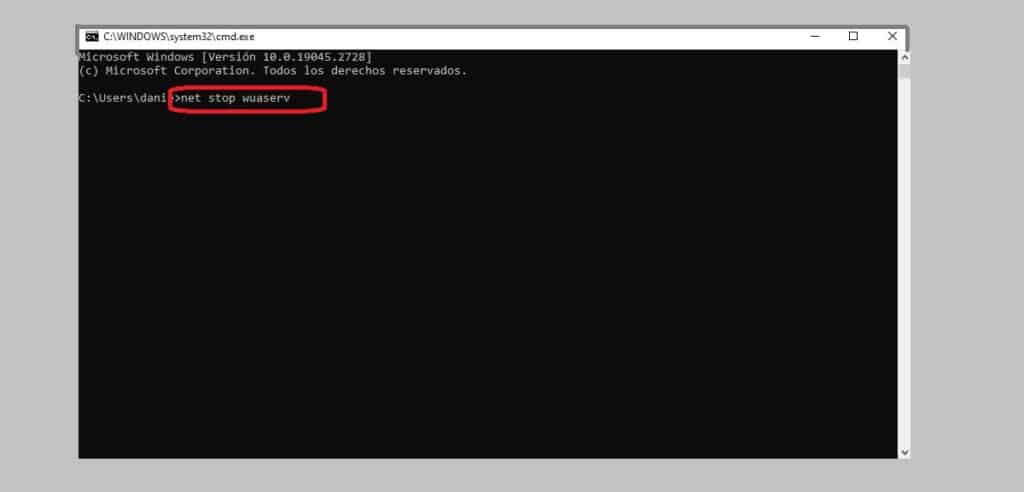
システムには、Windows が更新ファイルを保存する特定の場所があります: ソフトウェア配布フォルダーです。 この項目は、さまざまな最新の更新プログラムのインストール プロセスを妨げる場合があります。 問題は ダウンロード フォルダの非互換性、配布フォルダーの名前を変更することで修正できます。
これを行うには、WiFi を切断し、機内モードにして機器を再起動するという簡単な手順を実行する必要があります。 次に、次の手順に従ってください。
- キーを押します Windowsの+ R ダイアログを開く 走る
- それから私達は書く 「Cmd」 そして私達は押す Ctrl + Shift + Enter コマンドプロンプトを管理者として開きます。
- 次のステップは、次のように書くことです コマンド、 それぞれの後に Enter を押して、順番に実行します。
- ネットストップ
- ネットストップビット
- 名前を変更 c:WindowsSoftwareDistributionSoftwareDistribution.bak
- ネットスタートwuauserv
- ネットスタートビット
- すべてのコマンドが実行されたら、PC を再起動します。
Windows 配信サービスの再起動
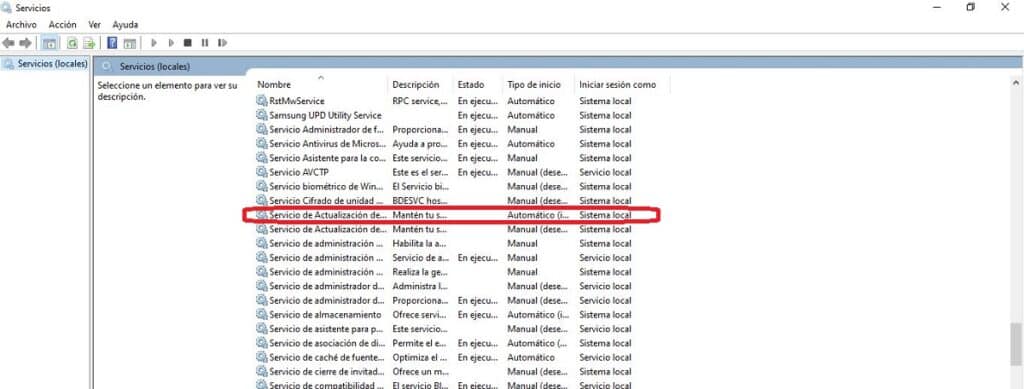
「重要なセキュリティと品質の修正プログラムがデバイスにありません」というメッセージが表示されるもう XNUMX つの理由は、 Windows 更新サービス. これを解決するには、通常、次のように再起動するだけで十分です。
- Windows の検索ボックスに、次のように入力します。 「サービス」 Enterキーを押します。
- 次に、検索するウィンドウが開きます 窓更新サービス、 マウスの右ボタンでクリックします。*
- コンテキストメニューで、選択します "プロパティ"。
- 次に、ボタンをクリックします Home ボタンを選択します アプリケー y 受け入れます.
(*) プロセスが誤って停止するのを防ぐために、(手動ではなく) 自動サービスが常に優れています。
Windows Update の再インストール
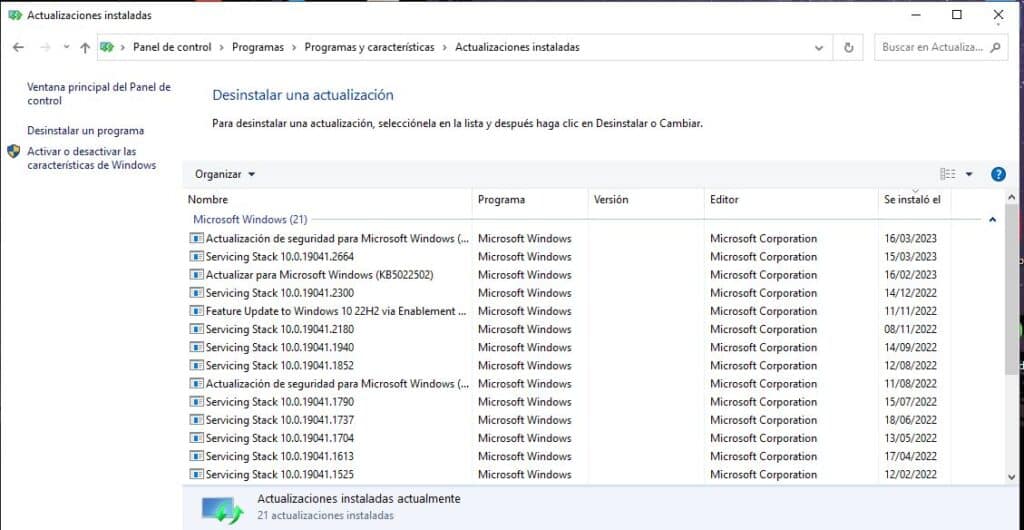
また、インストールされた更新プログラムの一部が問題の解決に役立つのではなく、問題を引き起こしている場合もあります。 インストール時のエラー、ファイルの破損など、いくつかの理由が考えられます。 具体的な理由が何であれ、解決策は それらを再度インストールします。
これは非常に単純な方法ですが、問題があります。問題のある更新プログラムを確実に把握する必要があります。 論理的なことは、警告メッセージが表示される前に最後にインストールされた、または最後にインストールされたと考えることです。 これはあなたがそれを行う方法です:
- Windows の検索ボックスに、次のように入力します。 コントロールパネル そしてそれを開きます。
- 次に、 「プログラムのアンインストール」。
- 左パネルでは、 「インストールされた更新を表示します。」
- 疑わしいアップデート(通常は最新のもの)を見つけ、右のボタンを選択します "アンインストール"。
- これが完了したら、 Windows Updateの、これらの削除された更新を検索して、正しく再インストールできます。
Windows アップデート アシスタント
これまでのすべての方法で問題を解決できなかった場合に使用できる最後の手段: Windows アップデート アシスタント. これにより、通常のように Windows 構成を使用する代わりに、必要な更新プログラムをインストールできます。
どのように使用されますか? まず、Windows Update Assistant をダウンロードしてインストールする必要があります (これは ダウンロードリンク)。 コンピューターにインストールしたら、ウィザードを開始し、[今すぐ更新] オプションを選択します。 次に、「次へ」を選択してコンピューターを再起動し、保留中のすべての更新がインストールされるようにします。 これで問題は解決するはずです。