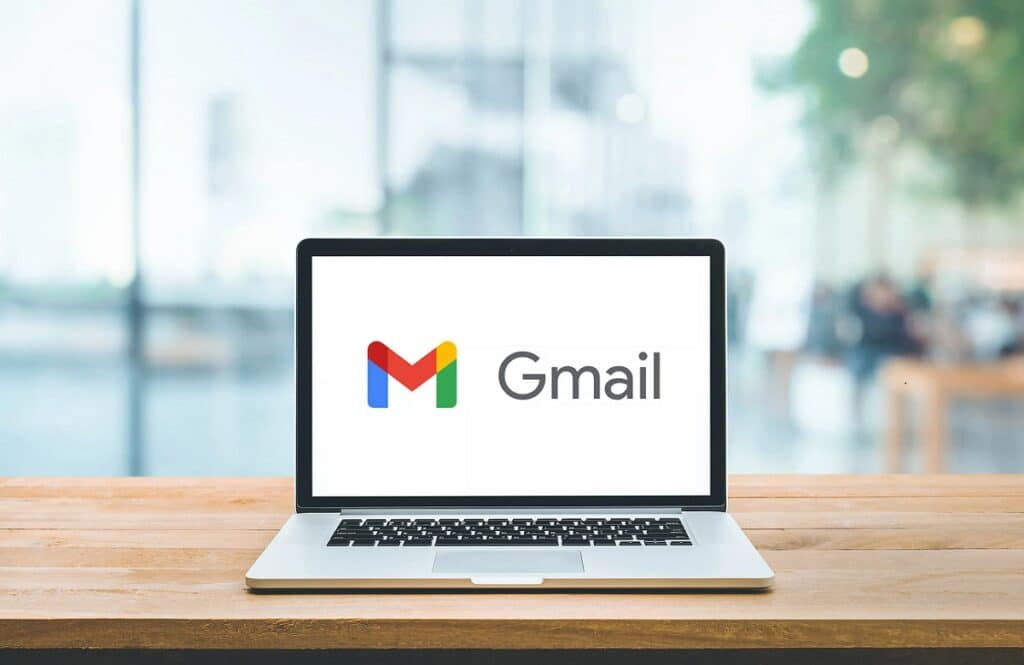
新しい改善により、Gmail は世界で最も人気のあるメール サービス プロバイダーになりました。 その最も興味深い側面の XNUMX つは、メールのすべてのコンテンツをシンプルかつ実用的な方法で簡単に整理できることです。 この投稿では、非常に具体的な側面を分析します。 Gmailでフォルダを作成する方法
フォルダ システムは Gmail の発明ではありませんが、Google の電子メール サービスがその操作を最も洗練されたものであることを認識しておく必要があります。 過去の古い物理的なフォルダーは、電子ファイル キャビネットに取って代わられました。これにより、通信を整理し、受信トレイをきれいに保つことができます。
Outlook や Yahoo メールなどの他のメール サービスのフォルダと Gmail のフォルダを区別するポイントがあります。 フォルダではなく、ラベルです. いずれにせよ、同様の組織システムを想定しています。同じラベルを割り当てた電子メールは、同じ場所にまとめて保存されます。
次に、コンピューターのページから Gmail にフォルダーを作成する方法と、モバイル デバイス用のアプリケーションを使用してフォルダーを作成する方法を説明します。
Gmail でフォルダを段階的に作成する
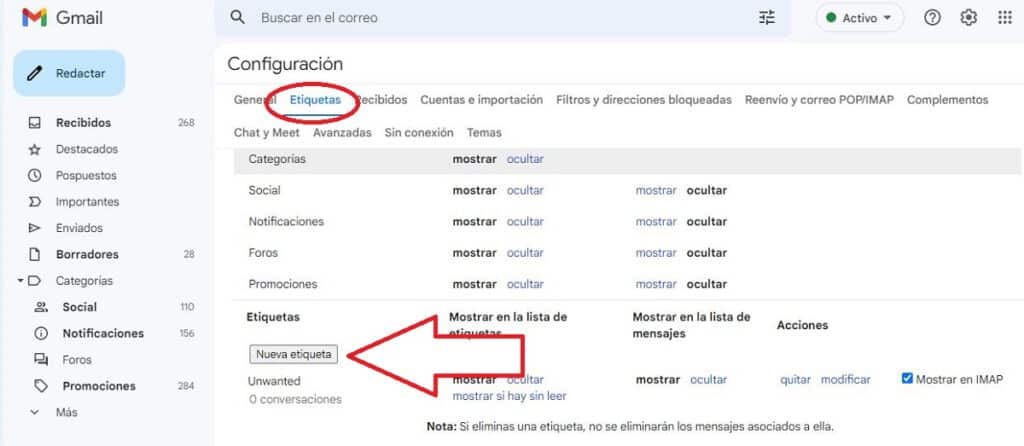
まず、Web バージョンの Gmail でフォルダーを作成するために何をする必要があるかを見ていきます。 もちろん、開始する前に、私たちのアカウントで Gmail にログインする必要があります。 次に、次のことを行います。
- まず、歯車または歯車のアイコン (右上) をクリックします。 設定.
- 画面の右側に表示される列で、 ボタンをクリックします。 「すべての設定を表示」.
- 次に、タブを選択します «タグ».
- 下部にオプションが表示されるまで、画面をスライドします。 「新レーベル」、上の図に示すように。
- この最後のステップでは、 新しいタグに名前を割り当てる. 新しいラベル名のフィールドの下に、「タグを内側にネスト » リストから選択します。
- 最後に、ボタンをクリックします "作成"。
以上です。 これで、「移動先」オプションを使用して、適切と思われるメールを新しいフォルダー ラベルに保存し、受信トレイに少し順序を付けることができます。
アプリから Gmail にフォルダーを作成する
多くの Gmail ユーザーは、携帯電話からのみメールにアクセスしています。 フォルダを作成して管理することもできますが、いくつかの制限があります。 iOS と Android の違い.
iOSの場合:
- まず、デバイスの Gmail アプリにアクセスします。
- 次に、をクリックします XNUMXつの横棒アイコン (画面の左上隅にあります)オプションメニューを開きます。
- 次のオプションが見つかるまで、オプションのリストを検索します。 「新しいタグを作成」、押さなければなりません。
- 最後に、新しいラベルの名前を書き込んでクリックするだけです "受け入れるために"。
次に、メールに新しいラベルを割り当てるには、Gmail の Web バージョンの例で説明したのと同じ手順に従うだけです。
そして、アンドロイドはどうですか? 現実には、Android デバイス用の Gmail アプリでは、新しいフォルダーを作成することはできません。 少なくとも今のところは。 私たちにできることは、各メッセージを入力し、右上の XNUMX つのドット アイコンをクリックして、[ラベルの変更] オプションを使用して、あるフォルダーから別のフォルダー (既に作成されているフォルダー) にメールを移動することです。
Android フォンを使用しているユーザーにとって最も簡単なことは、Web バージョンに入って新しいラベル フォルダーを作成し、モバイル アプリに戻ってメールを整理することです。
新しいメールのフィルターを作成する

ラベル フォルダーに関して Gmail が提供する最も興味深い機能の XNUMX つは、次のことを可能にするものです。 受信トレイに届く新しい電子メールのフィルターを設定します. この機能は、対応するメールボックス (フォルダー) に新しい電子メールを配布する「郵便配達員」として機能します。 また、受信メールを自動的に削除またはスターを付けます。
このフィルタリング機能を構成するパラメータを決定するのは、ユーザーです。 手順は次のとおりです。
Gmailアカウントで、検索ボックスに移動してアイコンをクリックします 「検索オプションを表示」。
- 次のステップは フィルタ基準を設定する 一連のオプションを使用します: 送信者、件名、電子メールのサイズ、特定の単語が含まれているかどうか、日付の範囲など。
- 基準が確立されたら、ボタンを押します 「フィルターを作成」.
- 次に、これらの基準を満たす受信メッセージに対してフィルターで何を行うかを決定する必要があります。それらを削除するか、特定のフォルダーに割り当てるかです。 非常に実用的です。