
Gmailは最も使用されているメールサービスです ほとんどのユーザーにとって。 これは、仕事上の理由からも定期的に使用するオプションです。 アカウントでは、名前が表示されているメールに署名を入れたり、テキストなどを入力したりする可能性が常にあります。 ただし、最初に、上記の署名を構成する必要があります。
したがって、以下に私たちが従わなければならないステップを示します Gmailで署名を設定するには。 このようにして、いつでも簡単な方法でその署名付きの電子メールを送信できます。 このサービスを仕事で利用するユーザーにとって特に興味深い機能。
Gmailで署名を有効にする

Gmailの署名は、非常に便利なオプションです。 自分自身を提示または識別する方法であるデータを置く。 通常、誰かが自分のアカウントに署名すると、連絡先情報(電子メールアカウントまたは電話)に加えて、名前、役職、勤務先などのデータが表示されます。 この意味で非常に快適なオプションであり、いつでも簡単な方法で構成できます。
私たちはしなければならないでしょう 最初にGmailアカウント設定を開きます。 受信トレイ内でこれを行います。右側のメッセージの上に、歯車のアイコンがあることがわかります。 上記のアイコンをクリックすると、コンテキストメニューが表示され、いくつかのオプションが表示されます。 そのうちのXNUMXつは構成のもので、この場合はクリックします。 この構成が開きます。
いくつかのタブがあります。最初のタブは一般的なタブで、すでに使用しています。 これは私たちが滞在したいタブであり、署名セクションに到達するまで少しスライドする必要があります。 デフォルト、 アカウントで署名がアクティブ化されていません。 したがって、最初に行う必要があるのは、アカウントでこの関数をアクティブにして、構成を開始できるようにすることです。 「署名なし」の下のオプションをクリックするだけです。

署名を設定する

このオプションを有効にすると、次の操作を開始できます。 Gmailアカウントで署名を構成する。 利用可能なテキストボックスがあり、そこに必要なものを書き込むことができます。これは常に署名になります。 さらに、サイズや太字、斜体などを使用する場合は、上記の種類のテキスト(使用可能なすべての種類のフォントがあります)を変更する可能性があります。 だから私たちは自分の好みに合わせて署名を作成することができます。
Gmailの署名により、写真を使用することもできます、自分の写真を載せたい場合に備えて。 これは、同じ従業員を提示または特定する方法が求められている企業で存在感を増しているオプションです。 ただし、アカウントの署名で自分の写真を作成する必要があると会社で言われていない限り、これはすでにオプションです。 いずれにせよ、写真を挿入するには、写真アイコンをクリックする必要があり、署名にすでにその写真をアップロードできます。 複雑ではありません。
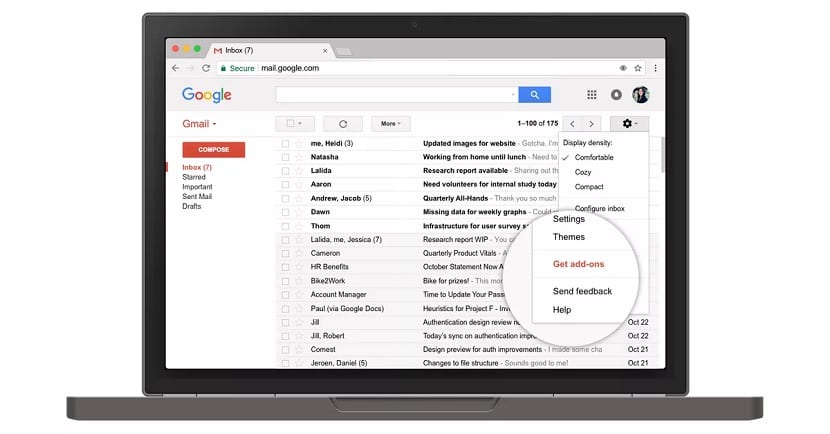
これらの手順に従うと、Gmailアカウントですでに署名が構成されています。 確立したら、このページの一番下までスクロールして、 [変更を保存]ボタンをクリックします。 これを行うことは不可欠です。ページを離れるだけでは、行ったすべてのことが失われるため、これを行うことを忘れてはなりません。 このようにして、上記の署名が保存され、今後、送信するすべての電子メール(送信されたものか、送信された電子メールへの応答かどうか)で、署名が最後に表示されます。 いつでも、これまでと同じ手順に従って署名を変更できます。