
ホリデーシーズンが近づいています だからあなたはすぐに旅行に行く可能性があります。 仕事上の理由から、多くの人が毎日Gmailアカウントを使用しています。 彼女のおかげで、彼らはクライアントや同僚と連絡を取り合っています。 休業日は休業となりますので、このアカウントをご相談いただくことはありません。 ですから、あなたはあなたの顧客にこれを常に知ってもらいたい、あるいはあなたにメールを送ってくれる人なら誰でも知ってもらいたいのです。
これは私たちができることです 自動応答を使用してください。 私たちにメールを書いた人に自動的に送信されるメッセージ。 したがって、Gmailのこの機能を使用すると、休暇中であることを通知できるため、この人は社内の他の人に連絡したり、私たちが戻るのを待つことができます。
メールサービス 独自の自動応答を作成できます。 このようにして、休暇中のため、特定の時間は利用できないことを通知できます。 この間、誰かがあなたのGmailアカウントに応答しなかったり、気づいていないと非難するのを防ぐ良い方法です。 アカウントでそれらを作成する方法は非常に簡単です。 このプロセスは、コンピューターとスマートフォンの両方で実行できます。

Gmailで自動返信を作成する

今回は、Windowsコンピューターで実行します。 これを行うには、最初に行う必要があります Gmailアカウントを開くことです。 個人アカウントでも仕事用アカウントでもかまいません。 いずれにせよ、私たちがクライアント、同僚、または仕事に関係する人々と連絡を取り合うために使用するそのアカウント。 受信トレイに入ると、このプロセスから始めることができます。
次に、画面右側にある歯車のアイコンをクリックします。 これを行うと、画面に小さなコンテキストメニューが表示されます。 上記のメニューで 構成オプションをクリックします、それにアクセスするため。 このアカウント設定は、次の画面で開きます。 これで[全般]タブが開き、最後までスクロールする必要があります。ここに自動応答セクションがあります。
このセクションで この自動返信はGmailで設定できます。 その中に一連のセクションがあり、これらのメッセージに関するすべてを自動的にカスタマイズできることがわかります。 簡単な方法で構成するために、この点で何をしなければならないかを示します。
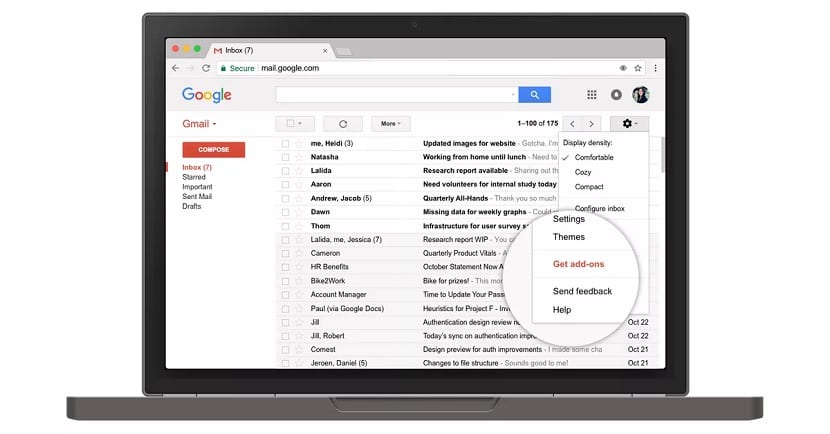
自動返信を設定する

この場合、最初に行う必要があるのは、「自動応答がアクティブ化されました」というボタンをクリックして、このオプションをアクティブ化することです。 これを行うと、送信されるこの応答を構成する可能性がすでにあります。 第二に、私たちはしなければならないでしょう 送信したい日付を指定してください。 したがって、不在になる時刻を選択して、その日付にのみ送信されるようにします。 Gmailでは、初日と最終日を選択できます。 いつ戻るかわからない場合は、XNUMX番目のオプションを空のままにして、戻ったときにこのオプションを無効にすることができます。
その回答の主題を以下に示します。 それは、休暇や休暇のために離れているようなものである可能性があります。これは、あなたが現在利用できないことを書いた人に示すものです。 これを確立したら、 これらの人々が受け取るメッセージを書く 彼らが私たちにメールを書くと自動的に。 私たちが特定の日に休暇を取っていること、そして何か必要な場合は別の住所や電話、誰か、または会社の部門に連絡できることを示してください。
最後に、Gmailでは選択できます 私たちを書いているすべての人に受け取ってもらいたいのなら 自動応答または私たちが連絡先に持っているものだけを言った。 あなたにとって最も便利なオプションを選択してください。 このメッセージの設定が完了したら、オプションをクリックして変更を保存するだけです。