
Linux コンピューターに Windows をインストールする方法を学ぶ 複雑である必要はありませんが、コンピューターでこの種のアクションを実行する前に、情報をバックアップする必要があることを考慮する必要があります。
この記事では 私たちはあなたが従わなければならないステップを教えてくれます Linux に Windows をインストールする方法と、一部のユーザーが Linux よりも Windows を好む理由について説明します。
一部の人が Linux よりも Windows を好む理由
ユーザーが Linux コンピューターに Windows をインストールする方法を学ぼうとすることは、その逆よりも一般的です。 これにはいくつかの理由がありますが、その一部を次に示します。

- Windows はエンド ユーザーを対象としています. Microsoft のオペレーティング システムは、よりユーザー フレンドリーになるように設計されているため、プログラミングについて多くの知識を必要とせずに、特定のタスクにのみコンピュータを使用したい人に好まれます。
- 最大数の開発者. 現在、Linux よりも Windows システムに重点を置いているプログラマーが多数います。 したがって、市場では、このオペレーティング システム用のプログラムをさらに見つけることができます。
- Windows は標準を提供します。. オペレーティング システムは何年にもわたって変更や更新が行われてきましたが、標準のオペレーティング システムを提供しています。 オープン システムである Linux の場合、コンピューターとそのオペレーティング システムについてあまり知らない人を混乱させる可能性のある多数のオプションがあります。
- より発達したグラフィック. Windows 用に設計されたプログラムでは、目的はユーザーを驚かせることですが、Linux システムではこれは好みではありません。
- 最も注目すべきアップデート. 常に対応できるとは限りませんが、Microsoft は、特にバージョンが失敗している場合に、ユーザーに更新プログラムを提供しようとしています。 Linux の場合、通常は更新が少なく、進歩は通常それほど目立ちません。
これらは、一部のユーザーが何も考えずに Linux に Windows をインストールすることを決定する理由の一部です。 ただし、Linux ではすべてが悪いわけではないことを明確にする必要があります。一般に、Linux は、プログラムの作成とコンピューターのカスタマイズをより自由に行うことを求めるプログラマ向けに設計されたオペレーティング システムです。
Linux に Windows をインストールする方法を知るための手順
手続きを始める前に USBがあることを確認する必要があります Windows 10 インストーラー プログラムまたは CD-ROM がある場所 (ただし、最新のコンピューターにはこのシステムがないため、USB が必要です)。

- USB があることを確認したら、次のことを行う必要があります。 コンピューターに挿入して再起動します。 それが始まった瞬間に、あなたはキーを押す必要があります」F10」 システムオプションを入力できるようにします。
- システム オプションを入力したら、そうでない場合はスペイン語に変更できます。
- 次に、オプションに移動する必要があります「システム構成"と呼ばれるセクションを探す必要があります"ブートオプション」を押して 入力します.
- 起動オプションを入力するときは、オプション「安全なブート» アクティブ化されている場合 あなたはそれを無効にする必要があります.
- 次に、オプションを探す必要があります «継承された互換性» そして、それをアクティブ化する必要があります。
- これらの手順を実行したら、オプション「UEFI 起動順序」、このオプションを使用すると、システムをどこから起動するかをコンピューターに伝えることができます。
- UEFI ブート順序機能では、 USB の先頭に配置 Windows オペレーティング システムを保存した場所。
- 今、あなたは機能に行く必要があります」従来の起動順序」そして 最初のオプションとして USB を選択します あなたがWindowsを持っている場所。
- 指示されたすべての変更を行ったら、「」を押すだけです。F10」を選択すると、構成が保存され、Windows がインストールされている USB からラップトップが起動します。
- 起動すると、次のことを知らせる警告が表示されます。 何かキーを押すと続行しますをクリックすると、Windows メッセージが表示され、インストールする言語、時刻形式、および入力方法 (キーボード) を選択する必要があります。
- オプションを選択するには、 次を押す、そうすると、Windowsライセンスを要求されます。まだ持っていない場合は、«を押すことができます省略する» プロセスを続行します。
- 利用規約が表示されたら、押す必要があります 受け入れます 続行します。
- オプションを利用することで受け入れます» 次のメッセージが表示されます。 インストールオプション、その中には、更新またはパーソナライズされています。 この場合、 カスタムを選択.
- 次のウィンドウで、Windows をインストールする場所を尋ねられます。 Linuxがあるすべてのパーティションを削除します、WindowsまたはUSBに対応するパーティションを削除しないように注意してください。
- パーティションを削除したので、 新しいものを作成する必要があります、選択して単一のパーティションを作成するか、一部のユーザーはXNUMXつを作成することをお勧めします.XNUMXつはオペレーティングシステムのインストール用で、もうXNUMXつはデータまたはドキュメントの保存用です.
- パーティションを作成したので、 続行または次を選択 作成したパーティションが表示されるので、オペレーティング システムのインストール用として決定したパーティションを選択します。
- パーティションを選択したら、 インストールプロセスが開始されます. この時点で既に どのキーも押してはいけません または何らかの理由でコンピュータの電源を切ります。
- インストールが完了すると、 コンピュータが再起動します Wi-Fiネットワークに接続できる新しいインターフェースが表示されます。 このオプションをスキップ.
- 次のウィンドウでオプションを選択 «クイックセットアップ«、チームのアカウントを作成し、[次へ] を選択します。
- ここまでで Windows 10 のインストールは完了ですが、 コンピュータの起動設定を変更する必要がある また。 USB から実行するように構成したことを思い出してください。
- この変更を行うには、 コンピュータを再起動する必要があります 再起動したら、キーを押す必要があります」F10"。
- そうすることで システム設定インターフェイスが開きます システムの起動オプションをもう一度探す必要があります。
- ここで UEFI 起動オプションを選択し、 ブートをUSBに変更 最初に何を入れましたか? 三位へ. これにより、インストールされているオペレーティング システムを最初に起動できます。
- ここで、戻ってオプションを探します レガシー ブート そしてあなたは止まる 最初にハードドライブ コンピュータの。
- これらすべての手順を実行したら、「F10」をクリックしてすべての変更を保存すると、問題なくラップトップに Windows がインストールされます。
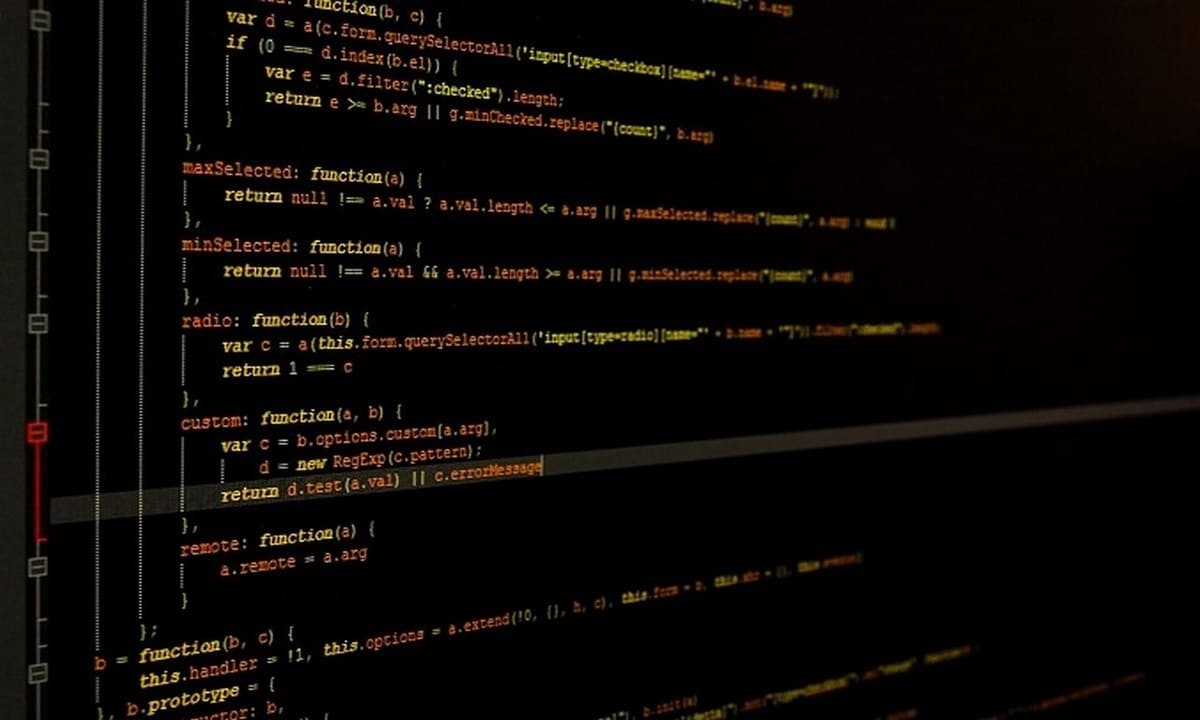
Linux に Windows をインストールする方法を学ぶには、忍耐と時間が必要な作業です。デバイスに問題なくシステムをインストールできるように、対応する手順に従う必要があるからです。