
メールに署名を追加する これは多くのユーザーが行うことです。 昨日、Gmailアカウントでこれを行う方法を紹介しました。 市場で使用されているオプションはGoogleメールサービスだけではありませんが、Outlookなど、署名を追加できる他のサービスもあります。
以下に表示します Outlookで署名を追加するために実行する必要のある手順。 したがって、送信するすべての電子メールには、常にその署名が表示されます。 この点で従う手順は本当に簡単です。
この場合、追加する署名 コンピューターから送信するメールに表示されます。 このサービスを携帯電話で使用する場合、署名はありません。 電話から署名を追加するオプションもありますが、この点では異なります。 この場合、コンピューターで実行する手順を示します。

Outlookに署名を追加する
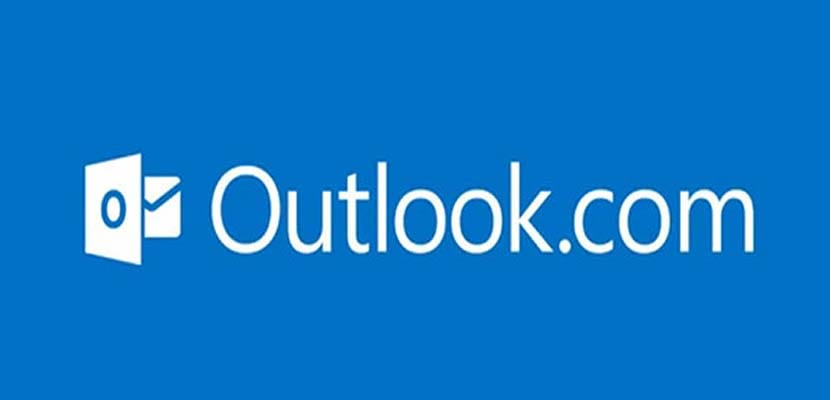
まず第一に私達はしなければならないでしょう Outlookでアカウントにログインします、以下に上記の署名を追加できるようにします。 アカウントに入ると、すでに同じ受信トレイに入っているときに、画面上部のオプションを確認します。 最初のオプションは[ファイル]オプションで、この場合はクリックする必要があります。
新しいウィンドウが開き、左側にパネルがあります。 このパネルでは、オプションと呼ばれるセクションの最後にあるセクションをクリックする必要があります。 次に、新しいウィンドウが開き、左側のパネルに一連のセクションが表示されます。 この場合、[メール]オプションをクリックします、これは上記のリストのXNUMX番目です。 次に、署名を作成するセクションを探します。
このセクションには、署名の作成を開始するためにクリックする必要のある署名ボタンがあります。 新しいウィンドウが開きます。 Outlook用にこの署名を作成できます。 ウィンドウはいくつかのセクションに分かれており、そこで作成することができます。 わかりやすくするために、次のセクションでこの署名がどのように編集または作成されるかを説明します。
署名を作成する

最初のパネルでは、以前に保存した署名を編集できます。 これはほとんどの場合そうではなく、Outlookで作成する最初の署名であるため、 [新規]ボタンをクリックします。 次に、この場合、アカウントで使用する新しい署名を作成して、最初から開始します。
これらのオプションの右側には、次の可能性があります。 Outlookアカウントを選択します そのために、上記の署名を作成します。 通常は、ログインしたアカウントで実行します。これは、使用したいアカウントです。 また、送信する新しいメッセージで署名を使用するかどうか、およびメッセージに返信するときに署名を送信するかどうかを選択することもできます。

下部にテキストエディタがあります。 私たちはその署名を書くことができます 次に、Outlookアカウントで使用します。 フォントやサイズなど、必要なテキストを選択できます。 ですから、それは完全にパーソナライズされたものになり、この点で私たちが望むものに適応します。 すべてが書き込まれ、それが使用したいものであることが確実な場合、それを受け入れ、その署名が保存されるようにします。 アカウントで常に使用され始めます。 したがって、送信するメッセージにそれが表示されます。