
これは非常にゆっくりと発生するため、ほとんど検出されないプロセスです。PC は俊敏性を失い、ますます遅くなり、怠惰になります。 これは通常、ハードウェアの欠陥とシステム自体の制限の両方に関係する複数の原因によるものです。 これを解決するために、この投稿では、いくつかのトリックや推奨事項を確認します。 Windows で PC のパフォーマンスと速度を最適化します。
明らかに、コンピューターがより適切に動作するために最も適切な方法を見つけるために、最初に行うことは、コンピューターが正常に動作しない理由を検出することです。 ほとんどの場合、多かれ少なかれ信頼できる診断は次の方法で確立できます。 Windows パフォーマンス モニター。
このリソースにアクセスするには、次の組み合わせを使用する必要があります Windowsの+ R そして、コマンドを書きます 「パフォーマンスモン」。 これで行うことは、PC が遅すぎることと、何かが正しく動作していないことを確認することだけです。 この点を確認すると、問題を修正するために何をすべきかを知るという最も難しい部分が残ります。
潜在的なウイルスやマルウェアを削除する

PC が遅くなる最も一般的な理由の XNUMX つは次のとおりです。 されていること ウイルスまたはマルウェアに感染した。 そのため、機器の保護を担当する優れたウイルス対策ソフトウェアを常に導入することが重要です。
Windows 10 と Windows 11 には、それぞれ独自のウイルス対策ソフトウェアがプレインストールされています。 Windows Defenderの。 特に、より強力な外部ツールをインストールすると、解決策よりも多くの問題が発生する可能性があるため、これは悪い選択肢ではありません。 これらのウイルス対策ソフトウェアは大量のリソースを使用するため、コンピューターの速度が低下します。
ディスク領域を解放する

時間が経つと、どの PC にも大量のファイルが蓄積され、ハード ドライブがいっぱいになり、コンピュータの速度が低下します。 Microsoft オペレーティング システムには、このタスクを実行するための特定の機能があります。 ディスクのクリーンアップ。
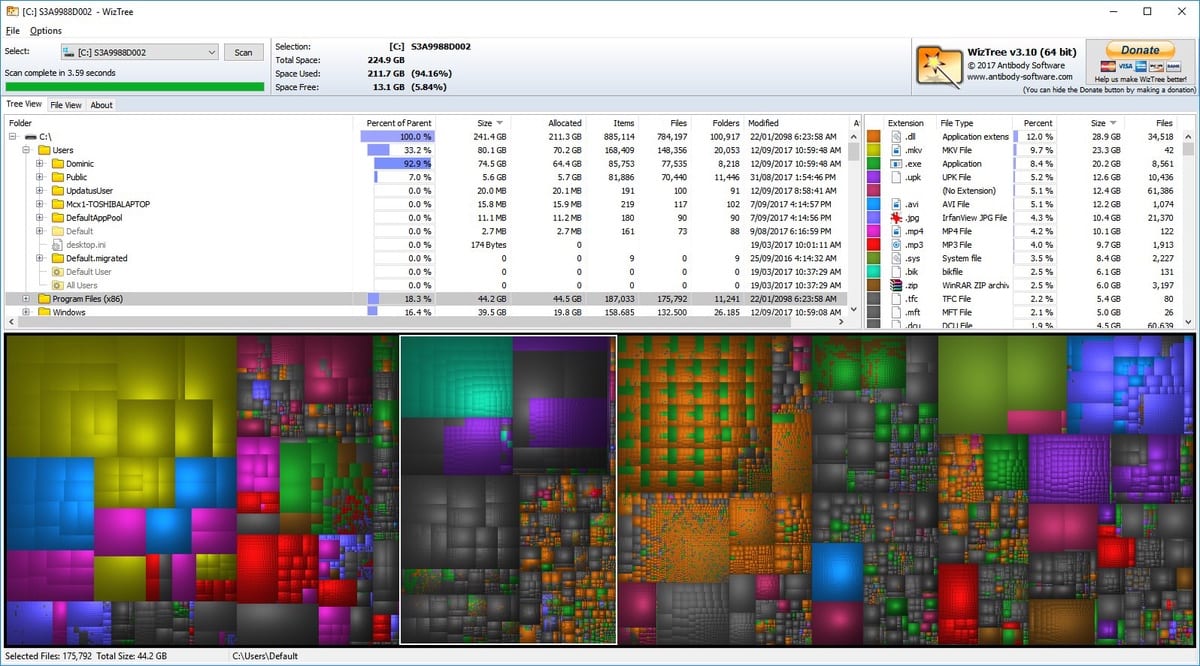
この機能を使用すると、ディスク上に不必要に保存されたままになっている一時ファイルや、不要と考えられるすべてのファイルを削除できます。
Windows でクリーン ブートを構成する

PC にインストールするプログラムやアプリケーションの多くには、 デフォルトの Windows ブートで開始する。 これはどういう意味ですか? 単純に、これらのプログラムはより多くのリソースを使用するため、 コンピュータの起動プロセスが遅くなる.

解決策は、コンピュータの電源を入れたときに実行されるプログラムをすべて削除することです。 これはから行われます タスクマネージャー。 起動時に実行するものを選択し、「無効」オプションをチェックするだけです。 それらを削除したくない場合は、Windows の起動時にプログラムを開始するオプションの設定を確認できます。
不要なプログラムとアプリケーションをアンインストールする

ファイルの場合と同様に、時間の場合も同様です めったに使用しないアプリケーションがコンピューターに蓄積されています。 場合によっては、それらを機能させなくてもバックグラウンドで実行され、リソースを消費するため、状況がさらに悪化することがあります。 それらを削除することは、Windows PC のパフォーマンスと速度を最適化するための良い方法です。

これは、オペレーティング システムにプリインストールされている多くのアプリケーションにも当てはまります。 それらの多くは、PC の一般的な機能にまったく影響を与えることなく削除できます。
不要な機能を無効にする

「不要」という言葉は非常に主観的なものですが、実際には、PC の一般的なパフォーマンスを向上させることが主な目的であれば、なくても問題ない Windows サービスや機能がいくつかあります。 たとえば、 パフォーマンスオプション, 設定を調整して、グラフィック効果や視覚効果を減らしたり、アニメーションを削除したりすることができます。

無効化できるもう XNUMX つの機能は仮想アシスタントです。 コルタナ。 Windows ユーザーの大多数はそれを使用しません。
PCの消費電力を制御する

これはまったく論理的です。PC の消費量が増えれば増えるほど、より多くの労力を費やす必要があります。 そしてそれは必然的にそのパフォーマンスに影響を与えます。 幸いなことに、Windows 10 以降では、それがすでに可能になっています。 当社の機器のさまざまな電力モードから選択します。 これは、私たちが求めるバランスを達成するのに非常に役立ちます。
低電力プランでは PC のパフォーマンスも低下します。 一方、消費量が多いバッテリーは (ラップトップの場合) バッテリーの自律性を低下させ、一部のコンポーネントが過熱するリスクを高めます。 すべてを天秤にかけ、慎重に選択する必要があります。
Windowsを更新する

Windows で PC のパフォーマンスと速度を最適化するための基本. 多くのユーザーはこれを重要視していません。 そして彼らは間違っています。 PC のドライバーを常に最新の状態に保つ Windows のパフォーマンスが向上し、PC がより高速に動作するようになります。

アプリケーションについても同じことが言えます。アプリケーションを常に適切に更新することを強くお勧めします。 さらに、これは私たちの側で何の努力も必要とせず、オペレーティング システムが時々自動的に更新されるようにするだけで済みます。
お掃除アプリを使う
プライバシー上の理由からこれを推奨しない専門家もいますが、実のところ、PC を常に完璧な雑誌の状態に保つには、優れたクリーニング アプリケーションを使用するのが最も便利な方法です。 多くのオプションがありますが、世界で最もよく使用されているものの XNUMX つは次のとおりです。 CCleanerは。 少なくとも XNUMX つは最高の評価を得ています。
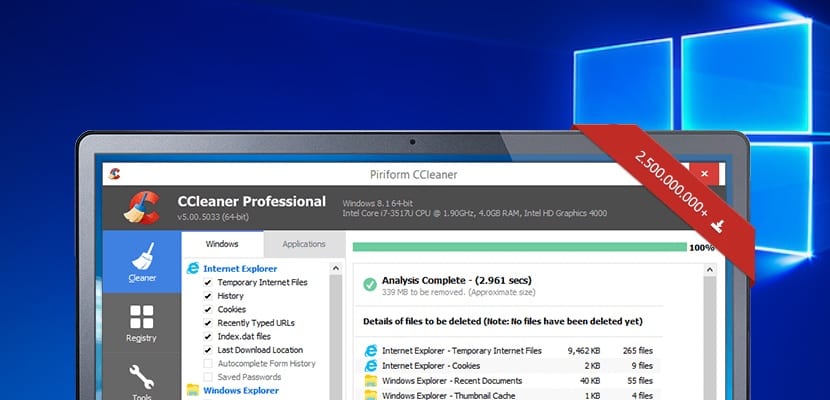
これらのアプリのおかげで、最適化、古いファイルの削除、さらにはプログラムが独自に作業を行うように一定の規則性を持った自動クリーニング プログラムを設定することもできます。
ウィンドウのフォーマット
最後に、最も根本的な解決策について触れます。 オペレーティングシステムをフォーマットまたは再インストールする。 これは、上記のすべてが機能しなかった場合の最後の手段としてのみ試みることができます。 セキュリティを確保する手順は簡単です。[スタート] に移動し、そこから [設定] に進み、[更新とセキュリティ] に進み、最後に [回復] を選択します。 というオプションがあります 「コンピューターをリセットしてください」。 重要: 元に戻すことはできないため、プロセスを開始する前にバックアップ コピーを作成することを忘れないでください。
