
パソコンの画面にメッセージが表示される場合 「Windows はネットワーク プロキシ設定を自動的に検出できませんでした」、Microsoft オペレーティング システムで発生する最も一般的なエラーの XNUMX つに直面しています。 インターネット接続が正しく行われないため、非常に厄介なエラーですが、これから説明するように、解決策があります。
私たちが最初に知っておくべきことは エラーの意味. インターネット接続が正しく確立されていない原因を正確に把握します。 そうして初めて、正しいソリューションを実装する方法を完全に理解できます。
このエラーはどういう意味ですか?
ほとんどのインターネット ユーザーはすでにそれを知っていますが、その役割を覚えておく価値があります。 サーバ 代理 インターネットに接続するデバイスと、接続を確立しようとしている Web サーバーとの間の仲介役として。 プロキシは、アクセス要求の送信を担当します。

特定の方法でプロキシを構成すると、プライバシーを保護するのに非常に役立ちます。 接続先のページは、コンピューターの IP を知ることはできず、プロキシの IP を知ることができないという考えです。 また、私たちの国で制限または禁止されている Web サイトにアクセスするのにも役立ちます。
しかし、 プロキシ設定を手動で変更する エラーの原因となる可能性があります。 正しく行われていない場合、またはルーズエンドがある場合、「Windows はネットワーク プロキシ設定を自動的に検出できませんでした」というエラーが表示されることがあります。
ただし、エラーの原因は、ブラウジング時に IP を取得できなかったこと、またはネットワーク構成のその他の競合である可能性もあります。 問題がどこにあるかを知ることは私たちを助けるでしょう 適切なソリューションを選択してください。
私たちの手の届く範囲にあるソリューション
の古典的な解決策で問題を解決しようとしたことがある場合 コンピュータの電源を入れ直します そしてルーター (単純に聞こえるかもしれませんが、ほとんどの場合はこれで十分です)、一連の方法を試して、「Windows はネットワーク プロキシ設定を自動的に検出できませんでした」というエラーを解決することをお勧めします。 ここに示すのと同じ順序で適用することをお勧めします。
Windowsの問題解決

まず、操作上の問題を解決するためにシステム自体が提供するツールにアクセスする必要があります。 したがって、より複雑なソリューションを試す前に、 Windowsの問題解決。 従う手順は次のとおりです。
- 開始するには、スタートメニューの歯車アイコンをクリックしてアクセスします Windowsの設定。
- 次の画面で、オプションに移動します "ネットワークとインターネット"。
- 左の列で、クリックします "州".
- 次に、オプションに行きます 「ネットワークの詳細設定」、「ネットワークのトラブルシューティング」セクション内にあります。
ソルバーが開始したら、示されている手順に従って、どちらが自分のものか (WiFi またはイーサネット) を指定するだけです。 このようにして、Windows はインターネット接続に関連する最も一般的な問題を自動的に確認します。 おそらくその中には、解決したいエラーの原因となるものがあります。
プロキシ設定を確認する
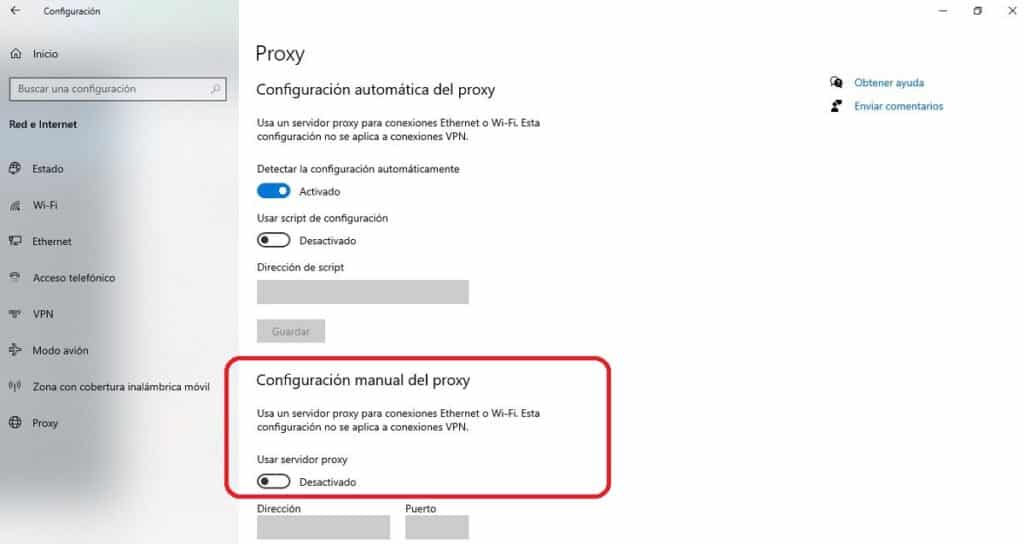
Windows のトラブルシューティング ツールで必要なヘルプが得られない場合は、プロキシを確認する必要があります。 エラーの原因がそこにある可能性が非常に高いです。 これが私たちがすべきことです:
- 前の方法と同様に、スタート メニューの歯車アイコンをクリックする必要があります。 このようにして、 Windowsの設定。
- 次に、セクションを選択します "ネットワークとインターネット"。
- 左の列で、クリックします プロキシー。
- の場合 手動プロキシ構成 がアクティブ化された場合は、非アクティブ化してデータを削除します。
- 最後に、コンピューターを再起動します。
エラーが続く場合、または手動プロキシ設定が有効になっていないためにこのソリューションを実装できなかった場合は、次の方法に進みます。
IP 構成を確認する
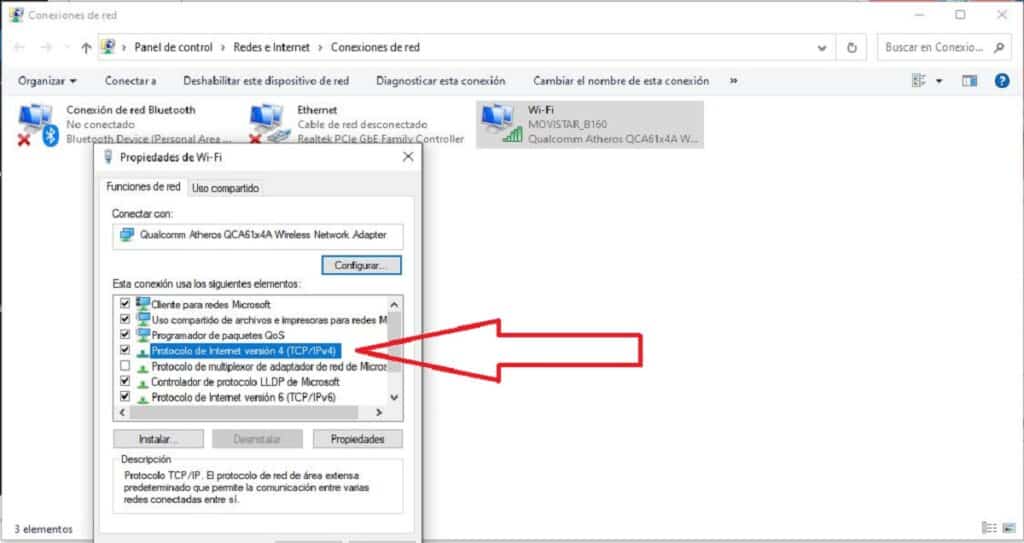
このエラーの別の考えられる原因は、間違った IP 構成 私たちのチームの。 次のように確認できます。
-
- 最初にアクセスします Windowsの設定 スタートメニューの歯車アイコンをクリックします。 これがアクセス方法です
- そこで、次のセクションに進みます "ネットワークとインターネット"。
- 左の列では、オプションから選択します イーサネットまたは WiFi、 接続の媒体によって異なります。
- 次に、「関連する構成オプション」のカテゴリ(右側の列)で、選択します 「アダプターオプションの変更」.
- 開いたウィンドウで、使用している接続を右クリックします。 次に、ポップアップウィンドウで、オプションをクリックします "プロパティ"。
- 今、私たちは行きます 「インターネットプロトコルバージョン4」 そして "プロパティ"。
- 最後に、新しいウィンドウで、次のオプションを確認します 「アドレスを自動的に取得します。」
最後のステップは、コンピューターを再起動して、エラーが確実に消えたことを確認することです。
LAN設定を確認する
これまでのところ何も機能していない場合は、 LAN 構成 これらの簡単な手順による私たちのチームの:
- キーの組み合わせを使用します Windowsの+ R 実行ウィンドウを開きます。
- 私たちが書くボックスに inetcpl.cpl をクリックします [OK]をクリックします。
- 窓が開いたら インターネットのプロパティ、 まず、タブをクリックします 接続 そしてボタンに LAN構成。
- 最後に、ウィンドウが開きます 「ローカルエリアネットワーク(LAN)の設定」、オプションがマークされているかどうかを確認します 「設定を自動的に検出します。」
IP をリセットするコマンド
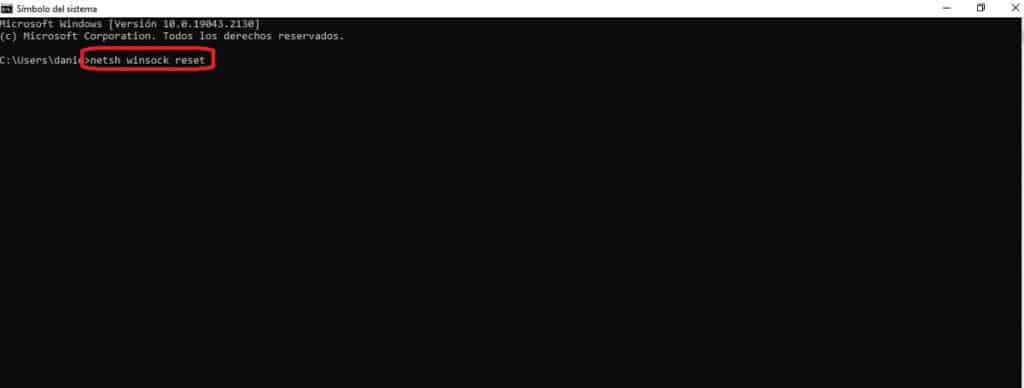
問題を解決するための最後の手段は、 Windows コマンド コンソール (「コマンド プロンプト」)。 ウィンドウを起動し、次のコマンドのいずれかを試すことで構成されます。
- netshwinsockがリセットされました。
- netsh int ip reset
- ipconfig/リリース。
- ipconfig / renew。
- ipconfig / flushdns。
- sfc / scannow。