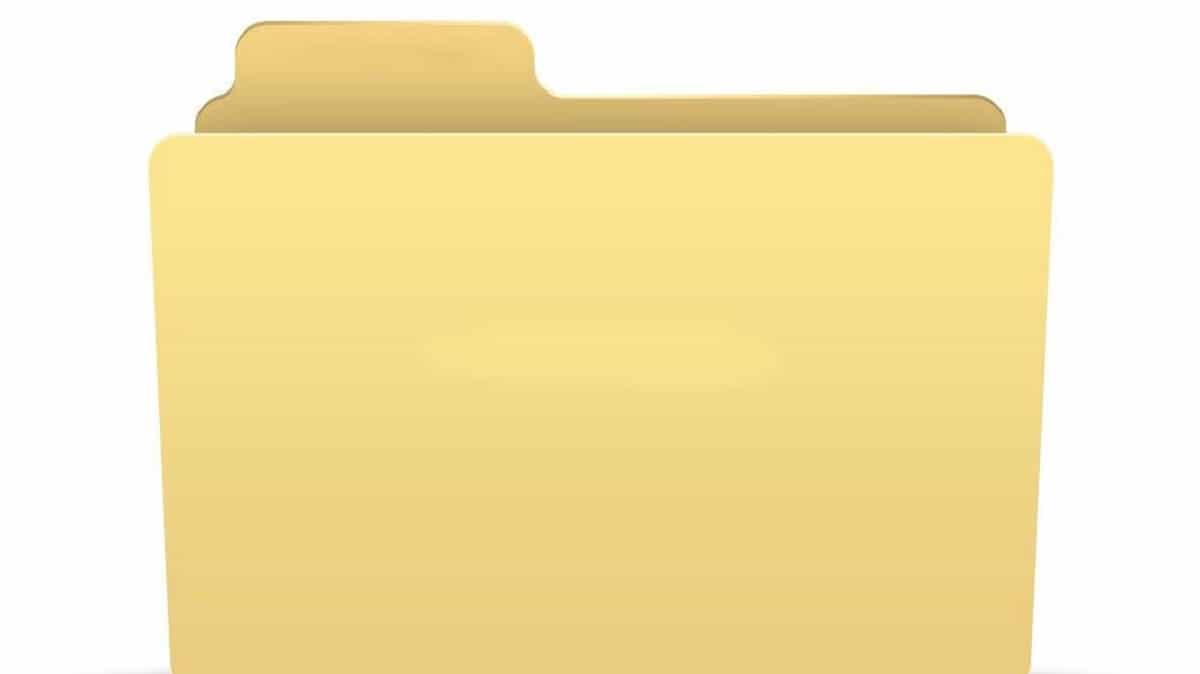
アプリケーションが正常に機能していない場合、私たちができる最善のことは それを閉じて、再び開きます。 このプロセスを実行した後もアプリケーションが機能しない場合は、コンピューターを再起動する必要があります。 ファイルエクスプローラーについて話す場合、コンピューターの再起動はプロセスが長すぎるため、お勧めしません。
幸い、Windowsからは、コンピューターを再起動せずにエクスプローラーを完全に再起動できます。 Windowsのファイルエクスプローラーは覚えておく必要があります システムに統合されています、そのため、閉じて再度開くことはできませんが、このアクションを実行するには、タスクマネージャーにアクセスする必要があります。
Windows 10でファイルエクスプローラーを再起動するには、以下に詳述する手順を実行する必要があります。
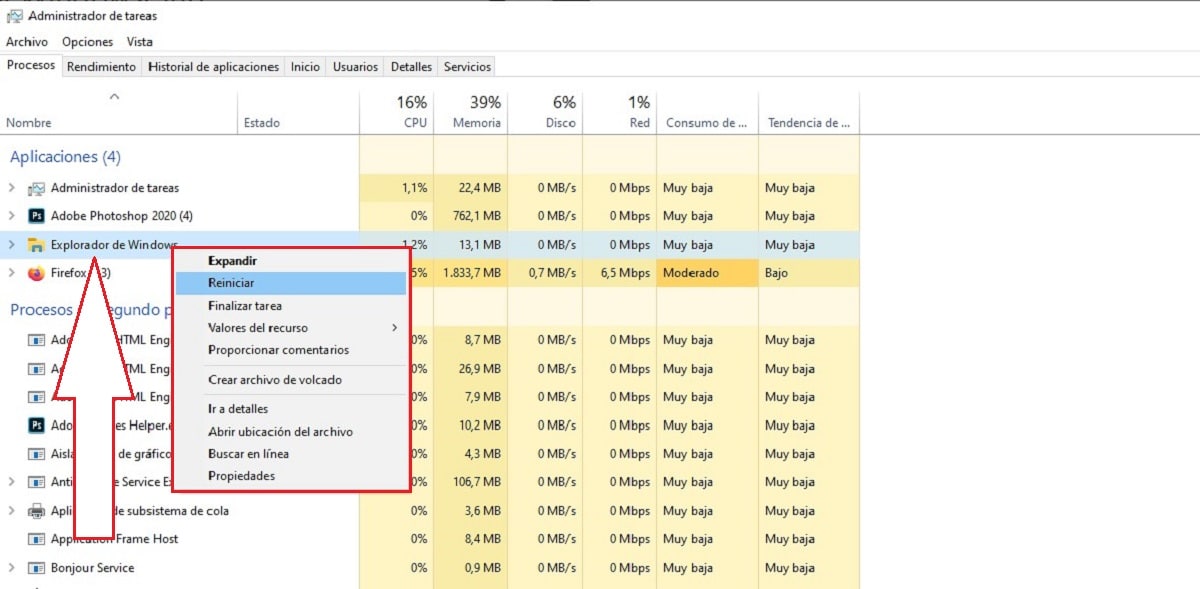
- 最初にタスクマネージャーにアクセスし、キーの組み合わせを押します Control + Alt + Del または、タスクバーにマウスを置き、マウスの右ボタンを押して、 タスクマネージャ.
- 次に、[プロセス]タブに移動します。 ファイルマネージャが開いている場合は、[アプリケーション]セクションに表示されます。 そうでない場合は、再起動できるように開く必要があります。
- エクスプローラーを再起動するには、マウスの右ボタンでファイルエクスプローラーをクリックし、[再起動]をクリックする必要があります。
ブラウザがハングしたために動作を停止した場合、これが最善の解決策です。 このトリックは、Windows 10だけでなく、Windows8およびWindows8.1でも同じように機能します。
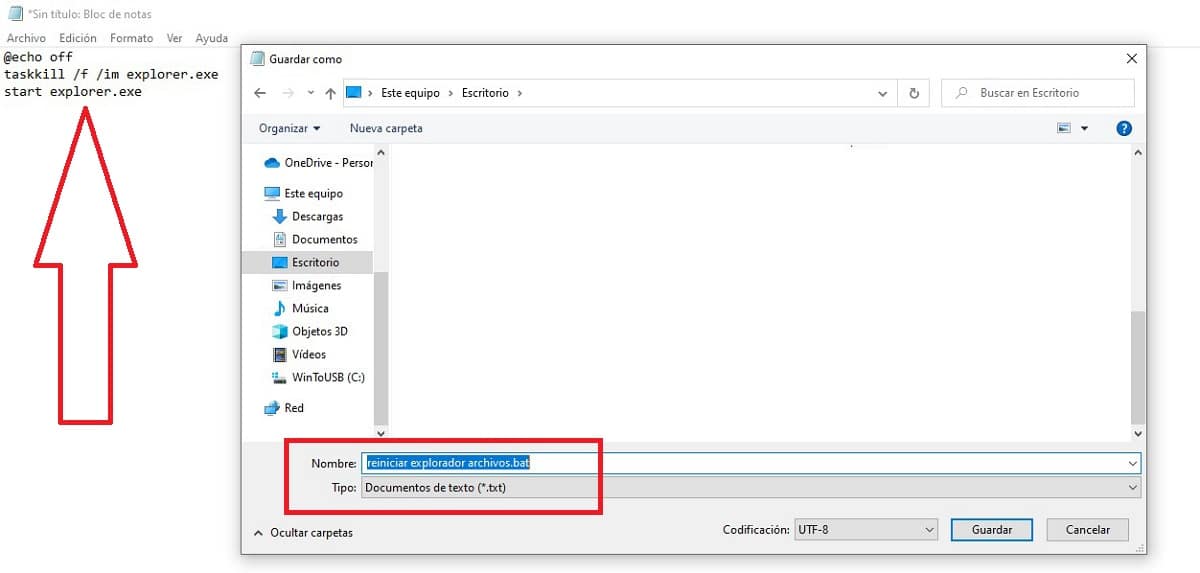
この問題が定期的に発生する場合は、必要になるたびにこれを実行する実行可能ファイルを作成できます。 これを行うには、メモ帳アプリケーションを開き、以下をコピーします。
@オフエコー
taskkill / f / im explorer.exe
explorer.exeを起動する
ファイルを保存するときは、必要な名前を書き込んで、 .bat拡張子。
最後に、 ショートカットを作成します 私たちのチームのデスクに、常に手元に置いておきます。