
の打ち上げ Windows 11 家族に加わりました Microsoft 多数の新機能と改善された機能により、ユーザーに改善され、ますます高機能なエクスペリエンスが提供されます。 だからこそ、この有名なオペレーティング システムの各バージョンでは 新しいアプリケーションはデフォルトで含まれています 到来 プリインストール システム内で。 これらのアプリケーションの多くは私たちにとって役立ち、中には必須のものさえありますが、他の多くのアプリケーションは決して使用せず、ただ単に使用するだけである可能性があります。 スペースを占める 私たちのデバイスで。
これが今日の記事のテーマになります。 Windows 11から基本プログラムをアンインストールする方法これらのアプリケーションを削除するのは、インターネットや Web サイトからダウンロードする他のアプリケーションほど簡単ではないためです。 ソフトウェアセンター。 これらはシステムにデフォルトでインストールされているため、それらを削除してデバイス上のスペースを解放するには、いくつかの調整を行う必要があります。 したがって、このトピックに興味がある場合は、簡単かつ簡単に実行する方法を見つけるために参加することをお勧めします。 さまざまな代替案をご提案するとともに、一連の提案をさせていただきます。 これらのツールのいずれかを削除する前に考慮すべき考慮事項.
Windows 11 でプログラムをアンインストールする前に考慮すべき考慮事項
このガイドを始める前に、アプリケーションをアンインストールするかどうかについて考慮する必要がある側面について話しておくことが重要であると考えています。 デバイスの動作に重大な影響を与える.
不可欠なツール

これらは付属のアプリケーションなので、 デフォルトでインストールされます、それらの多く これらは PC 上で重要な役割を果たします したがって、それらをアンインストールすることは良い選択肢ではありません。オペレーティング システムの機能に影響を与えます。 さらに、これらの中には関係があり、他のものに依存しているものもあるため、XNUMX つを無効にすると、どちらも機能しなくなります。 したがって、必ず アンインストールするプログラムが基本機能ではないことを確認してください 将来的に問題が発生することはありません。
アプリケーションの更新
アプリケーションのパフォーマンスが最適ではない、または期待していたものではないため、アプリケーションをアンインストールしたい場合。 次のことをお勧めします。最新バージョンに更新されているかどうかを確認する 時々プログラムがあるので 正しく動作しなくなる、または障害が発生する 更新されていないとき。 何かないか調べてみることもお勧めします オペレーティング システムのアップデートが利用可能、 これがアプリが正常に動作しない原因となる可能性もあるためです。
セキュリティコピーを作成する
プログラムを削除する前の重要な点は次のとおりです。 システムバックアップを実行する。 ほとんどの場合は何も起こらないはずなので、これは何よりもセキュリティ対策です。しかし、削除すべきではないものを削除して問題が発生し始めた場合、少なくとも、 コピーしてシステムをリセットします。 これは簡単かつ迅速に行うことができます 設定と構成から.
基本的なアプリケーションを削除する代替手段
以下では、さまざまな代替案を提案します。 プレインストールされたアプリを削除する それは必要ないし、これを気に入ってもいい フリースペース デバイス上で実行し、パフォーマンスを向上させます。
設定からアンインストールする
それ以外の場合はどうでしょうか。 Windows には、独自の設定からアプリケーションをアンインストールする機能が用意されています。 しかし、 システムの基本と考えられるものを排除することはできません, ただし、ソフトウェア センターまたはインターネット自体からダウンロードしたものと、電卓など Windows が必須とみなさない既定でインストールされる一部のアプリに限ります。
これを行うには、«を選択するだけです。Home«、左上隅にある«をクリックしますコンフィギュレーション» そしてアクセス«アプリケーション"そして"アプリケーションと機能«。 ここでは、実行できるすべてのプログラムを含むメニューが表示されます。 直接アンインストールすることも、修正して修復して最新のアップデートをインストールすることもできます スペースを最大限に最適化します。 必要なものを選択または検索し、« をクリックするだけです。変更«、または«アンインストール«。 さらに、これらのアプリケーションが占有しているスペースも表示されます。
しかし、あなたが望むのは デフォルトのアプリを削除する、前に説明したのと同じ手順に従い、オプション「«」をクリックする必要があります。デフォルトのアプリケーション» 左側のメニューに表示されます。 ここに表示されます 工場アプリケーション そしてあなたは選択することができます 同じ機能に複数ある場合、どれを使用することを好みますか?。 Windows ではこれらのアプリケーションを削除することはできませんが、削除することは可能です。 工場出荷時の設定にリセットすると、使用量とスペースの消費を削減できます。 生成したすべてのキャッシュ ファイルを削除してクリアします。 これを行うには、「«」を選択します。アプリケーションごとにデフォルトを設定する«。 ただし、そのアプリを実際に使用する必要がないことを確認することが重要です。
コントロール パネルからプログラムをアンインストールする
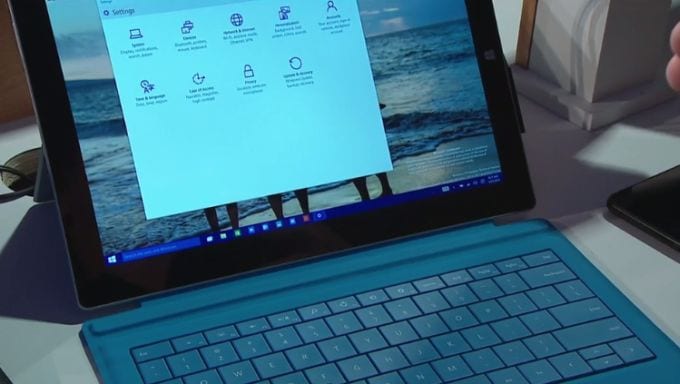
アプリケーションを削除できるようにするもう XNUMX つの方法は、 Windows11のコントロールパネル。 必要に応じて考慮すべき非常に便利なツール PCのパフォーマンスを最大限に最適化します。 Windows の左上隅にあるスタート メニューからアクセスするか、検索エンジンに名前を直接入力してアクセスできます。
コントロールパネルに入ると、多くのオプションがありますが、«を選択する必要があります。プログラム«。 ここでは«にアクセスする必要があります。[プログラムと機能]"、 どこ アンインストールできるアプリケーションがすべて表示されます などの他のオプションと一緒に 以前の更新を確認する、与えるか奪うか 管理者として実行する権限を含む プログラムの更新 最新バージョンに。 私たちもできます 「デフォルトのプログラム」でデフォルトのアプリケーション設定を変更します。, しかし、ここからはそれらを排除することはできません。
PowerShell 経由でプログラムをアンインストールする
PowerShellの それはfです高度な Windows アノイング コンピュータにインストールされているプログラムをより詳細に制御できるようになります。 あなたはできる スクリプトまたはコマンドを使用してアプリケーションをアンインストールする。 また持っています 管理タスク、検索、トラブルシューティングなどのその他の機能...
このプログラムを開くには、検索エンジンに「«」と入力してください。Windows PowerShellの» コマンドターミナルが開きます。 コンピューターやプログラミングに関する知識があまりなく、特定のプログラムを削除したい場合は、 簡単に実行できるよう、インターネットで特定のコマンドを検索することをお勧めします。
