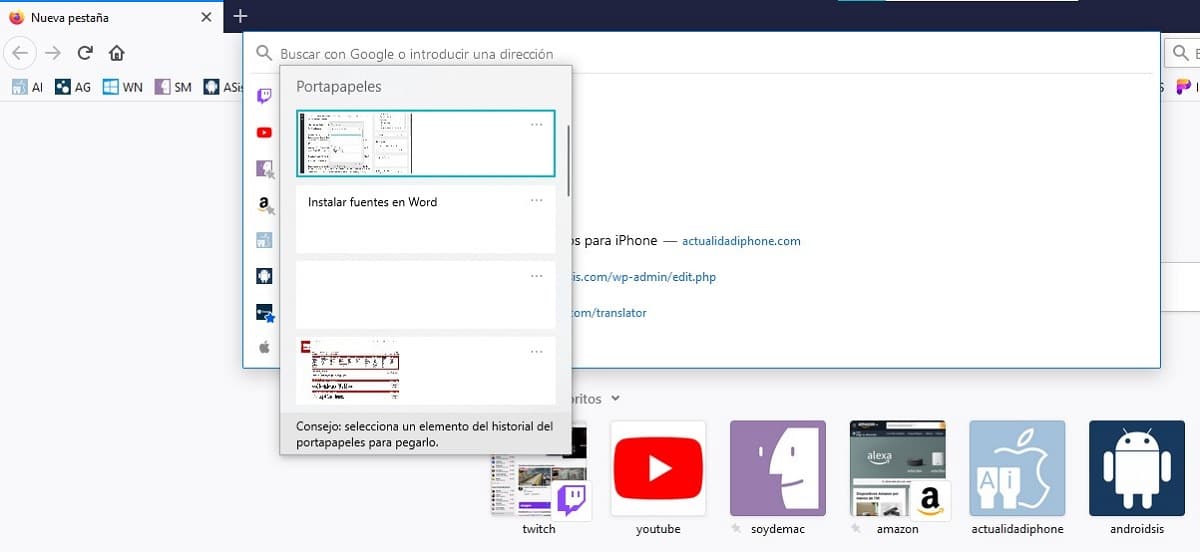
ごみ箱は、コンピューティングにおける最高の発明のXNUMXつです。私はそれを述べるのに飽きることはなく、現時点では、これに似た機能は他にありません。 Windowsが提供するもうXNUMXつの興味深い機能は、機器の用途に応じて、 同様の高さである可能性があります、はクリップボードの履歴です。
伝統的に クリップボードは常にXNUMX回しか使用されていませんつまり、何かをコピーしたら、それを貼り付ける必要があります。別の場所に、他のドキュメントにコピーするために選択できるコンテンツを保存できない場合、またはその場合は貼り付けます。 クリップボードの履歴が導入されたときに変更されたWindows10。
クリップボードの履歴のおかげで、後で使用するためにさまざまなコンテンツをコピーできます。 選択的に貼り付ける 私たちが作成しているドキュメントのさまざまなセクションで、仕事をするための情報を整理し、アイデアを整理するための理想的な機能...
ユニバーサルクリップボードですが ネイティブにアクティブ化されます Windows 10では、アクティブ化されているかどうかを確認することをお勧めします。これは、Windowsの一部のバージョンでは、デフォルトでアクティブ化されていないためです。
Windowsでクリップボード履歴を有効にする
この機能はメニュー内で利用できます [システム]> [クリップボード]、[クリップボード履歴]セクション内。 スイッチが有効になっている場合は、問題なく使用を開始できます。
構成オプションにアクセスするには、キーの組み合わせを押します Windowsキー+ i.
Windowsでクリップボードの履歴にアクセスする方法
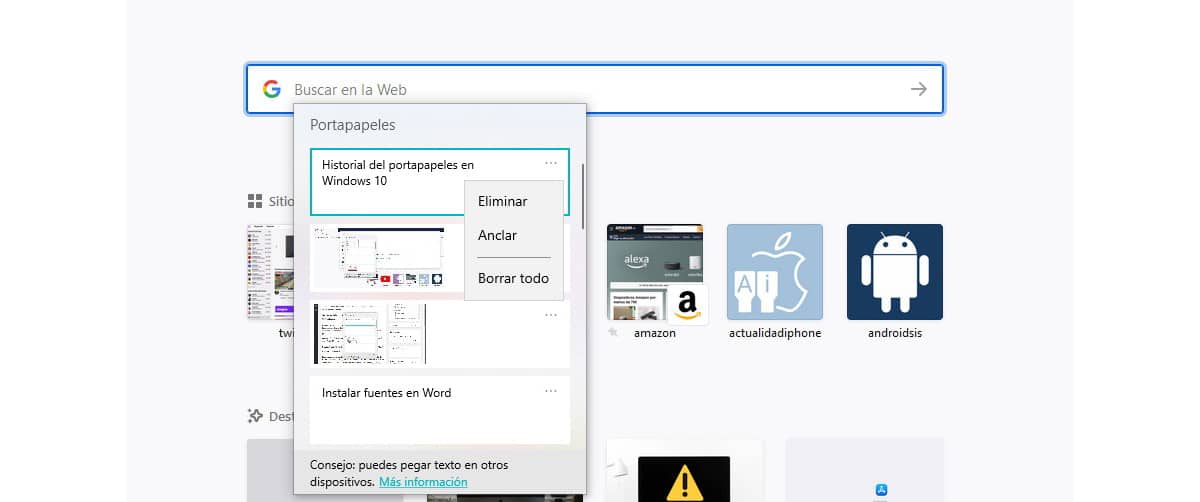
クリップボードの履歴にアクセスするには、キーの組み合わせを押します Windowsキー+ v。 その時点で、以前にクリップボードにコピーしたすべての画像とテキストを含むウィンドウが、現在のテキスト行に表示されます。
クリップボードの履歴から必要なテキストをコピーするには、それをクリックするだけです。 必要に応じて クリップボードに保存されているコンテンツを削除する、XNUMXつの水平ポイントをクリックして、[削除]を選択する必要があります。