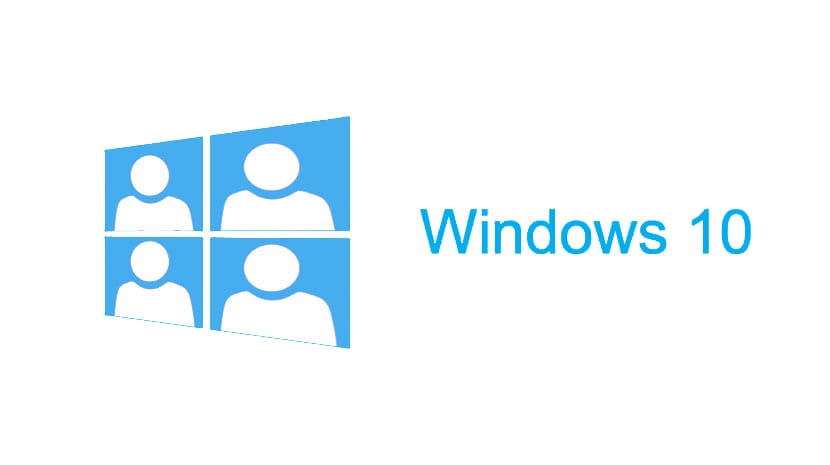
確かに、Windows 10で最初の一歩を踏み出した大多数は、Microsoftアカウントに関連付けられたユーザーアカウントを作成して、異なるデバイス間のデータ同期を順守できるようにしています。 コルタナは学んでいます スマートフォンまたはコンピューターを介してあなたの毎日の雑用の。
しかし、Windows 10を数週間使用した後、次のようなさまざまな理由により、突然メインアカウントをローカルアカウントに切り替えたい場合があります。 少しプライバシーを守る 自分のパソコンやその他の重大な理由で。 その後、 ローカルアカウントに変更することをお教えします Windows10の場合。
Windows10でローカルアカウントに切り替える方法
- 最初に見てみましょう スタートボタンからの「設定」 Windows 10
- 構成では、直接«アカウント»に移動します
- アカウントのこのセクションから、私たちが持っているさまざまなものに関するすべての情報を見つけます。 管理者またはオプションからローカルに変更したい管理者に移動します 「代わりにローカルアカウントでサインインしてください」

- 青色の新しいポップアップウィンドウから、最初のポップアップウィンドウと同様に一連の構成を行い、Microsoftアカウントのパスワードを入力して、それが当社のアカウントであることを確認します。 そのままご紹介します

- 次のステップは すべてのローカルアカウントの詳細を入力します ユーザー名、パスワード、ヒントはどうですか

- 最後に、Windowsにログアウトの許可を与えるので、セッションを再開する前にすべてを十分に保存しておくことが重要です。
オプションのステップ アカウントの痕跡をすべて削除します Microsoftアカウントは、メインの[アカウント]画面の[アカウント]の下にあります。 この関連付けられたアカウントは、このウィンドウの下部にある[使用するその他のアカウント]にあります。
これで、Windows10でローカルアカウントを準備できます。 マイクロソフトのいずれかに関連付けられていない.
ローカルアカウントではなく電子メールアカウントを使用する必要があるため、機能しませんでした。