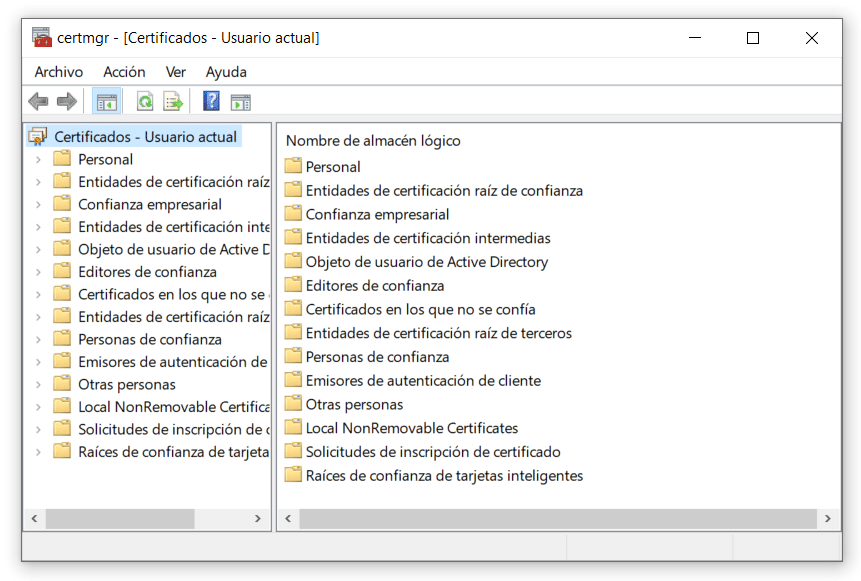
デジタル証明書は、個人情報を含むファイルです、データやアクセスクレデンシャルなど。 Windows 10では、時間の経過とともに複数のデジタル証明書をインストールするのが一般的です。 これを行うと、使用する必要がある場合に備えて、このオペレーティングシステム内の安全なセクションにインストールされます。 多くの場合、インストールした数がわかりません。
したがって、あなたは特定の時間に興味を持っているかもしれません Windows10にインストールしたデジタル証明書を知る。 以下に示すように、これを複雑ではない方法で確認することができます。 だからあなたはできる コンピューターでデジタル証明書を見つけます。
Windows10でデジタル証明書を表示する手順
Windowsにインストールされているデジタル証明書を表示する手順 音:
- Cortanaを開く 名前でファイルを検索します。
- certlm.mscを書く 検索バー。
- 結果をクリックします 証明書マネージャーが開きます。

Windows 10のこの証明書マネージャーでは、それらすべてを表示できます。必要に応じて証明書を削除することもできます。 したがって、この場合に何かを管理する必要がある場合は、問題はなく、その中ですべてを直接行うことができます。
通常は、使用する証明書がフォルダー内にあります。 個人 しかし、私たちが示したように、あなたは別のカテゴリーの他の人に相談することができます。
Windows 10のデジタル証明書はどこに保存されますか?
上で見たように Windows10のデジタル証明書は証明書マネージャーに保存されます。 したがって、特定の時間にそれらを表示したい場合は、管理者が開いているだけで、それらにアクセスできます。 この管理者にアクセスするには、検索バーのコマンドを使用するだけです。
certlm.mscを入力するだけです 検索バーで。 一致する結果が得られ、オペレーティングシステムにあるこの証明書マネージャーにアクセスできるようになります。 ご覧のとおり、数秒でその中にいるので、非常に高速です。
ここでは、Windows 10にインストールされているすべてのデジタル証明書を確認できます。ご覧のとおり、 管理者はすべてをカテゴリに整理します、したがって、特定の証明書を探している場合に備えて、簡単に見つけることができます。 この管理者でナビゲートするときに問題は発生しません。
こんにちは。 そのコマンドをコンピューター上でリモートで起動し、個人用フォルダーから情報を取得できますか?
おそらくPowershellで?
私の目標は、チームによって配布されているデジタル証明書を確認することです。
これは、Windows 10Proで利用可能なWindowsリモートデスクトップ機能を介して行うことができます。