
Microsoft Wordは、私たちがほぼ毎日使用するツールです。。 仕事でも勉強でも、私たちは通常このエディターでドキュメントを作成します。 多くのユーザーにとってしばしば問題となるいくつかの機能がありますが。 それらのXNUMXつは、常に問題となるインデックスの作成です。 ただし、ドキュメントエディタで簡単かつ自動的にインデックスを作成する方法があります。
ここでは、その方法を示します MicrosoftWordでインデックスを作成できます。 このように、特定のドキュメントで作成する必要がある場合でも、複雑になることはありません。 この場合に実行する必要のある手順は非常に簡単です。
ドキュメントのタイトル
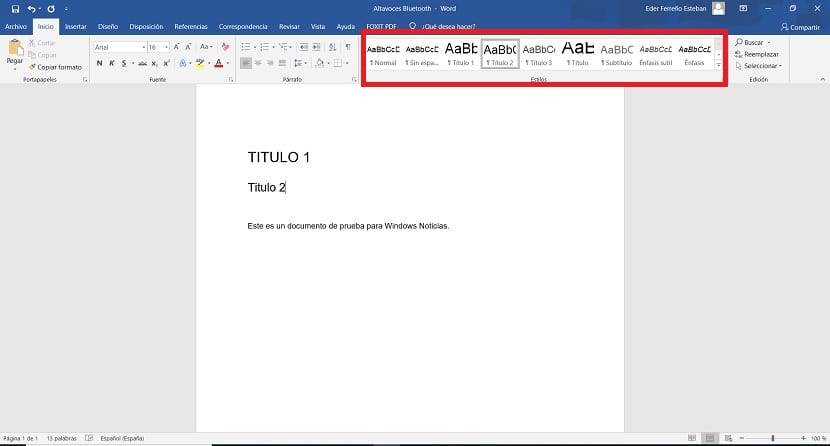
Wordでインデックスを作成するときに考慮しなければならないXNUMXつの側面は、タイトルの形式です。 通常のことは、ドキュメントがいくつかのセクションに分割されていることです、通常はタイトルで始まります。 タイトルまたはその中のセクションが正しい形式であることが重要です。 そうしないと、作成するインデックスに正しく表示されません。
これは、タイトルまたは章がある場合、 タイトルは、ドキュメント内で適切な形式で使用されています、この場合はタイトル1。写真では、この形式またはスタイルが適用される方法を確認できます。 これは、Wordでインデックスを使用する場合に不可欠です。これにより、インデックスを完全に表示し、使用可能なすべてのセクションを表示できるようになります。 それを構成するとき、それは私たちに多くの時間を節約するでしょう。 したがって、開始する前にこれを行う必要があります。 これで、このステップの準備が整いました。
Wordでインデックスを作成する
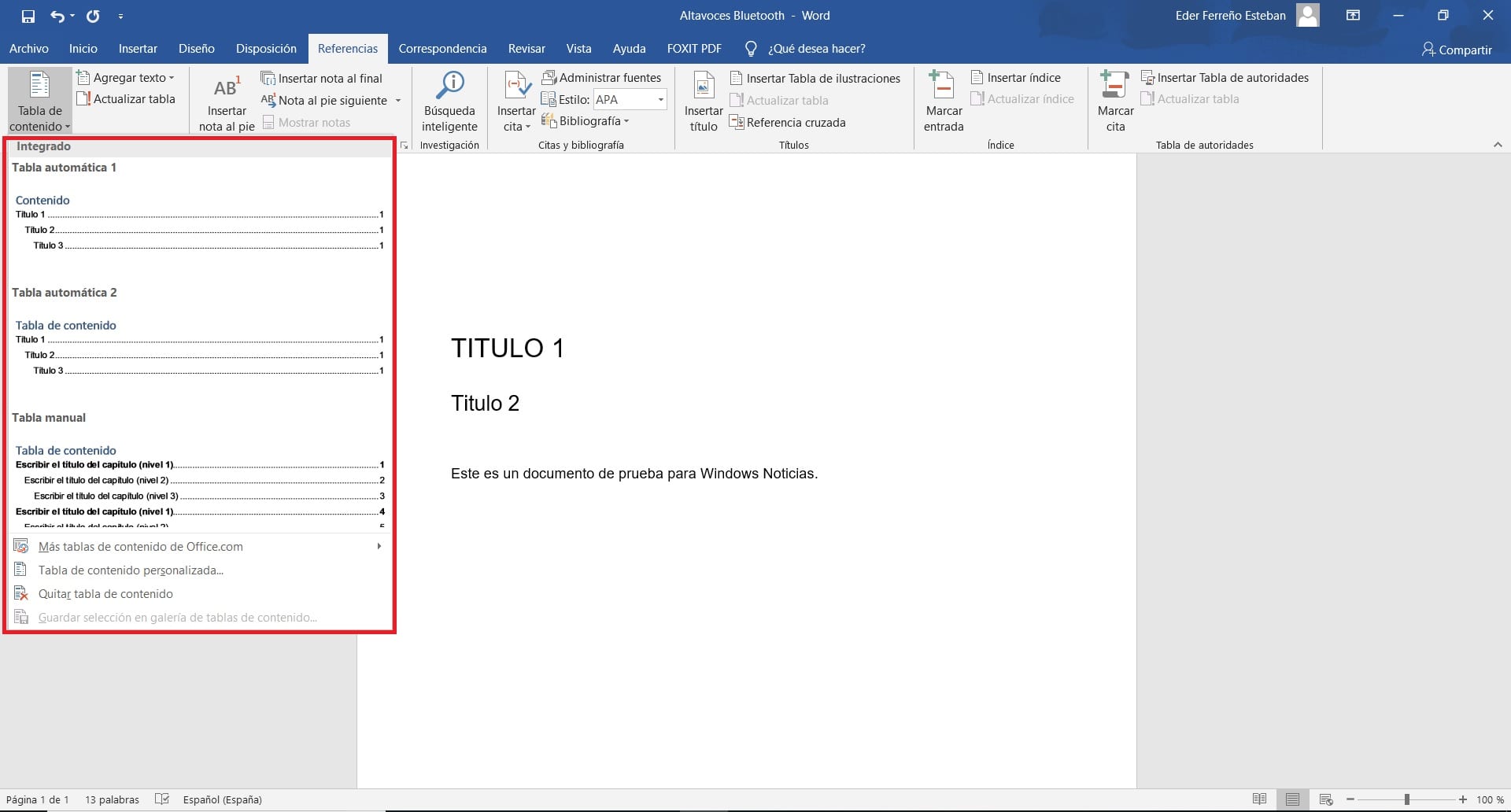
次に、Wordでインデックスを作成します。 それをする前に、 ドキュメントの先頭にカーソルを置くことが重要です。 カーソルがある場所にインデックスが入力されるため、ドキュメントの中央にある場合は、そこにインデックスが作成されます。 これで、すべての先頭にマウスを置き、準備が整いました。
次に最初に行う必要があるのは、画面上部のメニューにある参照セクションをクリックすることです。 次にを押します 目次と呼ばれるオプションで。 これを行うと、コンテキストメニューが画面に表示され、ドキュメントで使用するインデックスのタイプを選択できます。 利用できるタイプはいくつかあるので、準備したドキュメントに最も適したタイプを選択する必要があります。
選択したら、 インデックスがドキュメントに直接入力されていることがわかります。 すでにタイトルを正しく使用しているので、インデックスは完全に表示されますので、この点で変更を加える必要はありません。 Wordでこのドキュメントにタイトルを追加すると、何もしなくてもこのインデックスに追加されます。 したがって、この意味でこのインデックスを使用することは非常に快適です。 これにより、直接使用して提示または送信できるドキュメントを作成できます。

Wordは、いくつかのインデックス形式を提供します。 ユーザーはそれをカスタマイズすることができますが。 目次セクションに戻ると、コンテキストメニューに次のように表示されます。 カスタマイズと呼ばれるオプションがあります。 このセクションでは、このインデックスをカスタマイズするための一連の追加オプションを提供します。 たとえば、プレビューとして、またはページ番号を表示したい場合は、いくつかのオプションが追加されます。 これはすでに、各ユーザーが自分の好みやドキュメントで最もよく考えるものに基づいて選択する必要があるものです。 したがって、ドキュメントにはすでにインデックスがあります。