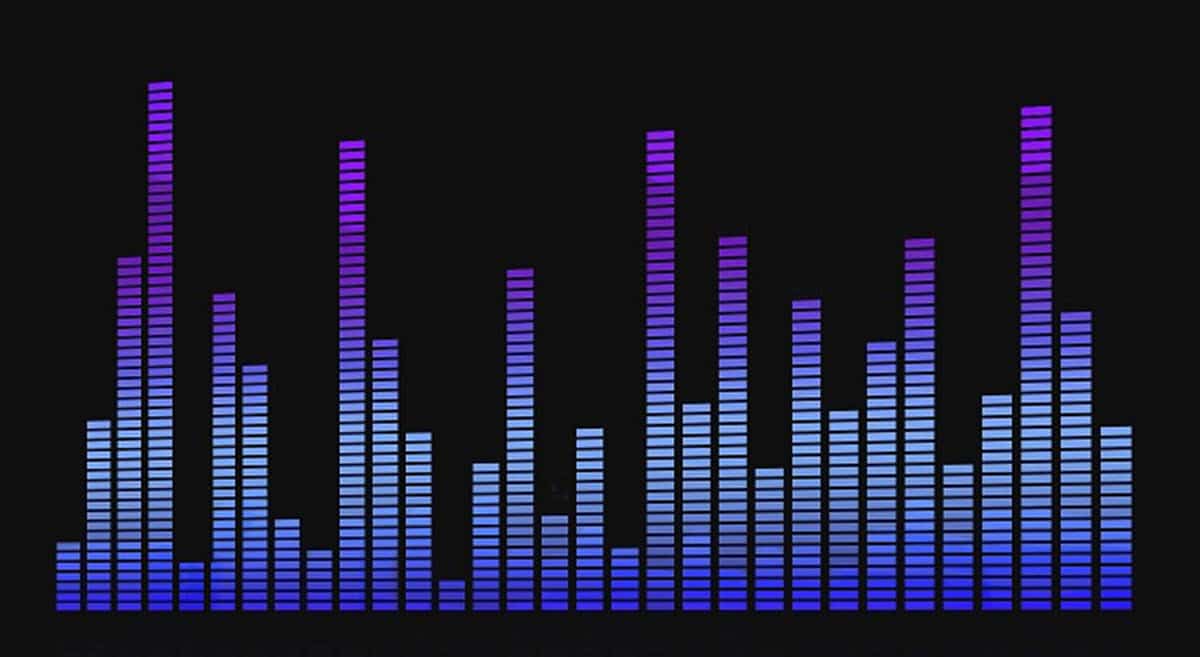
ನಿಮ್ಮ Windows 10 ಸಿಸ್ಟಮ್ಗಾಗಿ ಈಕ್ವಲೈಜರ್ ನಿಮ್ಮ ಕಂಪ್ಯೂಟರ್ನಲ್ಲಿ ಆಡಿಯೋ ಪ್ಲೇ ಮಾಡುವಾಗ ನೀವು ಸ್ವೀಕರಿಸುತ್ತಿರುವ ಧ್ವನಿ ಗುಣಮಟ್ಟದಿಂದ ನೀವು ತೃಪ್ತರಾಗಿಲ್ಲದಿದ್ದಾಗ ಇದು ಸೂಕ್ತ ಉತ್ತರವಾಗಿದೆ. ಈ ಪರಿಸ್ಥಿತಿಯನ್ನು ಹೊಸ ಸ್ಪೀಕರ್ಗಳೊಂದಿಗೆ ಪರಿಹರಿಸಬಹುದಾದರೂ ಅಥವಾ ಹೆಚ್ಚು ತೀವ್ರವಾದದ್ದು, ಧ್ವನಿ ಕಾರ್ಡ್ ಅನ್ನು ಬದಲಿಸುವುದು, ಈಕ್ವಲೈಜರ್ಗಳು ಅತ್ಯಂತ ಸಂಪ್ರದಾಯವಾದಿ ಮತ್ತು ಆರ್ಥಿಕ ಆಯ್ಕೆಯಾಗಿದೆ. ಆ ಅರ್ಥದಲ್ಲಿ, ಆಪರೇಟಿಂಗ್ ಸಿಸ್ಟಂನ ಈ ವಿಭಾಗದ ಬಗ್ಗೆ ನೀವು ತಿಳಿದುಕೊಳ್ಳಬೇಕಾದ ಎಲ್ಲದರ ಬಗ್ಗೆ ನಾವು ಕಾಮೆಂಟ್ ಮಾಡಲಿದ್ದೇವೆ, ಇದರಿಂದ ನೀವು ಪ್ರಯತ್ನಿಸದೆಯೇ ಅದನ್ನು ಕಾನ್ಫಿಗರ್ ಮಾಡಬಹುದು.
ಈಕ್ವಲೈಜರ್ಗೆ ಪ್ರವೇಶವನ್ನು ಹೊಂದಿರುವುದು ನಿಮ್ಮ ಕಂಪ್ಯೂಟರ್ನಲ್ಲಿ ಪ್ಲೇ ಆಗುವ ಆಡಿಯೊವನ್ನು ಸಂಪೂರ್ಣವಾಗಿ ಕಸ್ಟಮೈಸ್ ಮಾಡಲು ನಿಮಗೆ ಅನುಮತಿಸುತ್ತದೆ, ಆದ್ದರಿಂದ ನೀವು ನಿಮ್ಮ ಹಾರ್ಡ್ವೇರ್ನಿಂದ ಹೆಚ್ಚಿನದನ್ನು ಪಡೆಯಬಹುದು ಮತ್ತು ನಿಮ್ಮ ಮಲ್ಟಿಮೀಡಿಯಾ ವಿಷಯವನ್ನು ಆನಂದಿಸಬಹುದು.
ವಿಂಡೋಸ್ 10 ನಲ್ಲಿ ಈಕ್ವಲೈಜರ್ ಅನ್ನು ಕಂಡುಹಿಡಿಯುವುದು ಹೇಗೆ?
ವಿಂಡೋಸ್ನಲ್ಲಿ ಈಕ್ವಲೈಜರ್ ಅನ್ನು ಪ್ರವೇಶಿಸುವುದು ತುಂಬಾ ಸರಳವಾಗಿದೆ, ಆದಾಗ್ಯೂ, ಇಂಟರ್ಫೇಸ್ ತನ್ನ ಇತ್ತೀಚಿನ ನವೀಕರಣಗಳಲ್ಲಿ ಹೊಂದಿರುವ ಬದಲಾವಣೆಗಳು ಅದನ್ನು ಸ್ವಲ್ಪಮಟ್ಟಿಗೆ ಪ್ರವೇಶಿಸಲಾಗುವುದಿಲ್ಲ ಎಂದು ಭಾವಿಸಿದೆ. ಹಳೆಯ ನಿಯಂತ್ರಣ ಫಲಕದ ಅನುಪಸ್ಥಿತಿಯು ಅನೇಕ ಬಳಕೆದಾರರನ್ನು ಗೊಂದಲಗೊಳಿಸಬಹುದು, ಆದಾಗ್ಯೂ, ಹಂತಗಳು ತುಂಬಾ ಸರಳವಾಗಿದೆ.
ಮೊದಲಿಗೆ, ಟಾಸ್ಕ್ ಬಾರ್ನಲ್ಲಿರುವ ಸ್ಪೀಕರ್ ಐಕಾನ್ ಮೇಲೆ ಬಲ ಕ್ಲಿಕ್ ಮಾಡಿ. ಗಂಟೆಗೆ ಸರಿಯಾಗಿ.
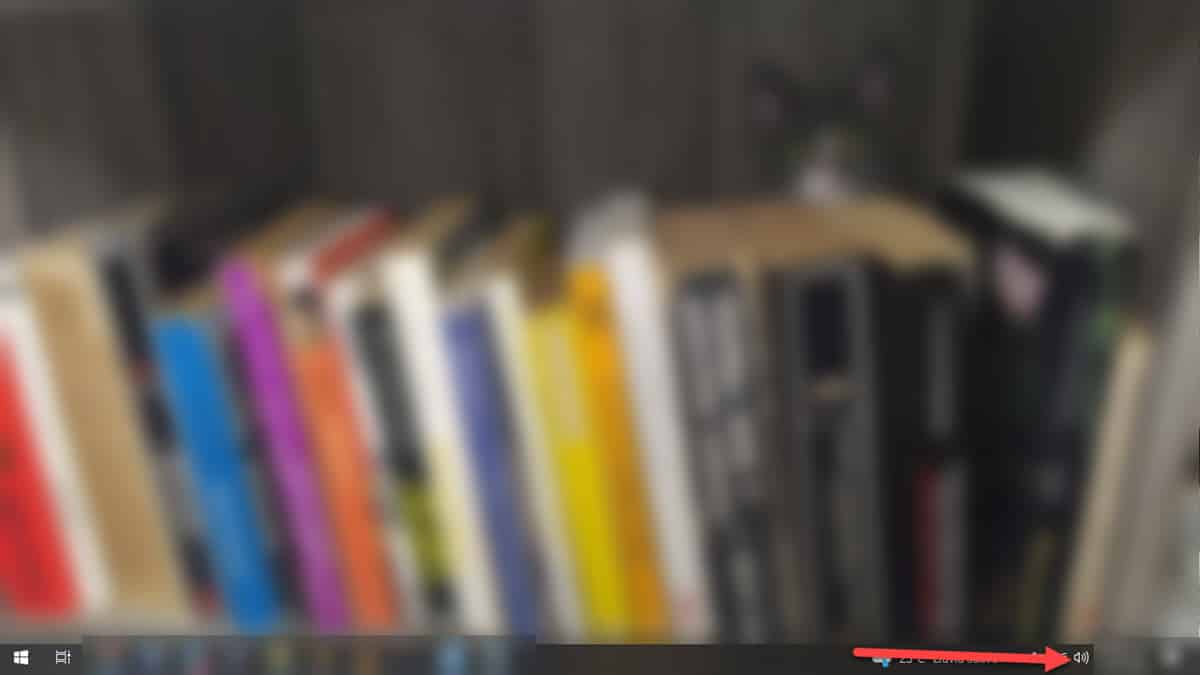
ಇದು ಆಯ್ಕೆಗಳ ಮೆನುವನ್ನು ಪ್ರದರ್ಶಿಸುತ್ತದೆ, "ಸೌಂಡ್ಸ್" ಗೆ ಹೋಗಿ.
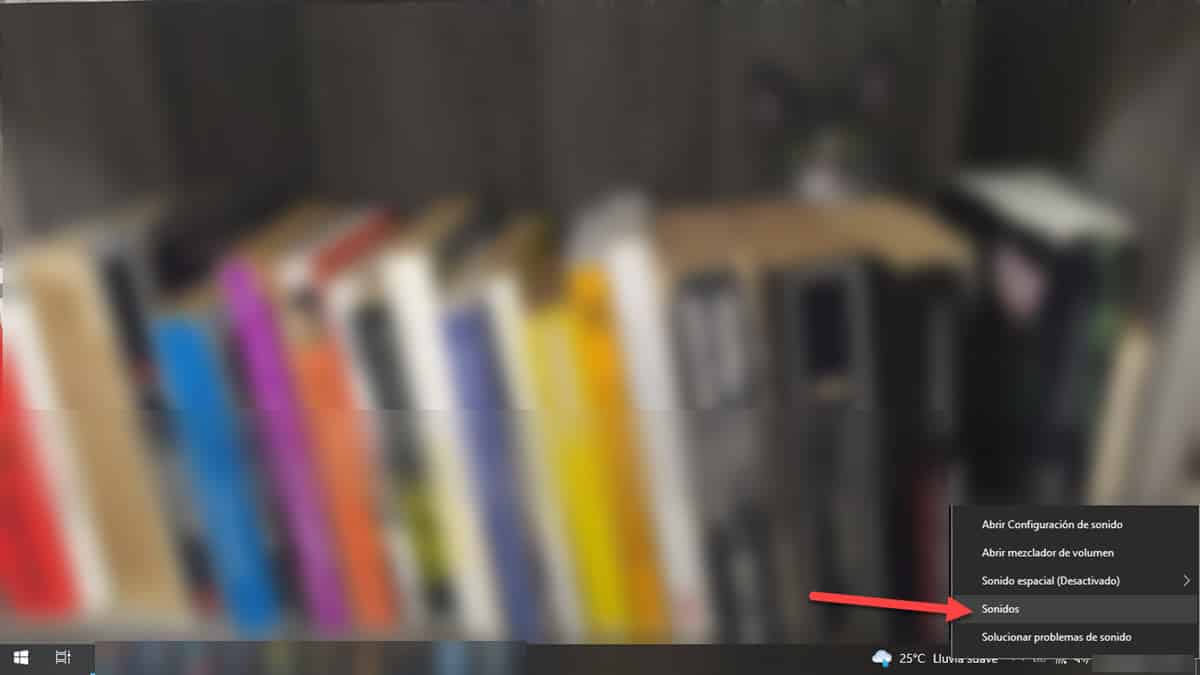
ಈ ವಿಭಾಗವನ್ನು ನಮೂದಿಸಲು ಹಲವಾರು ಮಾರ್ಗಗಳಿವೆ ಎಂಬುದು ಗಮನಾರ್ಹವಾಗಿದೆ, ಆ ಅರ್ಥದಲ್ಲಿ, ನೀವು ಪ್ರಾರಂಭ ಮೆನುಗೆ ಹೋಗಬಹುದು ಮತ್ತು ಶಬ್ದಗಳ ಪದವನ್ನು ಬರೆಯಬಹುದು ಇದರಿಂದ ಐಕಾನ್ ಕಾಣಿಸಿಕೊಳ್ಳುತ್ತದೆ.
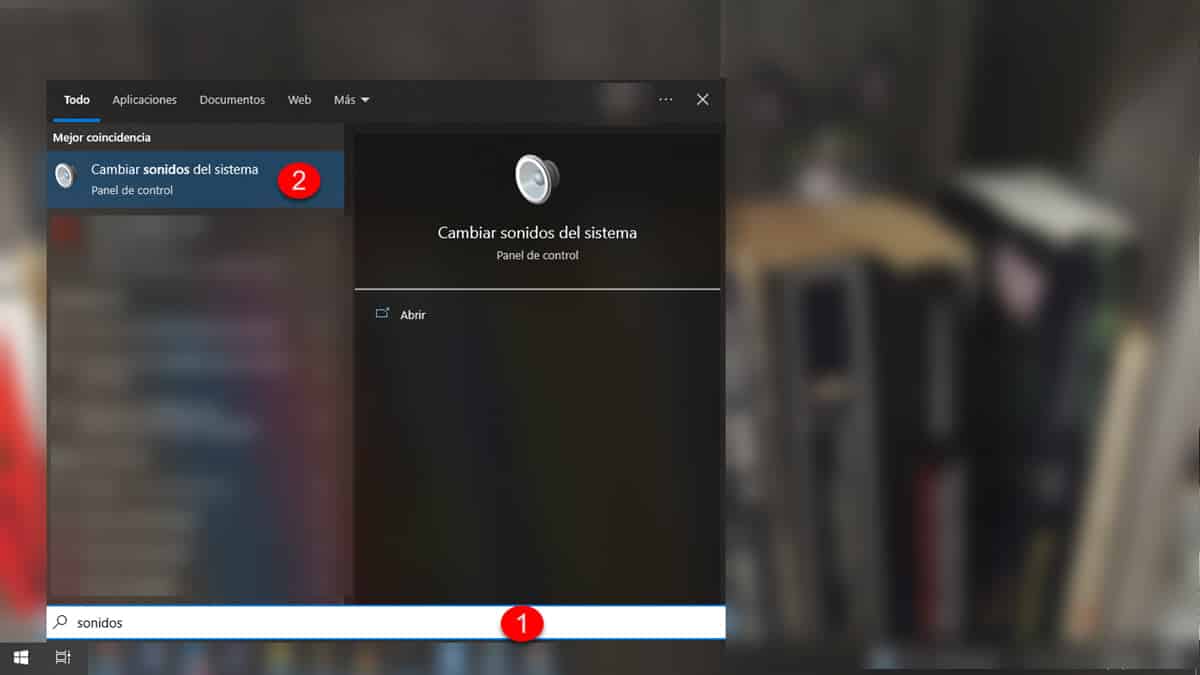
ಹೆಚ್ಚುವರಿ ಪರ್ಯಾಯವಾಗಿದೆ ವಿಂಡೋಸ್ + ಆರ್ ಕೀ ಸಂಯೋಜನೆಯನ್ನು ಒತ್ತಿರಿ ಮತ್ತು ಆಜ್ಞೆಯನ್ನು ಬರೆಯಿರಿ mmsys.cpl ಶಬ್ದಗಳನ್ನು ನಿಯಂತ್ರಿಸಿ ತದನಂತರ Enter ಒತ್ತಿರಿ.
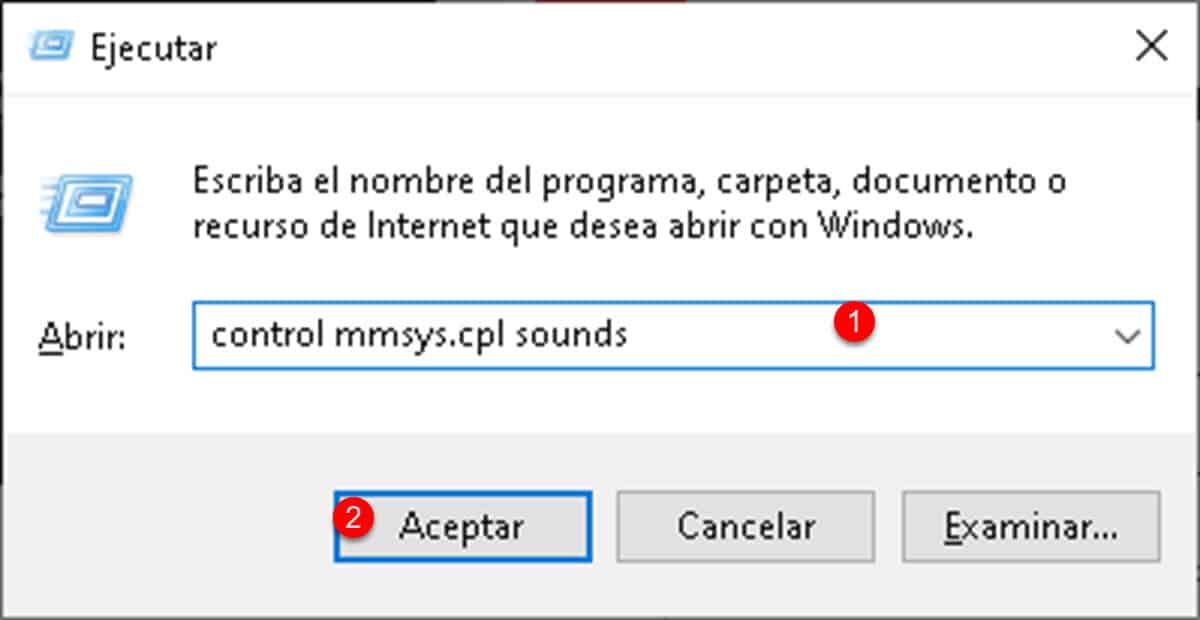
ತಕ್ಷಣವೇ, ಹಲವಾರು ಟ್ಯಾಬ್ಗಳೊಂದಿಗೆ ಸಣ್ಣ ವಿಂಡೋವನ್ನು ಪ್ರದರ್ಶಿಸಲಾಗುತ್ತದೆ. "ಪ್ಲೇಬ್ಯಾಕ್" ಗೆ ಹೋಗಿ.
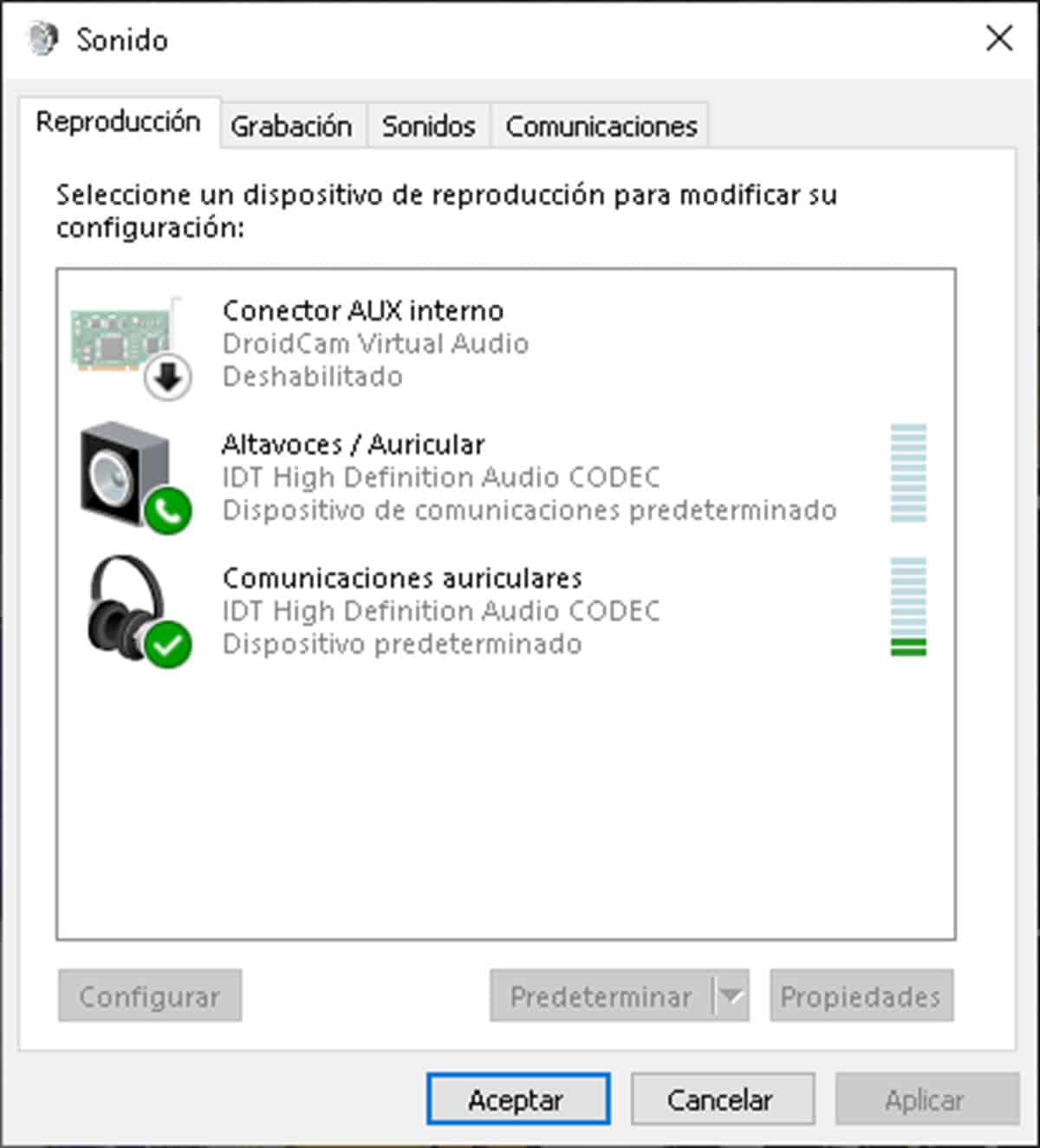
ಅಲ್ಲಿ ನೀವು ನಿಮ್ಮ ಎಲ್ಲಾ ಪ್ಲೇಬ್ಯಾಕ್ ಸಾಧನಗಳನ್ನು ನೋಡುತ್ತೀರಿ, ಪ್ರಸ್ತುತ ಬಳಕೆಯಲ್ಲಿರುವ ಒಂದರ ಮೇಲೆ ಬಲ ಕ್ಲಿಕ್ ಮಾಡಿ ಮತ್ತು ನಂತರ "ಪ್ರಾಪರ್ಟೀಸ್" ಆಯ್ಕೆಮಾಡಿ.
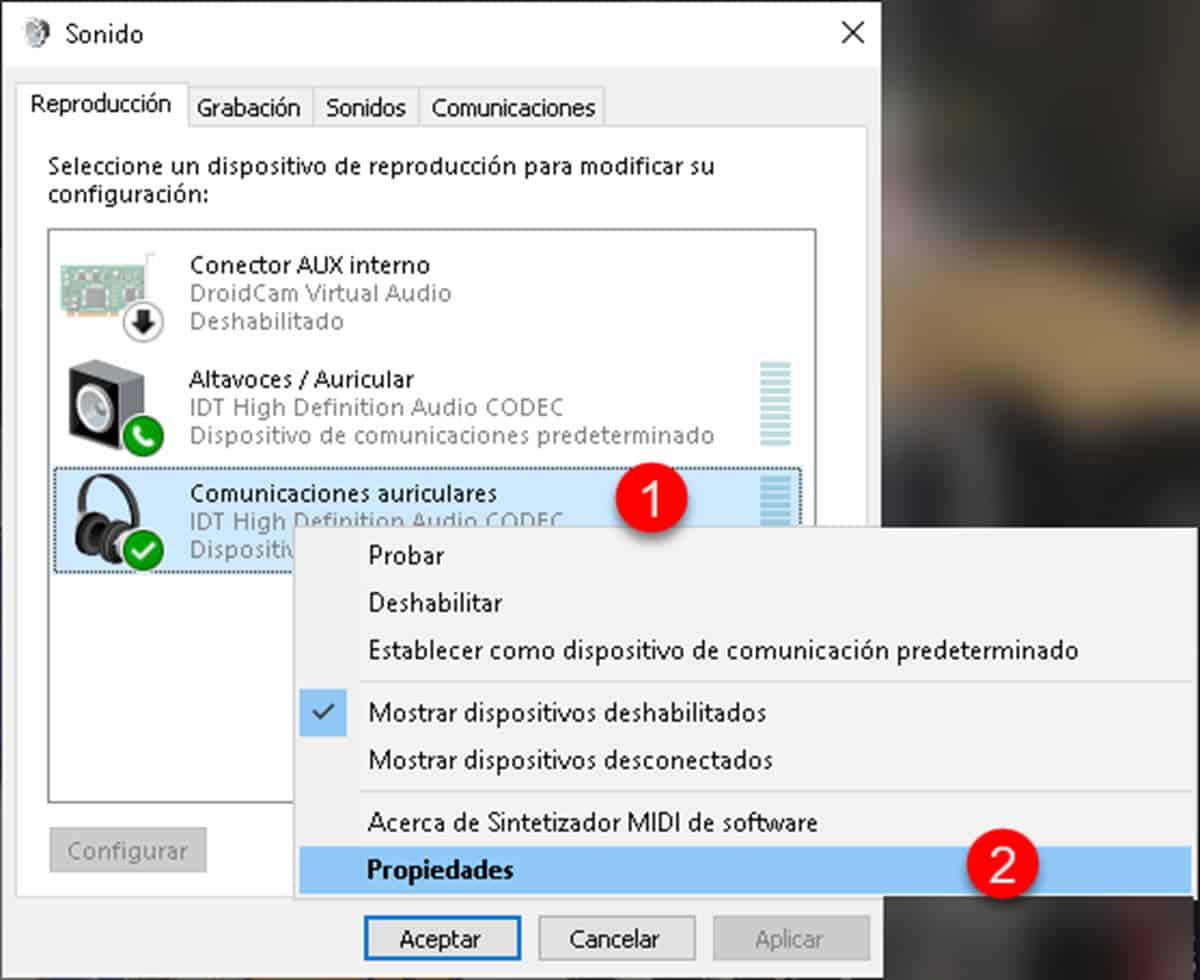
ಯಾವ ಸಾಧನವು ಬಳಕೆಯಲ್ಲಿದೆ ಎಂಬುದನ್ನು ತಿಳಿದುಕೊಳ್ಳುವ ಸಲಹೆಯೆಂದರೆ ಆಡಿಯೊದೊಂದಿಗೆ ಯಾವುದೇ ವಸ್ತುವನ್ನು ಪ್ಲೇ ಮಾಡುವುದು ಮತ್ತು ಅದರ ಪಕ್ಕದಲ್ಲಿ ಸಕ್ರಿಯಗೊಳಿಸಲಾದ ಮೀಟರ್ ಅನ್ನು ಗುರುತಿಸುವುದು.
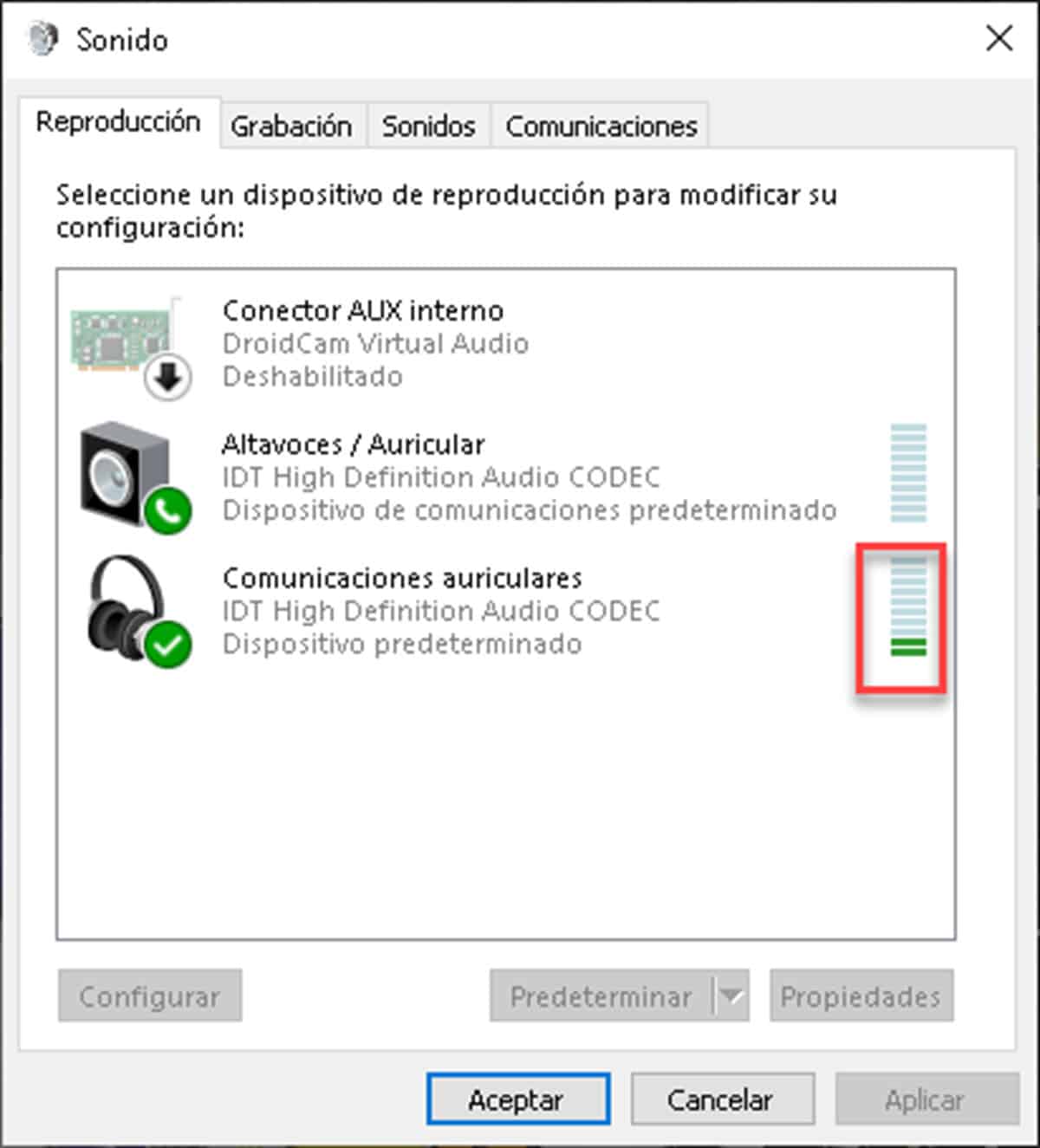
"ಪ್ರಾಪರ್ಟೀಸ್" ಆಯ್ಕೆಯನ್ನು ಕ್ಲಿಕ್ ಮಾಡುವುದರ ಮೂಲಕ, ಪ್ರಶ್ನೆಯಲ್ಲಿರುವ ಸಾಧನದಿಂದ ಹೊರಬರುವ ಆಡಿಯೊವನ್ನು ಕಾನ್ಫಿಗರ್ ಮಾಡಲು ಎಲ್ಲಾ ನಿಯಂತ್ರಣಗಳೊಂದಿಗೆ ಹೊಸ ವಿಂಡೋವನ್ನು ಪ್ರದರ್ಶಿಸಲಾಗುತ್ತದೆ. "ಸುಧಾರಣೆಗಳು" ಟ್ಯಾಬ್ಗೆ ಹೋಗಿ ಮತ್ತು ನಿಮ್ಮ ಕಾರ್ಡ್ ನೀಡುವ ಧ್ವನಿಯನ್ನು ಹೆಚ್ಚಿಸಲು ಎಲ್ಲಾ ಪರ್ಯಾಯಗಳೊಂದಿಗೆ ಬಾಕ್ಸ್ ಅನ್ನು ನೀವು ಕಾಣಬಹುದು.
ಅಲ್ಲಿ ನೀವು ಈಕ್ವಲೈಜರ್ ಅನ್ನು ಕಾಣಬಹುದು, ಕ್ಲಿಕ್ ಮಾಡಿ ಮತ್ತು ಅದನ್ನು ತಕ್ಷಣವೇ ಅದರ ಎಲ್ಲಾ ಗುಬ್ಬಿಗಳೊಂದಿಗೆ ಪ್ರದರ್ಶಿಸಲಾಗುತ್ತದೆ.
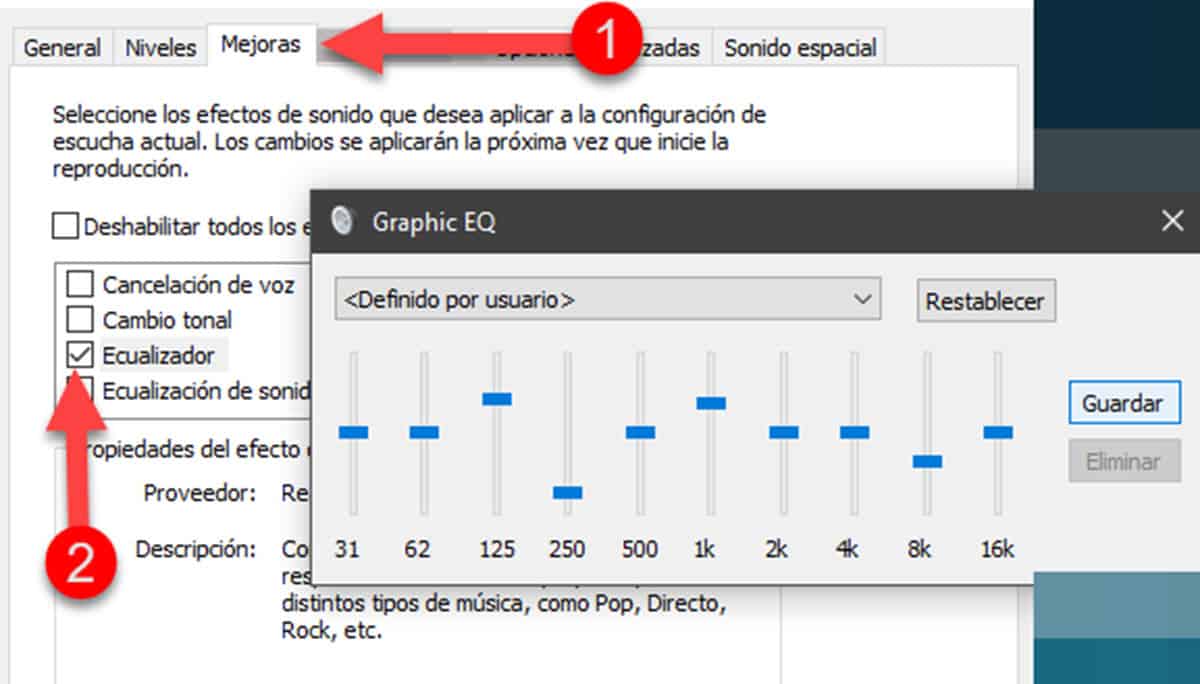
ನಾನು ಈಕ್ವಲೈಜರ್ ಆಯ್ಕೆಯನ್ನು ಏಕೆ ಹುಡುಕಲು ಸಾಧ್ಯವಿಲ್ಲ?
ನಿಮ್ಮ ಪ್ಲೇಬ್ಯಾಕ್ ಸಾಧನದ "ವರ್ಧನೆಗಳು" ಟ್ಯಾಬ್ಗೆ ನೀವು ಹೋದಾಗ, ನೀವು ಕೆಲವು ಆಯ್ಕೆಗಳನ್ನು ಕಾಣಬಹುದು, ಆದರೆ ಈಕ್ವಲೈಜರ್ ಒಂದಲ್ಲ. ಇದು ನಾವು ಹೈಲೈಟ್ ಮಾಡಬೇಕಾದ ಪ್ರಮುಖ ವಿವರದಿಂದಾಗಿ ಮತ್ತು Windows 10 ಸ್ಥಳೀಯವಾಗಿ ಸಾಮಾನ್ಯ ಈಕ್ವಲೈಜರ್ ಅನ್ನು ಹೊಂದಿಲ್ಲ. ಹಿಂದಿನ ಪ್ರಕ್ರಿಯೆಯನ್ನು ಅನುಸರಿಸಿ ನಾವು ಕಂಡುಕೊಳ್ಳುವ ಈಕ್ವಲೈಜರ್ ಆಯ್ಕೆಯು ಸೌಂಡ್ ಕಾರ್ಡ್ ನೀಡುವ ಸುಧಾರಣಾ ಪರ್ಯಾಯಗಳಿಗಿಂತ ಹೆಚ್ಚೇನೂ ಅಲ್ಲ. ಆ ಅರ್ಥದಲ್ಲಿ, ನಿಮ್ಮ ಸಿಸ್ಟಂನಲ್ಲಿ ನೀವು ಅದನ್ನು ಕಂಡುಕೊಂಡಿರಲಿ ಅಥವಾ ಇಲ್ಲದಿರಲಿ, ಇದು ಸಂಪೂರ್ಣವಾಗಿ ಈ ಹಾರ್ಡ್ವೇರ್ ತುಣುಕಿನ ಮೇಲೆ ಅವಲಂಬಿತವಾಗಿರುತ್ತದೆ.

ಆಡಿಯೊವನ್ನು ಸಮೀಕರಿಸುವುದು ಅಸಾಧ್ಯವೆಂದು ಇದರ ಅರ್ಥವಲ್ಲ, ಏಕೆಂದರೆ, ನಿಮ್ಮ ಧ್ವನಿ ಕಾರ್ಡ್ ಆಯ್ಕೆಯನ್ನು ಹೊಂದಿಲ್ಲದಿದ್ದರೆ, ಆಪರೇಟಿಂಗ್ ಸಿಸ್ಟಮ್ ವಿಂಡೋಸ್ ಮೀಡಿಯಾ ಪ್ಲೇಯರ್ನಲ್ಲಿ ಒಂದನ್ನು ನೀಡುತ್ತದೆ.
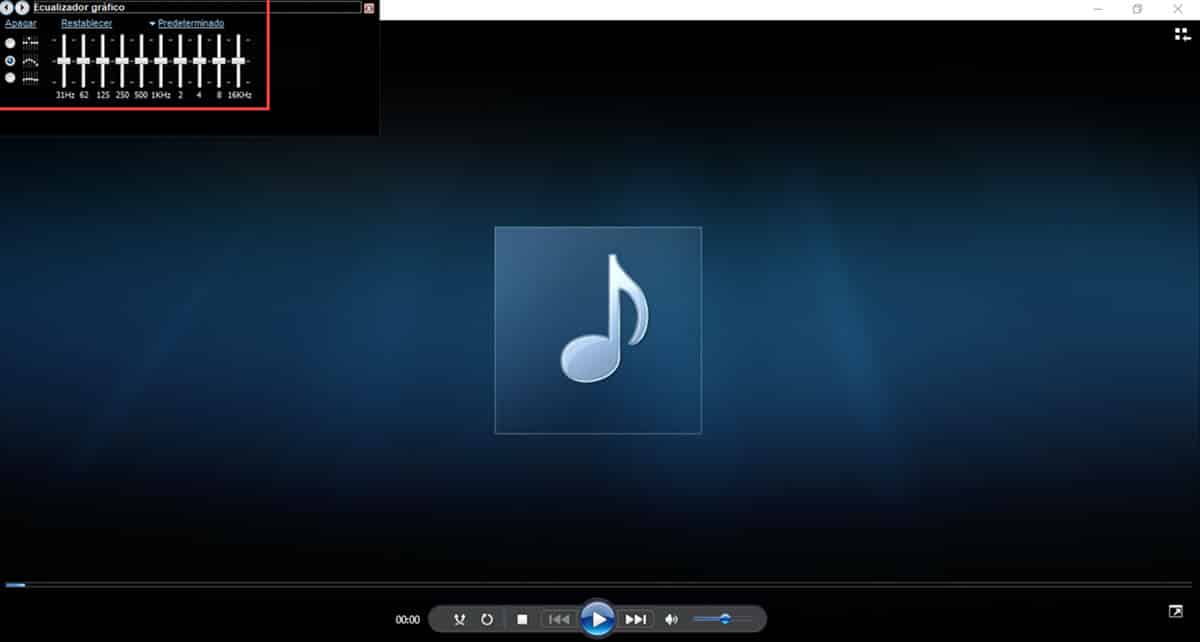
ನೀವು ವೀಕ್ಷಿಸಲು ಮತ್ತು ಕೇಳಲು ಬಯಸುವ ಮಾಧ್ಯಮ ವಿಷಯವನ್ನು ಪ್ಲೇ ಮಾಡಲು ನೀವು ಈ ಅಪ್ಲಿಕೇಶನ್ ಅನ್ನು ಬಳಸಬೇಕು ಎಂಬುದು ಒಂದೇ ಷರತ್ತು.
ನಿಮ್ಮ Windows 10 ನಲ್ಲಿ ನೀವು ಈಕ್ವಲೈಜರ್ ಹೊಂದಿಲ್ಲದಿದ್ದರೆ ಏನು ಮಾಡಬೇಕು?
ನಾವು ಶಿಫಾರಸು ಮಾಡಬಹುದಾದ ಮೊದಲ ಪರ್ಯಾಯವೆಂದರೆ ನೀವು VLC ಅಥವಾ ಕೋಡಿಯಂತಹ ಅಪ್ಲಿಕೇಶನ್ಗಳಲ್ಲಿ ಮಲ್ಟಿಮೀಡಿಯಾ ವಿಷಯದ ಪ್ಲೇಬ್ಯಾಕ್ ಅನ್ನು ಕೇಂದ್ರೀಕರಿಸುವುದು. ಅವರು ಹೆಚ್ಚು ಜನಪ್ರಿಯ ಪ್ಲಾಟ್ಫಾರ್ಮ್ಗಳಿಂದ ವೀಡಿಯೊ ಸ್ಟ್ರೀಮಿಂಗ್ ಅನ್ನು ಬೆಂಬಲಿಸುತ್ತಾರೆ ಎಂಬುದನ್ನು ಗಣನೆಗೆ ತೆಗೆದುಕೊಂಡು, ಅವರು ಹೊಂದಿಕೆಯಾಗುವ ವಿಭಿನ್ನ ಸ್ವರೂಪಗಳ ಜೊತೆಗೆ, ನೀವು ಅಲ್ಲಿಂದ ಎಲ್ಲವನ್ನೂ ಪ್ಲೇ ಮಾಡಬಹುದು ಮತ್ತು ಅವರ ಸಮೀಕರಣ ಆಯ್ಕೆಗಳನ್ನು ಬಳಸಬಹುದು.
ಮತ್ತೊಂದೆಡೆ, ನಾವು ಸಿಸ್ಟಮ್ನಲ್ಲಿ ಸ್ಥಾಪಿಸಬಹುದಾದ ಉಚಿತ ಈಕ್ವಲೈಜರ್ಗಳ ವ್ಯಾಪಕ ಮಾರುಕಟ್ಟೆ ಇದೆ, ಎಲ್ಲಾ ಆಡಿಯೊವನ್ನು ನಿಯಂತ್ರಿಸುವ ಸಲುವಾಗಿ, ಅದನ್ನು ಎಲ್ಲಿ ಪ್ಲೇ ಮಾಡಿದರೂ ಪರವಾಗಿಲ್ಲ. ನಾವು ಒಂದೆರಡು ಆಯ್ಕೆಗಳನ್ನು ಶಿಫಾರಸು ಮಾಡಬಹುದು:
FXSound
FXSound Windows 10 ನಲ್ಲಿ ನೀವು ಪ್ಲೇ ಮಾಡುವ ಆಡಿಯೊದ ಗುಣಮಟ್ಟ ಮತ್ತು ಮಟ್ಟವನ್ನು ಹೆಚ್ಚಿಸಲು ಸಂಪೂರ್ಣ ಅಪ್ಲಿಕೇಶನ್. ಇದು ಕಡಿಮೆ, ಮಧ್ಯಮ ಮತ್ತು ಹೆಚ್ಚಿನ ಆವರ್ತನಗಳನ್ನು ನಿಯಂತ್ರಿಸಲು 9 ಗುಬ್ಬಿಗಳೊಂದಿಗೆ ಮಲ್ಟಿ-ಬ್ಯಾಂಡ್ ಈಕ್ವಲೈಜರ್ ಅನ್ನು ನೀಡುತ್ತದೆ. ಹೆಚ್ಚುವರಿಯಾಗಿ, ಇದು ಧ್ವನಿ ನಿಷ್ಠೆ, ಸುತ್ತುವರಿದ ಪರಿಣಾಮಗಳು ಮತ್ತು 3D ಸರೌಂಡ್ಗೆ ಆಧಾರಿತವಾದ ಗುಬ್ಬಿಗಳನ್ನು ಹೊಂದಿದೆ, ಜೊತೆಗೆ ಬಾಸ್ ವರ್ಧಕವನ್ನು ಹೊಂದಿದೆ.
ಈ ರೀತಿಯಾಗಿ, ನೀವು ಅದರ ಮಿತಿಯನ್ನು ಮೀರಿ ಸಿಸ್ಟಮ್ ಪರಿಮಾಣವನ್ನು ಹೆಚ್ಚಿಸಲು ಅನುಮತಿಸುವ ಅಪ್ಲಿಕೇಶನ್ ಅನ್ನು ನೀವು ಹೊಂದಿರುತ್ತೀರಿ. ನಮ್ಮ ಸ್ಪೀಕರ್ಗಳು ಅಥವಾ ಹೆಡ್ಫೋನ್ಗಳು ಸಾಕಷ್ಟು ಜೋರಾಗಿ ಧ್ವನಿಸದಿದ್ದಾಗ ವಿಶೇಷವಾಗಿ ಉಪಯುಕ್ತವಾದದ್ದು.
DeskFX ಆಡಿಯೋ ವರ್ಧಕ ಸಾಫ್ಟ್ವೇರ್
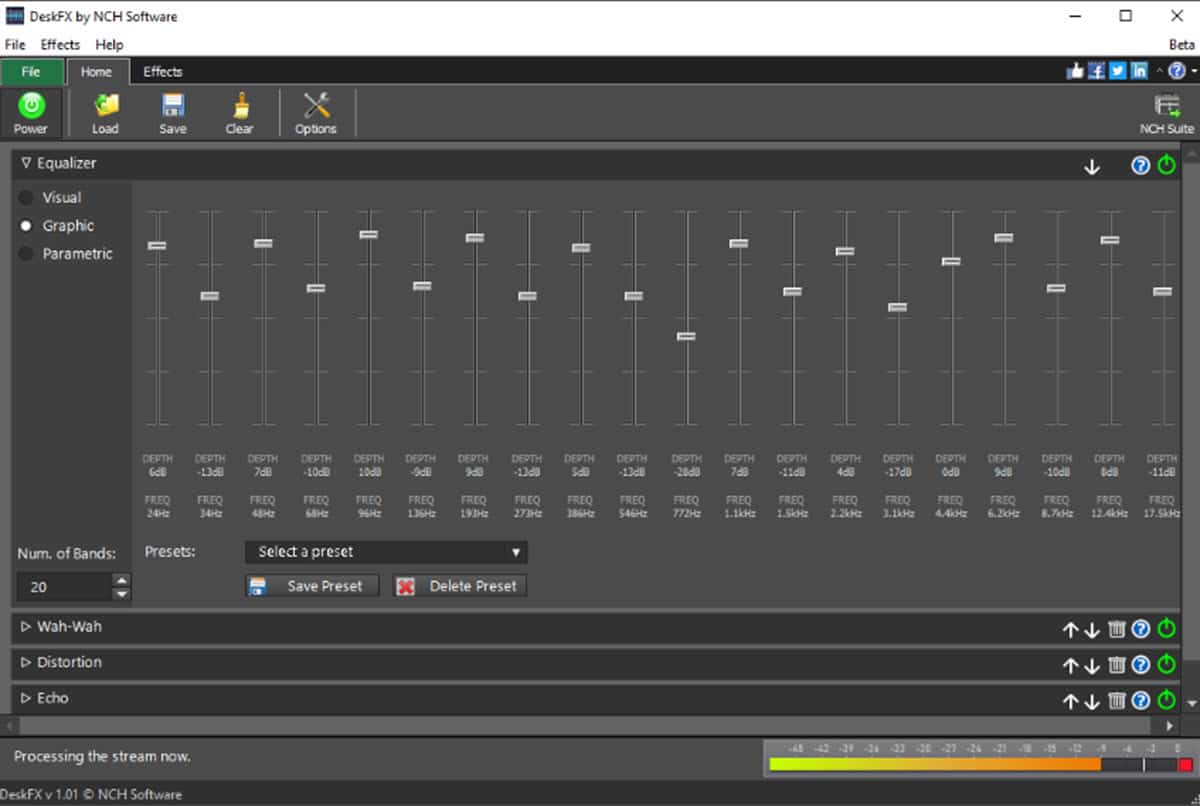
NCH ಸಾಫ್ಟ್ವೇರ್ ಎನ್ನುವುದು ವಿಂಡೋಸ್ನ ಅನೇಕ ಚಟುವಟಿಕೆಗಳು ಮತ್ತು ವಿಭಾಗಗಳಲ್ಲಿ ಪ್ರಕ್ರಿಯೆಗಳು ಮತ್ತು ಫಲಿತಾಂಶಗಳನ್ನು ಸುಧಾರಿಸಲು ಎಲ್ಲಾ ರೀತಿಯ ಉಪಯುಕ್ತತೆಗಳನ್ನು ರಚಿಸಲು ಯಾವಾಗಲೂ ಎದ್ದು ಕಾಣುವ ಕಂಪನಿಯಾಗಿದೆ. ಧ್ವನಿ ಪ್ರದೇಶದಲ್ಲಿ ಇದು ಹೊಂದಿದೆ DeskFX ಆಡಿಯೋ ವರ್ಧಕ, ವಿಂಡೋಸ್ನಲ್ಲಿ ಆಡಿಯೊ ಕಾನ್ಫಿಗರೇಶನ್ಗೆ ಸಂಬಂಧಿಸಿದ ಎಲ್ಲದಕ್ಕೂ ಸಂಪೂರ್ಣ ಸಾಧನ. ಇದು ನಾವು ಸುಲಭವಾಗಿ ಬಳಸಬಹುದಾದ ಈಕ್ವಲೈಜರ್ ಅನ್ನು ಹೊಂದಿದ್ದರೂ ಸಹ ಇಚ್ಛೆಯಂತೆ ಧ್ವನಿಯನ್ನು ಪರಿವರ್ತಿಸುವ ಆಯ್ಕೆಗಳನ್ನು ನೀಡುತ್ತದೆ. ಆದ್ದರಿಂದ, ಇದು ಅತ್ಯಾಧುನಿಕ ಅಗತ್ಯಗಳಿಗೆ ಅಳವಡಿಸಿಕೊಳ್ಳಬಹುದಾದ ಪರ್ಯಾಯವಾಗಿದೆ..
ಮಲ್ಟಿ-ಬ್ಯಾಂಡ್ ಈಕ್ವಲೈಜರ್ 21 ಗುಬ್ಬಿಗಳನ್ನು ಹೊಂದಿದ್ದು ಅದು ನಿರ್ದಿಷ್ಟ ಆವರ್ತನಗಳನ್ನು ಸಂಬೋಧಿಸುವಾಗ ನಿಮಗೆ ತುಂಬಾ ನಿಖರವಾಗಿರಲು ಅನುವು ಮಾಡಿಕೊಡುತ್ತದೆ.. ಅಂತಿಮವಾಗಿ, ಅಂತರ್ನಿರ್ಮಿತ ಪೂರ್ವನಿಗದಿಗಳು ತುಂಬಾ ಆಸಕ್ತಿದಾಯಕವಾಗಿವೆ, ಇದು ನೀವು ಪ್ಲೇ ಮಾಡುವ ಆಡಿಯೊದ ಪ್ರಕಾರದಿಂದ ಹೆಚ್ಚಿನದನ್ನು ಪಡೆಯಲು ನಿಮಗೆ ವಿವಿಧ ಬಣ್ಣಗಳನ್ನು ನೀಡುತ್ತದೆ.