
"ಈಥರ್ನೆಟ್ ಮಾನ್ಯ IP ಸಂರಚನೆಯನ್ನು ಹೊಂದಿಲ್ಲ" ನಾವು ಇಂಟರ್ನೆಟ್ಗೆ ಸಂಪರ್ಕಿಸಲು ಹೋದಾಗ ನಮ್ಮ ಕಂಪ್ಯೂಟರ್ನ ಪರದೆಯ ಮೇಲೆ ಆಗಾಗ್ಗೆ ಕಾಣಿಸಿಕೊಳ್ಳುವ ದೋಷ ಸಂದೇಶವಾಗಿದೆ. ಸಾಕಷ್ಟು ಕಿರಿಕಿರಿ ಸಂದೇಶ. ದೋಷವು ವಿವಿಧ ಕಾರಣಗಳಿಗಾಗಿ ಸಂಭವಿಸಬಹುದು. ಅವುಗಳನ್ನು ಹೇಗೆ ಗುರುತಿಸುವುದು ಎಂಬುದನ್ನು ತಿಳಿದುಕೊಳ್ಳುವುದು ಅನುಗುಣವಾದ ಪರಿಹಾರವನ್ನು ಅನ್ವಯಿಸಲು ಪ್ರಮುಖವಾಗಿದೆ.
ನಾವು ಈಥರ್ನೆಟ್ ಬಗ್ಗೆ ಮಾತನಾಡುವಾಗ ನಾವು ಕಂಪ್ಯೂಟರ್ನ ಇಂಟರ್ನೆಟ್ ಸಂಪರ್ಕದ ವೈರ್ಡ್ ಭಾಗವನ್ನು ಉಲ್ಲೇಖಿಸುತ್ತೇವೆ ಎಂದು ನೆನಪಿಡಿ. ವೈಫೈ ಸಂಪರ್ಕವನ್ನು ಬಳಸುವ ಬದಲು, ನಮ್ಮ ಸಾಧನವನ್ನು ನೇರವಾಗಿ ರೂಟರ್ಗೆ ಸಂಪರ್ಕಿಸುವ ಆಯ್ಕೆಯನ್ನು ನಾವು ಆರಿಸಿದರೆ, ನಮಗೆ ಬೇಕಾಗಿರುವುದು ಒಂದು ಎತರ್ನೆಟ್ ಕೇಬಲ್. ವೈರ್ಲೆಸ್ ಸಂಪರ್ಕಗಳು ಸಾಮಾನ್ಯವಾಗಿ ಉಂಟುಮಾಡುವ ಅನಾನುಕೂಲತೆಗಳನ್ನು ತಪ್ಪಿಸುವಾಗ ನಾವು ಸಂಪರ್ಕದ ಪೂರ್ಣ ವೇಗ ಮತ್ತು ಶಕ್ತಿಯ ಲಾಭವನ್ನು ಪಡೆದುಕೊಳ್ಳಬಹುದು ಎಂದು ಇದು ಖಾತರಿಪಡಿಸುತ್ತದೆ.

ಈ ದೋಷ ಏಕೆ ಸಂಭವಿಸುತ್ತದೆ?
"ಈಥರ್ನೆಟ್ ಮಾನ್ಯವಾದ ಐಪಿ ಕಾನ್ಫಿಗರೇಶನ್ ಅನ್ನು ಹೊಂದಿಲ್ಲ" ಎಂಬ ದೋಷದ ಮೂಲವು ತುಂಬಾ ವೈವಿಧ್ಯಮಯವಾಗಿರುತ್ತದೆ, ಆದರೂ ನಾವು ಸಂದೇಶದಲ್ಲಿ ಕೆಲವು ಪ್ರಮುಖ ಸುಳಿವುಗಳನ್ನು ಕಂಡುಕೊಂಡಿದ್ದೇವೆ: ಐಪಿ ವಿಳಾಸ, ಇದು ಒಂದೇ ನೆಟ್ವರ್ಕ್ಗೆ ಲಿಂಕ್ ಮಾಡಲಾದ ಎಲ್ಲಾ ಕಂಪ್ಯೂಟರ್ಗಳನ್ನು ಗುರುತಿಸುವ ಸಂಖ್ಯೆಯಾಗಿದೆ, ಗುರುತಿಸಲಾಗುತ್ತಿಲ್ಲ.
ಈ ದೋಷವನ್ನು ಕಂಪ್ಯೂಟರ್ನ ಇತರ ಸೂಚಕಗಳಲ್ಲಿ ನೋಂದಾಯಿಸಲಾಗಿದೆ. ಉದಾಹರಣೆಗೆ, ಇದು ಎ ತೋರಿಸುತ್ತದೆ ಹಳದಿ ದೋಷ ತ್ರಿಕೋನ ಪರದೆಯ ಎಡ ಒಳ ಮೂಲೆಯಲ್ಲಿ ಆಶ್ಚರ್ಯಸೂಚಕ ಚಿಹ್ನೆಯೊಂದಿಗೆ. ಹೋಗುವಾಗ ನಮಗೂ ಸಿಗುತ್ತದೆ "ಕೇಂದ್ರ ಜಾಲ ಮತ್ತು ಹಂಚಿಕೆ", ಸಮಸ್ಯೆಯನ್ನು ಪರಿಹರಿಸಲು ಪ್ರಯತ್ನಿಸುತ್ತಿದೆ. ಅಲ್ಲಿ "ಗುರುತಿಸದ ನೆಟ್ವರ್ಕ್" ದೋಷ ಸಂದೇಶವು ಕಾಣಿಸಿಕೊಳ್ಳುತ್ತದೆ.
ಆದ್ದರಿಂದ ರೂಟರ್ ಮತ್ತು ಕಂಪ್ಯೂಟರ್ ಅನ್ನು ಸಂಪರ್ಕಿಸಿದ ನಂತರ IP ನಿಯೋಜನೆ ದೋಷ ಸಂಭವಿಸಿದೆ ಎಂದು ಸಂದೇಶವು ನಮಗೆ ತಿಳಿಸುತ್ತದೆ, ಆದರೆ ಅದರ ಮೂಲ ಯಾವುದು? ದಿ ಅತ್ಯಂತ ಸಾಮಾನ್ಯ ಕಾರಣಗಳು ಅವು ಸಾಮಾನ್ಯವಾಗಿ ಈ ಕೆಳಗಿನವುಗಳಾಗಿವೆ:
- ಕಂಪ್ಯೂಟರ್ನ ಸಬ್ನೆಟ್ ಮಾಸ್ಕ್ನಲ್ಲಿ ತಪ್ಪಾದ ಮೌಲ್ಯ.
- ಗೇಟ್ವೇ ದೋಷಗಳು.
- DNS ಸಮಸ್ಯೆಗಳು.
- ವಿಂಡೋಸ್ ವೈಫಲ್ಯಗಳು, ಸಾಮಾನ್ಯವಾಗಿ ನವೀಕರಣಗಳ ಕೊರತೆಯಿಂದಾಗಿ.
'ಈಥರ್ನೆಟ್ ಮಾನ್ಯವಾದ ಐಪಿ ಕಾನ್ಫಿಗರೇಶನ್ ಅನ್ನು ಹೊಂದಿಲ್ಲ' ಗೆ ಪರಿಹಾರಗಳು
ಈ ದೋಷಕ್ಕೆ ಕಾರಣವಾಗುವ ಕಾರಣಗಳು ವಿಭಿನ್ನವಾಗಿವೆ ಎಂದು ಗಣನೆಗೆ ತೆಗೆದುಕೊಂಡು, ಅದನ್ನು ಪರಿಹರಿಸಲು ನಾವು ಹೆಚ್ಚು ಸೂಕ್ತವಾದ ಮಾರ್ಗಗಳನ್ನು ಪಟ್ಟಿ ಮಾಡುತ್ತೇವೆ. ಅವುಗಳಲ್ಲಿ ಪ್ರತಿಯೊಂದನ್ನು ನಾವು ಪ್ರಸ್ತುತಪಡಿಸುವ ಕ್ರಮದಲ್ಲಿ ಪ್ರಯತ್ನಿಸುವುದು ಉತ್ತಮ:
ಪ್ರಾಥಮಿಕ ಪರಿಶೀಲನೆಗಳು
ನಿಜವಾದ ಪರಿಹಾರಗಳನ್ನು ಪಡೆಯುವ ಮೊದಲು, ಹೆಚ್ಚು ಸ್ಪಷ್ಟವಾದ ಸಮಸ್ಯೆಗಳನ್ನು ತಳ್ಳಿಹಾಕುವುದು ಒಳ್ಳೆಯದು. ಆದ್ದರಿಂದ ಅವುಗಳನ್ನು ತಳ್ಳಿಹಾಕಲು ನಾವು ಈ ಕೆಳಗಿನ ತಪಾಸಣೆಗಳನ್ನು ಮಾಡುತ್ತೇವೆ:
- ಐಪಿ ಸ್ವಯಂಚಾಲಿತ ಮೋಡ್ನಲ್ಲಿದೆಯೇ ಎಂದು ಪರಿಶೀಲಿಸಿ. ಇದಕ್ಕಾಗಿ ನಾವು ಈ ಕೆಳಗಿನವುಗಳನ್ನು ಮಾಡುತ್ತೇವೆ:
-
- ಹೋಗೋಣ "ಸೆಂಟರ್ ನೆಟ್ವರ್ಕ್ ಮತ್ತು ಹಂಚಿಕೆ", ಅಲ್ಲಿ ನಾವು ಆಯ್ಕೆಯನ್ನು ಆಯ್ಕೆ ಮಾಡುತ್ತೇವೆ "ಅಡಾಪ್ಟರ್ ಸೆಟ್ಟಿಂಗ್ಗಳಿಗೆ ಬದಲಿಸಿ."
- ಬಲ ಗುಂಡಿಯನ್ನು ಕ್ಲಿಕ್ ಮಾಡುವುದರಿಂದ ವಿಂಡೋ ಕಾಣಿಸಿಕೊಳ್ಳುತ್ತದೆ "ಎತರ್ನೆಟ್ ಪ್ರಾಪರ್ಟೀಸ್".
- ಅಲ್ಲಿ ನಾವು ತಿನ್ನುವೆ "ಪ್ರಾಪರ್ಟೀಸ್: ಇಂಟರ್ನೆಟ್ ಪ್ರೋಟೋಕಾಲ್ ಆವೃತ್ತಿ 4 (TCP/IPv4)".
- ಈ ವಿಭಾಗದಲ್ಲಿ ಆಯ್ಕೆಯನ್ನು ಸಕ್ರಿಯಗೊಳಿಸಲಾಗಿದೆಯೇ ಎಂದು ನಾವು ಪರಿಶೀಲಿಸುತ್ತೇವೆ "ಐಪಿ ವಿಳಾಸವನ್ನು ಸ್ವಯಂಚಾಲಿತವಾಗಿ ಪಡೆಯಿರಿ".
- DHCP ಪ್ರೋಟೋಕಾಲ್ ಅನ್ನು ಸಕ್ರಿಯಗೊಳಿಸಲಾಗಿದೆ ಎಂದು ಪರಿಶೀಲಿಸಲು ರೂಟರ್ ಅನ್ನು ಪರಿಶೀಲಿಸಿ.
- ನೆಟ್ವರ್ಕ್ ಕಾರ್ಡ್ ಡ್ರೈವರ್ ಅನ್ನು ಮರುಸ್ಥಾಪಿಸಿ ಈ ಹಂತಗಳ ಮೂಲಕ:
- ಹೋಗೋಣ "ಸಾಧನ ನಿರ್ವಾಹಕ".
- ಅಲ್ಲಿ ನಾವು ಆಯ್ಕೆ ಮಾಡುತ್ತೇವೆ "ನೆಟ್ವರ್ಕ್ ಅಡಾಪ್ಟರುಗಳು".
- ಕಾಣಿಸಿಕೊಳ್ಳುವ ಪಟ್ಟಿಯಲ್ಲಿ, ನಾವು ನಮ್ಮ ಕಾರ್ಡ್ ಅನ್ನು ಆಯ್ಕೆ ಮಾಡುತ್ತೇವೆ ಮತ್ತು ಬಲ ಬಟನ್ನೊಂದಿಗೆ ನಾವು ಆಯ್ಕೆ ಮಾಡುತ್ತೇವೆ "ಅಸ್ಥಾಪಿಸು".
- ಅಂತಿಮವಾಗಿ, ನಾವು ಕಂಪ್ಯೂಟರ್ ಅನ್ನು ಮರುಪ್ರಾರಂಭಿಸುತ್ತೇವೆ.
ರೂಟರ್ ಮತ್ತು ಕಂಪ್ಯೂಟರ್ ಅನ್ನು ಮರುಪ್ರಾರಂಭಿಸಿ

ಹೌದು, ಸಾಕಷ್ಟು ಕಚ್ಚಾ ಪರಿಹಾರ, ಆದರೆ ಇದು ಅನೇಕ ಸಂದರ್ಭಗಳಲ್ಲಿ ಉತ್ತಮವಾಗಿ ಕಾರ್ಯನಿರ್ವಹಿಸುತ್ತದೆ, ಮತ್ತು 'ಈಥರ್ನೆಟ್ ಮಾನ್ಯವಾದ IP ಕಾನ್ಫಿಗರೇಶನ್ ಅನ್ನು ಹೊಂದಿಲ್ಲ' ಸಮಸ್ಯೆಯನ್ನು ಪರಿಹರಿಸಲು ಮಾತ್ರವಲ್ಲದೆ ಇನ್ನೂ ಅನೇಕ. ಗೆ ಆನ್ ಮಾಡಿ ಮತ್ತು ಆಫ್ ಮಾಡಿ, ಎರಡೂ ಸಾಧನಗಳು ಮತ್ತೆ ಮರುಸಂಪರ್ಕಗೊಳ್ಳುತ್ತವೆ. ಈ ರೀತಿಯಾಗಿ, ಮೊದಲು ಸಂಪರ್ಕವನ್ನು ಕಷ್ಟಕರವಾಗಿಸಿದ್ದ ಸಣ್ಣ ಸಮಯಪ್ರಜ್ಞೆಯ ದೋಷಗಳು ಈಗ ಕಣ್ಮರೆಯಾಗುವ ಸಾಧ್ಯತೆಯಿದೆ.
ಈ ಕಾರ್ಯವಿಧಾನವು ಕಾರ್ಯನಿರ್ವಹಿಸಲು, ಎರಡೂ ಸಾಧನಗಳನ್ನು ಮತ್ತೆ ಆನ್ ಮಾಡುವ ಮೊದಲು ಕೆಲವು ನಿಮಿಷಗಳ ಕಾಲ ಆಫ್ ಮಾಡಲು ಸಲಹೆ ನೀಡಲಾಗುತ್ತದೆ. ಇದರ ನಂತರ ದೋಷವು ಮುಂದುವರಿದರೆ, ನೀವು ಪ್ರಯತ್ನಿಸಬೇಕು ರೀಬೂಟ್ ಮಾಡಿ ಕಂಪ್ಯೂಟರ್ ಮತ್ತು ಎರಡೂ ರೂಟರ್.
ಸಂಪರ್ಕ ಸೆಟ್ಟಿಂಗ್ಗಳನ್ನು ಮರುಹೊಂದಿಸಿ
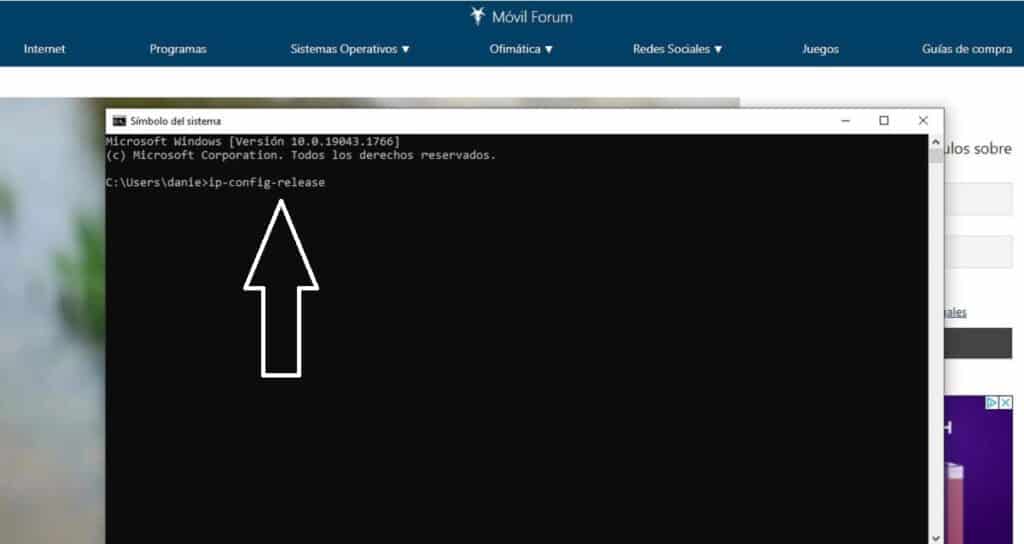
ಬೇರೆ ರೀತಿಯಲ್ಲಿ ಹೇಳುವುದಾದರೆ, ಆಟದ ಒಂದು ನಿಮಿಷದಲ್ಲಿ ಆರಂಭಿಕ ಹಂತಕ್ಕೆ ಹಿಂತಿರುಗಿ. ಸಂಪರ್ಕ ಕಾನ್ಫಿಗರೇಶನ್ ಮೌಲ್ಯಗಳನ್ನು ಮಾರ್ಪಡಿಸಲು, ನೀವು ನಿರ್ವಾಹಕರ ಅನುಮತಿಗಳನ್ನು ಹೊಂದಿರಬೇಕು. ಮುಂದುವರೆಯುವುದು ಹೀಗೆ:
- ಮೊದಲನೆಯದಾಗಿ, ನಾವು ಪ್ರಾರಂಭ ಮೆನುವನ್ನು ತೆರೆಯುತ್ತೇವೆ ಮತ್ತು ಟೈಪ್ ಮಾಡುತ್ತೇವೆ "ಸಿಎಂಡಿ". ಕಮಾಂಡ್ ಪ್ರಾಂಪ್ಟ್ ವಿಂಡೋ ಕಾಣಿಸುತ್ತದೆ.
- ಅದರಲ್ಲಿ, ನಾವು ಈ ಕೆಳಗಿನ ಮೂರು ಬರೆಯುತ್ತೇವೆ ಕೋಮಾಂಡೋಸ್, ಅವುಗಳಲ್ಲಿ ಪ್ರತಿಯೊಂದರ ನಂತರ Enter ಅನ್ನು ಒತ್ತಿರಿ:
- ipconfig- ಬಿಡುಗಡೆ
- ipconfig-flushdns
- ipconfig-ನವೀಕರಣ
ಬದಲಾವಣೆಗಳನ್ನು ಉಳಿಸಲು, ನೀವು ಸಿಸ್ಟಮ್ ಅನ್ನು ಮರುಪ್ರಾರಂಭಿಸಬೇಕು.
TCP IP ಸಾಕೆಟ್ಗಳನ್ನು ಮರುಹೊಂದಿಸಿ
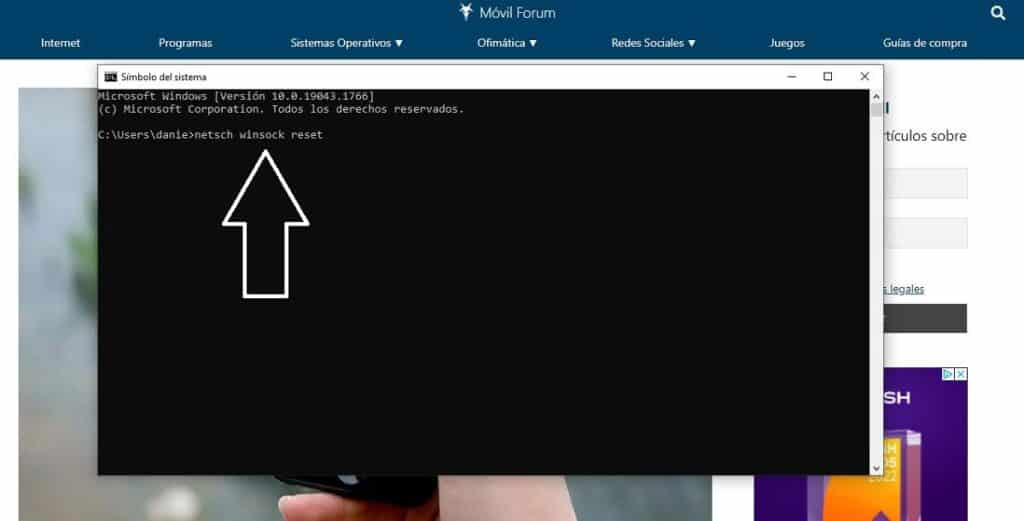
ದಿ ಸಾಕೆಟ್ಗಳು ಎರಡು ಕಾರ್ಯಕ್ರಮಗಳ ನಡುವೆ ಡೇಟಾದ ಸುರಕ್ಷಿತ ವಿನಿಮಯವನ್ನು ಸಾಧ್ಯವಾಗಿಸುವ ಅಂಶಗಳಾಗಿವೆ. ಈ ಪೋಸ್ಟ್ನಲ್ಲಿ ನಮಗೆ ಸಂಬಂಧಿಸಿದ ದೋಷದ ಮೂಲವು ಈ ರೀತಿ ಕಂಡುಬರಬಹುದು. ಅದನ್ನು ಪರಿಹರಿಸಲು, ನೀವು ಈ ಹಂತಗಳನ್ನು ಅನುಸರಿಸುವ ಮೂಲಕ ಅದನ್ನು ಮರುಹೊಂದಿಸಲು ಮುಂದುವರಿಯಬೇಕು:
- ಮತ್ತೆ ನಾವು ಪ್ರಾರಂಭ ಮೆನುವನ್ನು ತೆರೆಯುತ್ತೇವೆ ಮತ್ತು ಬರೆಯುತ್ತೇವೆ "ಸಿಎಂಡಿ" ಕಮಾಂಡ್ ಪ್ರಾಂಪ್ಟ್ ವಿಂಡೋವನ್ನು ತರಲು.
- ಮುಂದಿನ ಹೆಜ್ಜೆ ಇಡುವ ಮುನ್ನ, ಕಂಪ್ಯೂಟರ್ನಿಂದ ಎತರ್ನೆಟ್ ಕೇಬಲ್ ಸಂಪರ್ಕ ಕಡಿತಗೊಳಿಸಿ.
- ಇದನ್ನು ಮಾಡಿದ ನಂತರ, ನಾವು ಆಜ್ಞೆಯನ್ನು ಬರೆಯುತ್ತೇವೆ ನೆಟ್ಶ್ ವಿನ್ಸಾಕ್ ರೀಸೆಟ್ ಮತ್ತು ಕ್ಲಿಕ್ ಮಾಡಿ ನಮೂದಿಸಿ.
ಪ್ರಕ್ರಿಯೆಯು ಮುಗಿದ ನಂತರ, ನೀವು ಕಂಪ್ಯೂಟರ್ ಅನ್ನು ಮರುಪ್ರಾರಂಭಿಸಬೇಕು ಮತ್ತು ಈಥರ್ನೆಟ್ ಕೇಬಲ್ನೊಂದಿಗೆ ರೂಟರ್ಗೆ ಮತ್ತೆ ಸಂಪರ್ಕಿಸಬೇಕು. ದೋಷ ಮಾಯವಾಗುತ್ತದೆ.
DNS ಅನ್ನು ಬದಲಾಯಿಸಿ
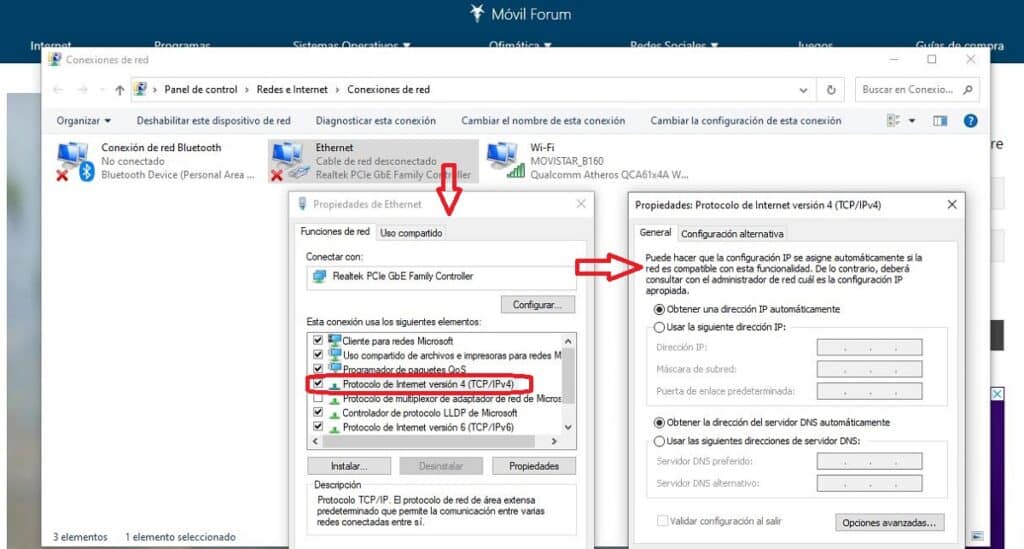
'ಈಥರ್ನೆಟ್ ಮಾನ್ಯವಾದ IP ಕಾನ್ಫಿಗರೇಶನ್ ಅನ್ನು ಹೊಂದಿಲ್ಲ' ಸಮಸ್ಯೆಯನ್ನು ತೊಡೆದುಹಾಕಲು ಕೆಲವೊಮ್ಮೆ ಉಪಯುಕ್ತವಾದ ಮತ್ತೊಂದು ಹಳೆಯ ಪರಿಹಾರವಾಗಿದೆ. ಪರೀಕ್ಷೆ ಮಾಡುವುದು ಕಲ್ಪನೆ DNS ಅನ್ನು ಹಸ್ತಚಾಲಿತವಾಗಿ ಬದಲಾಯಿಸಿ ಕೆಲವು ಶಿಫಾರಸು ಮಾಡಿದ DNS ಮೂಲಕ, ಇದು ನಮ್ಮ ಇಂಟರ್ನೆಟ್ ಆಪರೇಟರ್ ನಮಗೆ ಒದಗಿಸಿದಕ್ಕಿಂತ ಭಿನ್ನವಾಗಿರುತ್ತದೆ. ನೀವು ಇದನ್ನು ಹೇಗೆ ಮಾಡುತ್ತೀರಿ:
-
- ನಾವು ಒತ್ತಿ ವಿಂಡೋಸ್ + ಆರ್ ಮತ್ತು ಕಾಣಿಸಿಕೊಳ್ಳುವ ಪೆಟ್ಟಿಗೆಯಲ್ಲಿ ನಾವು ಬರೆಯುತ್ತೇವೆ ncpa.cpl
- ನಂತರ ಕಾನ್ಫಿಗರೇಶನ್ ವಿಂಡೋವನ್ನು ತೆರೆಯಲು ಎಂಟರ್ ಒತ್ತಿರಿ ನೆಟ್ವರ್ಕ್ ಸಂಪರ್ಕಗಳು.
- ಬಲ ಗುಂಡಿಯೊಂದಿಗೆ ನಾವು ಕ್ಲಿಕ್ ಮಾಡುತ್ತೇವೆ "ಎತರ್ನೆಟ್ ಪ್ರಾಪರ್ಟೀಸ್".
- ಅಲ್ಲಿ, ಪಟ್ಟಿಯಲ್ಲಿ, ನಾವು ಆಯ್ಕೆಯನ್ನು ಆರಿಸಿಕೊಳ್ಳುತ್ತೇವೆ "ಇಂಟರ್ನೆಟ್ ಪ್ರೋಟೋಕಾಲ್ ಆವೃತ್ತಿ 4 (TCP/IPv4)".
- ಈಗ ನೀವು ಆಯ್ಕೆಯನ್ನು ಸಕ್ರಿಯಗೊಳಿಸಬೇಕು "ಕೆಳಗಿನ DNS ಸರ್ವರ್ ವಿಳಾಸಗಳನ್ನು ಬಳಸಿ" ಮತ್ತು ನೀವು ಬಳಸಲು ಬಯಸುವ ಹೊಸ DNS ಅನ್ನು ನಮೂದಿಸಿ.
ಹೊಸ DNS ಎಂದು ಏನು ಬರೆಯಬೇಕು? ಇದರೊಂದಿಗೆ ಪ್ರಯತ್ನಿಸುವುದು ಒಳ್ಳೆಯದು OpenDNS, ಇದರ ಪ್ರಾಥಮಿಕ ಮತ್ತು ಮಾಧ್ಯಮಿಕ DNS 208.67.222.222 ಮತ್ತು 208.67.220.220. ಇತರ ಬಳಕೆದಾರರು ಬಳಸಲು ಸಲಹೆ ನೀಡುತ್ತಾರೆ Google DNS. ಅವರ ವಿಳಾಸಗಳು 8.8.8.8 ಮತ್ತು 8.8.4.4. ಕ್ಲೌಡ್ಫ್ಲೇರ್ 1.1.1.1 ಮತ್ತು 1.0.0.1 ಆಯ್ಕೆಯೂ ಇದೆ.
DNS ಅನ್ನು ಬದಲಾಯಿಸಿದ ನಂತರ, ಸಮಸ್ಯೆ ಕಣ್ಮರೆಯಾಯಿತು, ಹೊಸ DNS ಅನ್ನು ಇರಿಸಿಕೊಳ್ಳುವ ನಿರ್ಧಾರವು ನಮಗೆ ಬಿಟ್ಟದ್ದು. ಇದು ಹಾಗಲ್ಲದಿದ್ದರೆ, ಅದನ್ನು ಸ್ವಯಂಚಾಲಿತವಾಗಿ ಮತ್ತೆ ಪಡೆಯಬಹುದು, ಆದರೂ ದೋಷದ ಮೂಲವನ್ನು ಹುಡುಕುವುದನ್ನು ಮುಂದುವರಿಸುವುದು ಅಗತ್ಯವಾಗಿರುತ್ತದೆ.
ಇಂಟರ್ನೆಟ್ ಗುಣಲಕ್ಷಣಗಳ ಹಸ್ತಚಾಲಿತ ಮರುಸಂರಚನೆ
ಕೊನೆಯ ಕಾರ್ಟ್ರಿಡ್ಜ್: ನಮ್ಮ ಸ್ವಂತ ಕೈಗಳಿಂದ IP ಯ ಸ್ವಯಂಚಾಲಿತ ನಿಯೋಜನೆಯ ರೂಟರ್ನ ಕೆಲಸವನ್ನು ಮಾಡಲು. ಇದನ್ನು ಸಾಧಿಸಲು, ನಾವು ಹಿಂದಿನ ವಿಭಾಗದಲ್ಲಿ ವಿವರಿಸಿದ ಅದೇ ಹಂತಗಳನ್ನು ಅನುಸರಿಸುತ್ತೇವೆ, ಆದರೆ ಹಂತ ಸಂಖ್ಯೆ 4 ರ ನಂತರ ಬದಲಾವಣೆಯನ್ನು ಪರಿಚಯಿಸುತ್ತೇವೆ: ಈ ಹಂತದಲ್ಲಿ ನಾವು ಕ್ಲಿಕ್ ಮಾಡಿ «ಗುಣಲಕ್ಷಣಗಳು» ಮತ್ತು ನಂತರ ತೆರೆಯುವ ವಿಂಡೋದಲ್ಲಿ, "DNS ಸರ್ವರ್ ವಿಳಾಸವನ್ನು ಸ್ವಯಂಚಾಲಿತವಾಗಿ ಪಡೆದುಕೊಳ್ಳಿ" ಆಯ್ಕೆಯನ್ನು ಸಕ್ರಿಯಗೊಳಿಸಲಾಗಿದೆ ಎಂದು ನಾವು ಪರಿಶೀಲಿಸುತ್ತೇವೆ, ಇದು ತಪ್ಪಾಗಿ ನಿಷ್ಕ್ರಿಯಗೊಂಡಿರಬಹುದು.
ಮುಗಿಸಲು, ನೀವು ರೂಟರ್ ಅನ್ನು ಮರುಪ್ರಾರಂಭಿಸಬೇಕು ಮತ್ತು ಮತ್ತೆ ಪ್ರಯತ್ನಿಸಬೇಕು.