
ಕಂಪ್ಯೂಟರ್ನೊಂದಿಗೆ ಕೆಲಸ ಮಾಡುವುದು ಅದರ ಮೂಲಭೂತ ಬಾಹ್ಯ ಸಾಧನಗಳಲ್ಲಿ ಒಂದಾದ ಕೀಬೋರ್ಡ್ನ ಸಂಪೂರ್ಣ ನಿಯಂತ್ರಣವನ್ನು ಹೊಂದಿದೆ ಎಂದು ಸೂಚಿಸುತ್ತದೆ. ಬರೆಯುವಾಗ, ನಾವು ಹೆಚ್ಚಾಗಿ ಸಂಖ್ಯೆಗಳು ಮತ್ತು ಅಕ್ಷರಗಳನ್ನು ಬಳಸುತ್ತೇವೆ ಎಂಬುದು ನಿಜ, ಆದರೆ ಕೆಲವೊಮ್ಮೆ ನಾವು ಚಿಹ್ನೆಗಳನ್ನು ಟೈಪ್ ಮಾಡಲು ಒತ್ತಾಯಿಸುತ್ತೇವೆ. ಮತ್ತು ಕೆಲವೊಮ್ಮೆ, ಇವುಗಳನ್ನು ಕಂಡುಹಿಡಿಯುವುದು ಅಷ್ಟು ಸುಲಭವಲ್ಲ. ಅದಕ್ಕಾಗಿಯೇ ಈ ಪೋಸ್ಟ್ನಲ್ಲಿ ನಾವು ಮಾರ್ಗಗಳನ್ನು ಪರಿಶೀಲಿಸಲಿದ್ದೇವೆ ಕೀಬೋರ್ಡ್ ಮೇಲೆ ಚಿಹ್ನೆಗಳನ್ನು ಹಾಕಿಅತ್ಯಂತ ಸಾಮಾನ್ಯದಿಂದ ಕಡಿಮೆ ಬಳಸಿದವರೆಗೆ.
ಕಷ್ಟದ ಮಟ್ಟವು ನಾವು ಬಳಸುವ ಕೀಬೋರ್ಡ್ ಪ್ರಕಾರವನ್ನು ಅವಲಂಬಿಸಿರುತ್ತದೆ. ಅವುಗಳಲ್ಲಿ ಹಲವು ಚಿಹ್ನೆಗಳು ಪ್ರತಿಫಲಿಸುತ್ತದೆ ಮತ್ತು ಹೆಚ್ಚು ಅಥವಾ ಕಡಿಮೆ, ಅವುಗಳನ್ನು ಹೇಗೆ ಪ್ರವೇಶಿಸುವುದು ಎಂಬುದರ ಕುರಿತು ನಮಗೆ ಸುಳಿವು ನೀಡಲಾಗಿದೆ. ಇತರರಲ್ಲಿ, ಆದಾಗ್ಯೂ, ಇದು ರಹಸ್ಯವಾಗಿರಬಹುದು. ಆದಾಗ್ಯೂ, ನಮಗೆ ಅಗತ್ಯವಿರುವ ಎಲ್ಲಾ ಕೀಬೋರ್ಡ್ ಚಿಹ್ನೆಗಳನ್ನು ಹುಡುಕಲು ಮತ್ತು ಅವುಗಳನ್ನು ಟೈಪ್ ಮಾಡಲು ಕೆಲವು ಮೂಲಭೂತ ನಿಯಮಗಳಿವೆ.
ದಿ QWERTY ಕೀಬೋರ್ಡ್ಗಳು, ಮೊದಲ ಸಾಲಿನ ಅಕ್ಷರಗಳ ಜೋಡಣೆಗೆ ಹೆಸರಿಸಲಾಗಿದೆ, ಸಾರ್ವತ್ರಿಕವಾಗಿ ಅಂಗೀಕರಿಸಲಾಗಿದೆ. ಅಂದರೆ, ಕೆಲವು ವಿನಾಯಿತಿಗಳೊಂದಿಗೆ, ನಮ್ಮ ಕಂಪ್ಯೂಟರ್ಗಳಿಗಾಗಿ ನಾವು ಹುಡುಕಲಿದ್ದೇವೆ. ನಮ್ಮ ಪಠ್ಯಗಳು ಮತ್ತು ಸಂದೇಶಗಳಿಗೆ ಅಗತ್ಯವಿರುವ ಆ ಚಿಹ್ನೆಗಳನ್ನು ಹುಡುಕುವ ಮತ್ತು ಬಳಸುವ ಕಾರ್ಯವನ್ನು ಇದು ಸುಗಮಗೊಳಿಸುತ್ತದೆ, ಏಕೆಂದರೆ ಅವುಗಳ ಸ್ಥಳವು ಪ್ರಮಾಣೀಕರಿಸಲ್ಪಟ್ಟಿದೆ, ಕೆಲವೇ ರೂಪಾಂತರಗಳೊಂದಿಗೆ.
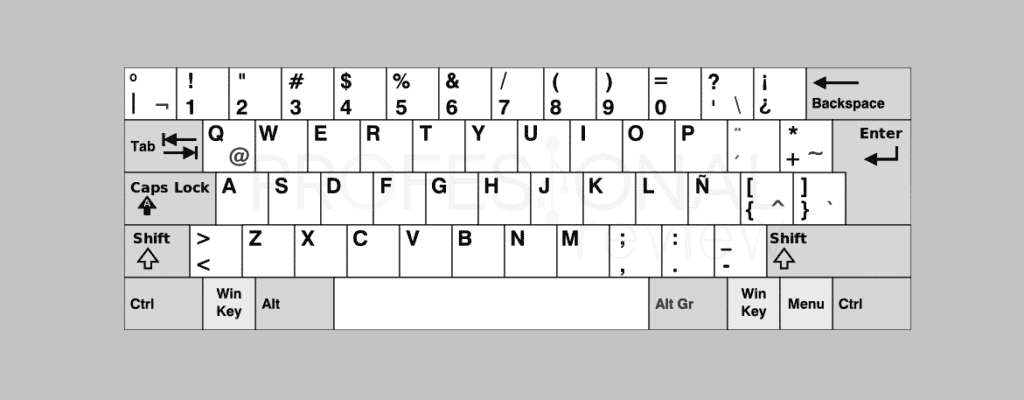
ಮೂಲಭೂತ ನಿಯಮದಂತೆ, ಪ್ರತಿ ಕೀಲಿಯು ಮುಖ್ಯ ಚಿಹ್ನೆಯನ್ನು ತೋರಿಸುತ್ತದೆ, ಅದು ಸಾಮಾನ್ಯವಾಗಿ ಅಕ್ಷರ ಅಥವಾ ಸಂಖ್ಯೆ ಮತ್ತು ಇನ್ನೊಂದು ದ್ವಿತೀಯಕವಾಗಿದೆ ಎಂದು ನಾವು ಹೇಳಬಹುದು. ಈ ಎರಡನೇ ಚಿಹ್ನೆಯನ್ನು ಬಳಸಲು ಮುಖ್ಯವಾಗಿ ಎರಡು ಇವೆ ಸಹಾಯಕ ಕೀಲಿಗಳು ಪ್ರಶ್ನೆಯಲ್ಲಿರುವ ಕೀಲಿಯೊಂದಿಗೆ ನಾವು ಒಟ್ಟಿಗೆ ಮತ್ತು ಏಕಕಾಲದಲ್ಲಿ ಒತ್ತಬೇಕು:
- ಟೆಕ್ಲಾ ಆಲ್ಟ್ ಗ್ರ್ಯಾಂಡ್ ಕೀಲಿಯ ಕೆಳಗಿನ ಬಲಭಾಗದಲ್ಲಿ ಕಂಡುಬರುವ ಚಿಹ್ನೆ ಅಥವಾ ಅಕ್ಷರವನ್ನು ಟೈಪ್ ಮಾಡಲು.
- ಟೆಕ್ಲಾ ಶಿಫ್ಟ್ ಕೀಯ ಮೇಲಿನ ಎಡಭಾಗದಲ್ಲಿ ಕಾಣಿಸಿಕೊಳ್ಳುವ ಒಂದಕ್ಕೆ.
ಹೆಚ್ಚಿನ ಸಡಗರವಿಲ್ಲದೆ, ಈ ಕೀಬೋರ್ಡ್ ಚಿಹ್ನೆಗಳು ಯಾವುವು ಮತ್ತು ಅವುಗಳನ್ನು ಬರೆಯಲು ಯಾವ ಕೀಲಿಗಳು ಅಥವಾ ಕೀ ಸಂಯೋಜನೆಯನ್ನು ಬಳಸಬೇಕೆಂದು ನೋಡೋಣ:
ಶಿಫ್ಟ್ + ಕೀ
- ನೇ -> ª
- 1 -> !
- 2 -> «
- 3 -> ·
- 4 -> $
- 5 —> %
- 6 -> &
- 7 ->/
- 8 -> (
- 9 -> )
- 0 -> =
- ' -> ?
- -> ¿
- + —> *
- ` —> ^
- ' -> ¨
- – —> _
- . -> :
- , -> ;
Alt gr + ಕೀ
- º —> \
- 1 -> |
- 2 —> @
- 3 -> #
- 4 -> ~
- 6 -> ¬
- ಇ —> €
- ` —> [
- + —> ]
- ' -> {
- ç —> }
ಗಣಿತ ಚಿಹ್ನೆಗಳು
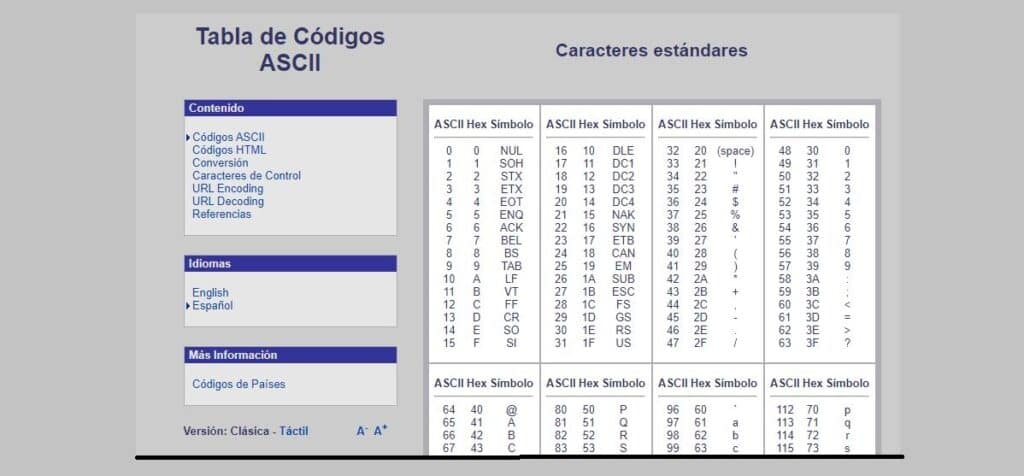
ಈ ಎಲ್ಲಾ ಚಿಹ್ನೆಗಳನ್ನು ಇಲ್ಲಿಯವರೆಗೆ ಪ್ರತಿನಿಧಿಸಲಾಗಿದೆ ಮತ್ತು ನಾವು ಕೆಳಗೆ ಪ್ರಸ್ತುತಪಡಿಸುವ ಚಿಹ್ನೆಗಳನ್ನು ಕಂಪ್ಯೂಟರ್ನ ಸಂಖ್ಯಾ ಕೀಪ್ಯಾಡ್ ಬಳಸಿ ಟೈಪ್ ಮಾಡಬಹುದು (ಅದನ್ನು ಕೀಬೋರ್ಡ್ಗೆ ಸಂಯೋಜಿಸಿದ್ದರೆ). ಅದಕ್ಕಾಗಿ, ನಾವು ಸಮಾಲೋಚಿಸಬಹುದು ASCII ಕೋಡ್ ಟೇಬಲ್. ಈ ರೀತಿಯಲ್ಲಿ, ನೀವು ಸರಳವಾಗಿ ಮಾಡಬೇಕು Alt ಕೀಲಿಯನ್ನು ಒತ್ತಿ ಮತ್ತು ಅನುಗುಣವಾದ ಸಂಖ್ಯಾ ಕೋಡ್ ಅನ್ನು ಟೈಪ್ ಮಾಡಿ:
- 171 -> ½
- 172 -> ¼
- 243 -> ¾
- 251 -> ¹
- 252 -> ³
- 253 -> ²
- 159 -> ƒ
- 241 -> ±
- 158 -> ×
- 246 -> ÷
ವ್ಯಾಪಾರ ಚಿಹ್ನೆಗಳು
- 36 -> $ (ಅಮೆರಿಕನ್ ಡಾಲರ್)
- 189 -> ¢ (ಡಾಲರ್ ಸೆಂಟ್)
- 156 -> £ (ಪೌಂಡ್ ಸ್ಟರ್ಲಿಂಗ್)
- 190 -> ¥ (ಜಪಾನೀಸ್ ಯೆನ್)
- 207 -> ¤
- 169 -> ®
- 184 -> ©
ಕೀಬೋರ್ಡ್ ಭಾಷೆಯನ್ನು ಬದಲಾಯಿಸಿ
ನಮ್ಮದಲ್ಲದೆ ಬೇರೆ ಭಾಷೆಗೆ ಕಾನ್ಫಿಗರ್ ಮಾಡಲಾದ ಕೀಬೋರ್ಡ್ ಅನ್ನು ನಾವು ಬಳಸುತ್ತಿದ್ದರೆ, ವಿಶೇಷ ಚಿಹ್ನೆಗಳನ್ನು ಟೈಪ್ ಮಾಡಲು ಕೀಗಳು ಮತ್ತು ಕೀ ಸಂಯೋಜನೆಗಳನ್ನು ಹುಡುಕಲು ನಾವು ಬಹಳಷ್ಟು ತೊಂದರೆಗಳನ್ನು ಎದುರಿಸಬೇಕಾಗುತ್ತದೆ. ಅದೃಷ್ಟವಶಾತ್, ಒಂದು ಸರಳ ವಿಧಾನವಿದೆ ನಮ್ಮ ಭಾಷೆಯಲ್ಲಿ ಕೀಬೋರ್ಡ್ ಅನ್ನು ಮರುಸಂರಚಿಸಿ.
ಇದಕ್ಕಾಗಿ, ನಾವು ಹೋಗಬೇಕಾಗಿದೆ ಸಂರಚನಾ ನಮ್ಮ ವಿಂಡೋಸ್ ಕಂಪ್ಯೂಟರ್ನ ಸಿಸ್ಟಮ್ನ ಮತ್ತು, ಈ ಮೆನುವಿನಲ್ಲಿ, ಆಯ್ಕೆಗಳನ್ನು ಆಯ್ಕೆಮಾಡಿ "ಸಮಯ ಮತ್ತು ಭಾಷೆ" ಮೊದಲು ಮತ್ತು ನಂತರ "ಇಡಿಯಮ್". ಇದನ್ನು ಮಾಡುವುದರಿಂದ ಭಾಷೆಯ ಪ್ರಕಾರ ಕೀಬೋರ್ಡ್ಗಳ ಮೆನು ತೆರೆಯುತ್ತದೆ. ನಾವು ಮಾಡಬೇಕಾಗಿರುವುದು ನಮ್ಮದನ್ನು ಆಯ್ಕೆ ಮಾಡುವುದು.
ಚಿಹ್ನೆಗಳನ್ನು ನಕಲಿಸಿ ಮತ್ತು ಅಂಟಿಸಿ
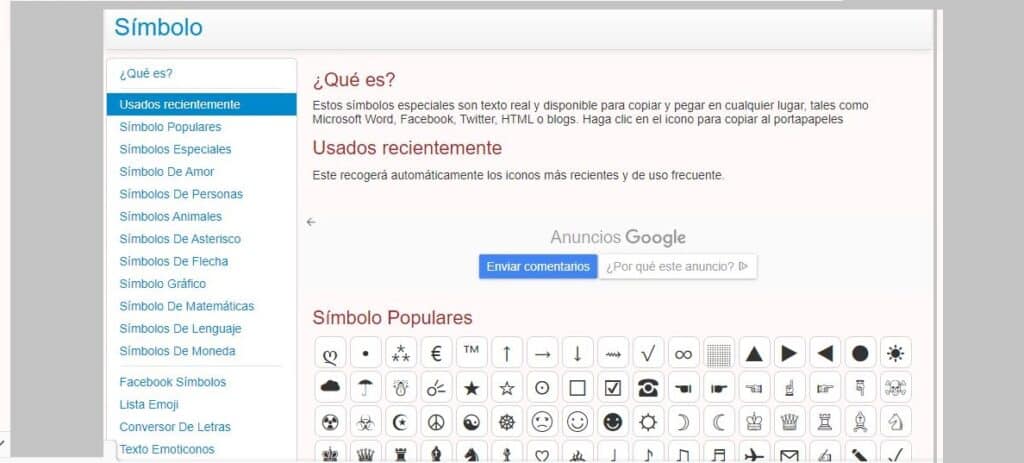
ಇಂಟರ್ನೆಟ್ ನಮಗೆ ನೀಡುವ ಕೊನೆಯ ಉಪಾಯವಾಗಿದೆ. ಕೆಲವೊಮ್ಮೆ ಇದು ಹೆಚ್ಚು ಆರಾಮದಾಯಕವಾಗಿದೆ ನೆಟ್ನಲ್ಲಿ ಚಿಹ್ನೆಯನ್ನು ನೋಡಿ, ಅದನ್ನು ನಕಲಿಸಿ ಮತ್ತು ನಂತರ ಅದನ್ನು ನಮ್ಮ ಪಠ್ಯದಲ್ಲಿ ಅಂಟಿಸಿ. ವೇಗವಾದ ಮತ್ತು ಪರಿಣಾಮಕಾರಿ, ವಿಶೇಷವಾಗಿ ಇದು ನಿರ್ದಿಷ್ಟವಾದದ್ದಾಗಿದ್ದರೆ, ಅಂದರೆ, ನಾವು ನಿಯಮಿತವಾಗಿ ಬಳಸಬೇಕಾಗಿಲ್ಲದ ಸಂಕೇತವಾಗಿದ್ದರೆ.
ಈ ಕಾರ್ಯದಲ್ಲಿ ವಿಶೇಷವಾದ ಕೆಲವು ಪುಟಗಳಿವೆ, ಅದು ನಮ್ಮ ಇತ್ಯರ್ಥಕ್ಕೆ ಎಲ್ಲಾ ರೀತಿಯ ವಿಶೇಷ ಚಿಹ್ನೆಗಳನ್ನು ಇರಿಸುತ್ತದೆ, ಅದನ್ನು ನಾವು ನಕಲಿಸಲು ಮತ್ತು ಅಂಟಿಸಲು ಸಾಧ್ಯವಾಗುತ್ತದೆ. ಹೆಚ್ಚುವರಿಯಾಗಿ, ಈ ಚಿಹ್ನೆಗಳು Microsoft Word ನಲ್ಲಿ ಮತ್ತು ಹೆಚ್ಚಿನ ಸಾಮಾಜಿಕ ನೆಟ್ವರ್ಕ್ಗಳಲ್ಲಿ, ಹಾಗೆಯೇ ಬ್ಲಾಗ್ಗಳಲ್ಲಿ ಅಥವಾ HTML ಭಾಷೆಯನ್ನು ಬಳಸುವ ವೆಬ್ಸೈಟ್ಗಳಲ್ಲಿ ಹೊಂದಿಕೊಳ್ಳುತ್ತವೆ. ಹೆಚ್ಚು ಶಿಫಾರಸು ಮಾಡಲಾದ ಒಂದು piliapp.com/symbol.
ನಾವು ವಿಶೇಷ ಚಿಹ್ನೆಗಳ ಬಗ್ಗೆ ಮಾತನಾಡುತ್ತಿದ್ದೇವೆ, ಎಮೋಜಿಗಳಲ್ಲ ಎಂದು ಗಮನಿಸಬೇಕು. ಅದನ್ನೇ ನೀವು ಹುಡುಕುತ್ತಿದ್ದರೆ, ಮುಂದಿನ ವಿಭಾಗಕ್ಕೆ ಹೋಗಿ.
ಪಠ್ಯದಲ್ಲಿ ಎಮೋಜಿಗಳನ್ನು ಹೇಗೆ ಸೇರಿಸುವುದು
ಇದನ್ನು ಮಾಡಲು ಎರಡು ವಿಧಾನಗಳಿವೆ: ಟಚ್ ಕೀಬೋರ್ಡ್ ಅಥವಾ
ಕೀಬೋರ್ಡ್ ಸ್ಪರ್ಶಿಸಿ

Windows 10 ನಲ್ಲಿ, ನಾವು ಟಾಸ್ಕ್ ಬಾರ್ನಲ್ಲಿನ ಸ್ಪಷ್ಟ ಸ್ಥಳದ ಮೇಲೆ ಬಲ ಕ್ಲಿಕ್ ಮಾಡಬೇಕು. ನಂತರ, ತೆರೆಯುವ ಮೆನುವಿನಲ್ಲಿ, ನಾವು ಆಯ್ಕೆಯನ್ನು ಆರಿಸಿಕೊಳ್ಳುತ್ತೇವೆ "ಸ್ಪರ್ಶ ಕೀಬೋರ್ಡ್ ಬಟನ್ ತೋರಿಸು."
ಇದನ್ನು ಮಾಡಿದ ನಂತರ, ಟಾಸ್ಕ್ ಬಾರ್ನ ಬಲಭಾಗದಲ್ಲಿ ಕೀಬೋರ್ಡ್ ಆಕಾರದ ಬಟನ್ ಹೇಗೆ ಕಾಣಿಸಿಕೊಳ್ಳುತ್ತದೆ ಎಂಬುದನ್ನು ನಾವು ನೋಡುತ್ತೇವೆ. ಅದನ್ನು ಪ್ರದರ್ಶಿಸಲು, ನೀವು ಅದರ ಮೇಲೆ ಕ್ಲಿಕ್ ಮಾಡಬೇಕು. ಎಮೋಟಿಕಾನ್ಗಳ ಆಯ್ಕೆಯು ವಿಶಾಲ ಮತ್ತು ವೈವಿಧ್ಯಮಯವಾಗಿದೆ. ಅವುಗಳನ್ನು ಬಳಸಲು, ನೀವು ಅವುಗಳ ಮೇಲೆ ಕ್ಲಿಕ್ ಮಾಡಬೇಕು ಮತ್ತು ಅದನ್ನು ಪಠ್ಯ ಕ್ಷೇತ್ರದಲ್ಲಿ ಸೇರಿಸಲಾಗುತ್ತದೆ.
ವಿನ್ + ಕೀ ಸಂಯೋಜನೆ
ಪಠ್ಯದಲ್ಲಿ ಎಮೋಜಿಗಳನ್ನು ಸೇರಿಸಲು ಇದು ಇನ್ನೊಂದು ಮಾರ್ಗವಾಗಿದೆ. ಇದು ಕೀ ಸಂಯೋಜನೆಯನ್ನು ಬಳಸುವುದನ್ನು ಒಳಗೊಂಡಿದೆ ವಿಂಡೋಸ್ +. ಈ ಆಜ್ಞೆಯ ಮೂಲಕ, ವರ್ಗಗಳ ಮೂಲಕ ವರ್ಗೀಕರಿಸಲಾದ ಹಲವಾರು ಎಮೋಜಿಗಳನ್ನು ಪ್ರತಿನಿಧಿಸುವ ತೇಲುವ ವಿಂಡೋ ತೆರೆಯುತ್ತದೆ.
ಅಂತಿಮವಾಗಿ, ಈ ಕಾರ್ಯಕ್ಕೆ ಉಪಯುಕ್ತವಾದ ಇತರ ವಿಧಾನಗಳನ್ನು ನಾವು ನಮೂದಿಸಬೇಕು, ಉದಾಹರಣೆಗೆ ಕೆಲವು ವೆಬ್ ಪುಟಗಳಲ್ಲಿ ಅಕ್ಷರವನ್ನು ನಕಲಿಸಿ ಅಂಟಿಸಿ ಅಥವಾ ನಮ್ಮ ಕಂಪ್ಯೂಟರ್ನಲ್ಲಿ ಡೌನ್ಲೋಡ್ ಮತ್ತು ಇನ್ಸ್ಟಾಲ್ ಮಾಡುವ ಮೂಲಕ ಎಮೋಜಿಗಳಲ್ಲಿ ವಿಶೇಷವಾದ ಕೆಲವು ಸಾಫ್ಟ್ವೇರ್ಗಳು ವಿನ್ಮೋಜಿ.