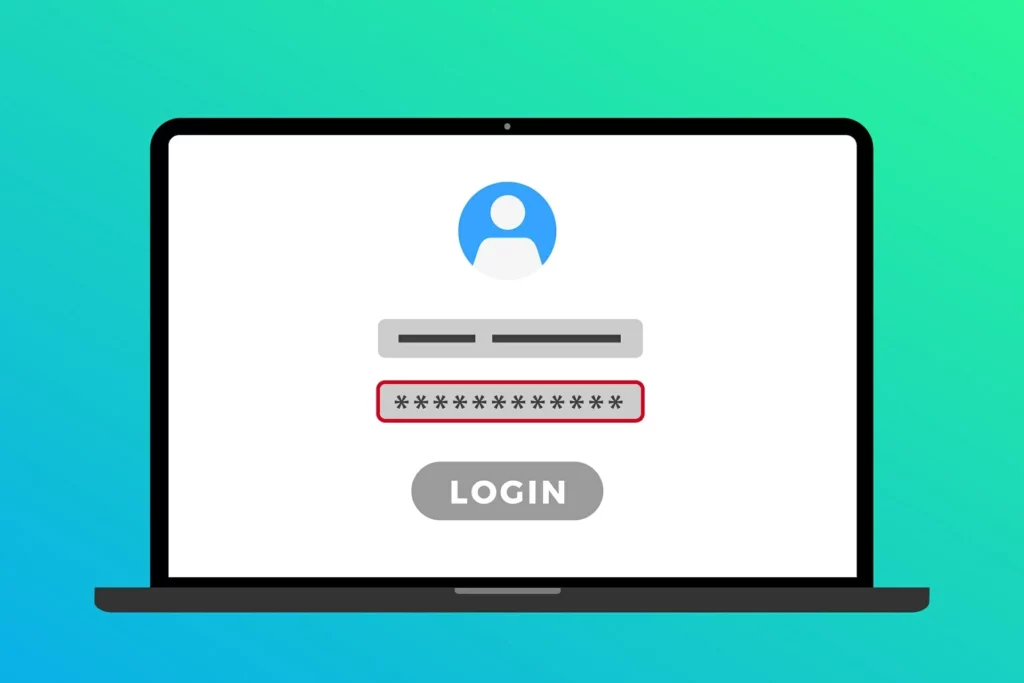
ಅನೇಕ ಬಳಕೆದಾರರು ಫಿಂಗರ್ಪ್ರಿಂಟ್ ಸಂವೇದಕ ಅಥವಾ ವಿಂಡೋಸ್ ಹಲೋಗೆ ಹೊಂದಿಕೊಳ್ಳುವ ಕ್ಯಾಮೆರಾದಂತಹ ಅತ್ಯಾಧುನಿಕ ವ್ಯವಸ್ಥೆಗಳನ್ನು ಬಳಸುತ್ತಿದ್ದರೂ, ಹೆಚ್ಚಿನ ಜನರು ತಮ್ಮ ಕಂಪ್ಯೂಟರ್ಗಳು ಮತ್ತು ಲ್ಯಾಪ್ಟಾಪ್ಗಳನ್ನು ಪ್ರವೇಶಿಸಲು ಕ್ಲಾಸಿಕ್ ಪಿನ್ ಅಥವಾ ಪಾಸ್ವರ್ಡ್ ವ್ಯವಸ್ಥೆಯನ್ನು ಬಳಸುವುದನ್ನು ಮುಂದುವರಿಸುತ್ತಾರೆ ಎಂಬುದು ಸತ್ಯ. ಆದರೆ, ನಾನು ಪಾಸ್ವರ್ಡ್ ಅನ್ನು ಮರೆತಿದ್ದರೆ ಕಂಪ್ಯೂಟರ್ ಅನ್ನು ಹೇಗೆ ನಮೂದಿಸುವುದು?
ನ ಎಲ್ಲಾ ಬಳಕೆದಾರರು ವಿಂಡೋಸ್ 10 ನಿಮ್ಮ ಪಿಸಿಯನ್ನು ಪ್ರವೇಶಿಸಲು ನೀವು ಪಾಸ್ವರ್ಡ್ ರಚಿಸುವ ಅಗತ್ಯವಿದೆ. ಸಾಧನವನ್ನು ಪ್ರಾರಂಭಿಸಲು ಅಥವಾ ಅದನ್ನು ಸೇವ್ ಮೋಡ್ನಲ್ಲಿ ಬಿಟ್ಟ ನಂತರ ಅದನ್ನು ಸಕ್ರಿಯಗೊಳಿಸಲು ಈ ಪಾಸ್ವರ್ಡ್ ಅಗತ್ಯವಿದೆ. ಎ ಭದ್ರತಾ ಕ್ರಮಗಳು ನಮ್ಮ ಸಾಧನವನ್ನು ಪ್ರವೇಶಿಸಲು ಅನಧಿಕೃತ ಪ್ರಯತ್ನಗಳ ವಿರುದ್ಧ ರಕ್ಷಿಸುವುದಕ್ಕಿಂತ ಹೆಚ್ಚು. ಅಜಾಗರೂಕತೆ ಅಥವಾ ಕಳ್ಳತನದಿಂದ ಲ್ಯಾಪ್ಟಾಪ್ ಕಳೆದುಹೋದರೂ ನಮ್ಮ ಡೇಟಾ ಸುರಕ್ಷಿತವಾಗಿದೆ.
ನಿಸ್ಸಂಶಯವಾಗಿ, ಪಾಸ್ವರ್ಡ್ ಅನ್ನು ನಮೂದಿಸಬೇಕು ಎಂದರೆ ವಿಂಡೋಸ್ ಅನ್ನು ಪ್ರಾರಂಭಿಸುವ ಪ್ರಕ್ರಿಯೆಯು ಸಾಮಾನ್ಯಕ್ಕಿಂತ ನಿಧಾನವಾಗಿರುತ್ತದೆ, ಆದರೂ ಇದು ಯೋಗ್ಯವಾಗಿದೆ, ನಾವು ಚರ್ಚಿಸಿದ ಕಾರಣಗಳಿಗಾಗಿ. ಈ ವ್ಯವಸ್ಥೆಯು ಒಳಗೊಳ್ಳುವ ಮತ್ತೊಂದು ಅನಾನುಕೂಲವೆಂದರೆ, ಹೇಳಲಾದ ಪಾಸ್ವರ್ಡ್ ಅನ್ನು ಕಳೆದುಕೊಂಡರೆ ಅಥವಾ ಮರೆತರೆ, ನಮ್ಮ ಕಂಪ್ಯೂಟರ್ ಅನ್ನು ಪ್ರವೇಶಿಸಲು ನಮಗೆ ಸಾಧ್ಯವಾಗುತ್ತಿಲ್ಲ. ಇದು ಆಗಾಗ್ಗೆ ನಮ್ಮನ್ನು ಸಾಕಷ್ಟು ಉದ್ವಿಗ್ನಗೊಳಿಸುವ ಪರಿಸ್ಥಿತಿಯಾಗಿದೆ.
ಆದಾಗ್ಯೂ, ಯಾವಾಗಲೂ ಹಾಗೆ, ಇವೆ ಪರಿಹಾರಗಳು ಈ ಸ್ಪಷ್ಟ ಬಿಕ್ಕಟ್ಟಿನಿಂದ ಹೊರಬರಲು. ಸಾಧನಕ್ಕೆ ಲಾಗ್ ಇನ್ ಮಾಡಲು ನಾವು ನಮ್ಮ Microsoft ಖಾತೆಯನ್ನು ಬಳಸಿದರೆ, ನಾವು ಕೆಳಗೆ ನೋಡುವಂತೆ Microsoft ವೆಬ್ಸೈಟ್ ಮೂಲಕ ಪಾಸ್ವರ್ಡ್ ಅನ್ನು ಮರುಹೊಂದಿಸಬಹುದು. ಇಲ್ಲದಿದ್ದರೆ, ವಿಷಯಗಳು ಜಟಿಲವಾಗುತ್ತವೆ, ಆದರೆ ನಾವು ಬಳಸಬಹುದಾದ ಸಂಪನ್ಮೂಲಗಳು ಇನ್ನೂ ಇವೆ.
ಆದರೆ ವಿಷಯವನ್ನು ಪರಿಶೀಲಿಸುವ ಮೊದಲು, ಪ್ರಾಥಮಿಕ ಪರಿಶೀಲನೆಯನ್ನು ಕೈಗೊಳ್ಳಲು ನಾವು ನಿಮಗೆ ಸೂಚಿಸುತ್ತೇವೆ: ಕೀಲಿಯನ್ನು ಖಚಿತಪಡಿಸಿಕೊಳ್ಳಿ ಶಿಫ್ಟ್ ತಪ್ಪಾಗಿ ಸಕ್ರಿಯಗೊಳಿಸಲಾಗಿಲ್ಲ. ಇದು ತುಂಬಾ ಮೂರ್ಖತನದ ವಿಷಯ, ಆದರೆ ಇದು ಆಗಾಗ್ಗೆ ಸಂಭವಿಸುತ್ತದೆ. ನಾವು ಕೇಸ್ ಸೆನ್ಸಿಟಿವ್ ಆಗಿರುವ ಪಾಸ್ವರ್ಡ್ ಅನ್ನು ಬಳಸಿದರೆ, ಅದು ವಿವರಣೆಯಾಗಿರಬಹುದು. ಅದೇ ಕೀಲಿಯನ್ನು ಹೇಳಬಹುದು ಸಂಖ್ಯೆ ಲಾಕ್ ಸಂಖ್ಯೆಗಳನ್ನು ಹೊಂದಿರುವ ಪಾಸ್ವರ್ಡ್ನ ಸಂದರ್ಭದಲ್ಲಿ.
ಸ್ಪಷ್ಟವಾದುದನ್ನು ತಳ್ಳಿಹಾಕಿದೆ, ನಮ್ಮ Windows 10 ಕಂಪ್ಯೂಟರ್ ಅನ್ನು ಪ್ರವೇಶಿಸಲು "ಪಾಸ್ವರ್ಡ್ ಮರೆತುಹೋಗಿದೆ" ಎಂಬ ಪರಿಹಾರಗಳನ್ನು ಕೆಳಗೆ ಪರಿಶೀಲಿಸೋಣ.
ಮೈಕ್ರೋಸಾಫ್ಟ್ ಖಾತೆಯ ಮೂಲಕ
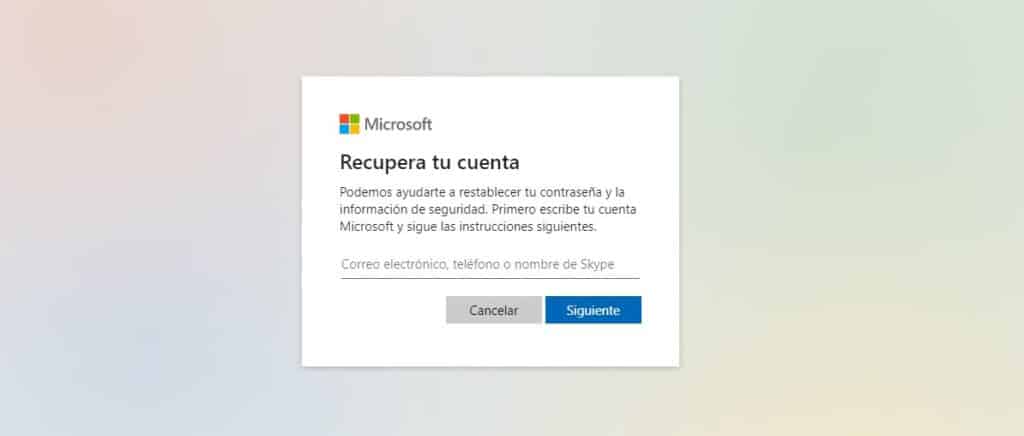
ನಾವು ಹೊಂದಿದ್ದರೆ ಎ ಮೈಕ್ರೋಸಾಫ್ಟ್ ಖಾತೆ, ಪಾಸ್ವರ್ಡ್ ಮರುಪಡೆಯುವಿಕೆ ಪ್ರಕ್ರಿಯೆಯು ತುಂಬಾ ತ್ವರಿತ ಮತ್ತು ಸುಲಭವಾಗಿದೆ. ಈ ಸಿಸ್ಟಮ್ ವಿಂಡೋಸ್ 10 ಮತ್ತು ವಿಂಡೋಸ್ 11 ಎರಡಕ್ಕೂ ಕಾರ್ಯನಿರ್ವಹಿಸುತ್ತದೆ. ನಾವು ಮಾಡಬೇಕಾಗಿರುವುದು ಇಷ್ಟೇ:
- ಇನ್ನೊಂದು ಸಾಧನದಿಂದ, ನಾವು ಪುಟವನ್ನು ಪ್ರವೇಶಿಸುತ್ತೇವೆ ನಿಮ್ಮ ಖಾತೆಯನ್ನು ಮರುಪಡೆಯಿರಿ.
- ಮೇಲಿನ ಚಿತ್ರದಲ್ಲಿ ತೋರಿಸಿರುವಂತಹ ಪರದೆಯು ಕಾಣಿಸಿಕೊಳ್ಳುತ್ತದೆ.
- ಈಗ ನಾವು ಮರೆತುಹೋದ ಪಾಸ್ವರ್ಡ್ ಅನ್ನು ಮತ್ತೆ ಸ್ವೀಕರಿಸಲು ನಮ್ಮ ಇಮೇಲ್, ಬಳಕೆದಾರಹೆಸರು ಅಥವಾ ಸ್ಕೈಪ್ ಹೆಸರನ್ನು ನಮೂದಿಸಬೇಕು.
ಮೈಕ್ರೋಸಾಫ್ಟ್ ಖಾತೆಯನ್ನು ಹೊಂದಿಲ್ಲದಿರುವ ಸಂದರ್ಭದಲ್ಲಿ, ನಾವು ಕೆಳಗೆ ವಿವರಿಸಿದಂತೆ ಇತರ ಆಯ್ಕೆಗಳಿವೆ.
ಸ್ಥಳೀಯ ಖಾತೆಯನ್ನು ಬಳಸುವುದು: ಪಾಸ್ವರ್ಡ್ ಅನ್ನು ಮರುಹೊಂದಿಸಿ
ನಾವು ಈ ಹಿಂದೆ ಒಂದು ಅಥವಾ ಹೆಚ್ಚಿನದನ್ನು ಕಾನ್ಫಿಗರ್ ಮಾಡಿರುವ ಮುನ್ನೆಚ್ಚರಿಕೆಯನ್ನು ತೆಗೆದುಕೊಂಡಿದ್ದರೆ ಮಾತ್ರ ಈ ಮರುಪಡೆಯುವಿಕೆ ಮೋಡ್ ಉಪಯುಕ್ತವಾಗಿರುತ್ತದೆ ಭದ್ರತಾ ಪ್ರಶ್ನೆಗಳು ಈ ಪ್ರಕರಣಗಳಿಗೆ. ಹಾಗಿದ್ದಲ್ಲಿ, ಈ ಸಾಧ್ಯತೆಯನ್ನು ಹೋಮ್ ಸ್ಕ್ರೀನ್ನಲ್ಲಿ ತೋರಿಸಲಾಗುತ್ತದೆ. ನಮಗೆ ನೆನಪಿಲ್ಲದ ಪಿನ್ ಅನ್ನು ಬಳಸುವ ಸಂದರ್ಭದಲ್ಲಿ, ನಾವು ಚಿಕ್ಕದನ್ನು ಕ್ಲಿಕ್ ಮಾಡಬೇಕಾಗುತ್ತದೆ ಕೀ ಐಕಾನ್ ಮತ್ತು ಪಾಸ್ವರ್ಡ್ನೊಂದಿಗೆ ಲಾಗ್ ಇನ್ ಮಾಡಿ.
ನಮಗೆ ಪಾಸ್ವರ್ಡ್ ನೆನಪಿಲ್ಲದಿದ್ದರೆ, ಅದನ್ನು ಆಯ್ಕೆಯೊಂದಿಗೆ ಮರುಹೊಂದಿಸಲು ನಾವು ಮುಂದುವರಿಯಬೇಕಾಗುತ್ತದೆ "ಪಾಸ್ವರ್ಡ್ ಮರುಸ್ಥಾಪಿಸಿ", ಮೇಲೆ ತಿಳಿಸಲಾದ ಭದ್ರತಾ ಪ್ರಶ್ನೆಗಳಿಗೆ ಉತ್ತರಿಸುವ ಮೂಲಕ.
ಆದರೆ ಸಹಜವಾಗಿ, ಭದ್ರತಾ ಪ್ರಶ್ನೆಗಳನ್ನು ಕಾನ್ಫಿಗರ್ ಮಾಡಲು ನಾವು ಸಾಕಷ್ಟು ಜಾಗರೂಕರಾಗಿರದಿದ್ದರೆ, ಈ ವಿಧಾನವು ಕಾರ್ಯನಿರ್ವಹಿಸುವುದಿಲ್ಲ.
ಪಾಸ್ವರ್ಡ್ ಇಲ್ಲದೆ ವಿಂಡೋಸ್ಗೆ ಸೈನ್ ಇನ್ ಮಾಡಿ
ವಿಂಡೋಸ್ 10 ಮತ್ತು 11 ಆವೃತ್ತಿಗಳಲ್ಲಿ ಕಾರ್ಯನಿರ್ವಹಿಸುವ ಒಂದು ವಿಧಾನವಿದೆ. ಸಂಕಟದ "ಪಾಸ್ವರ್ಡ್ ಮರೆತುಹೋಗಿದೆ" ಪರಿಸ್ಥಿತಿಗೆ ಪರಿಹಾರ. ಎಲ್ಲಾ ಮೊದಲ, ನೀವು ಮಾಡಬೇಕು "ಪಾಸ್ವರ್ಡ್ ಪ್ರಾಂಪ್ಟ್ ಇಲ್ಲದೆ ವಿಂಡೋಸ್ 10 ಬಳಸಿ" ವೈಶಿಷ್ಟ್ಯವನ್ನು ಆನ್ ಮಾಡಿ ಈ ಹಂತಗಳನ್ನು ಅನುಸರಿಸಿ:
- ಪ್ರಾರಂಭಿಸಲು, ನಾವು ಕೀ ಸಂಯೋಜನೆಯನ್ನು ಬಳಸುತ್ತೇವೆ ವಿಂಡೋಸ್ + ಆರ್ ಪೆಟ್ಟಿಗೆಯನ್ನು ತೆರೆಯಲು "ಓಡು".
- ಅಲ್ಲಿ ನಾವು CMS ಆಜ್ಞೆಯನ್ನು ಪರಿಚಯಿಸುತ್ತೇವೆ regedit.
- ನಂತರ ನಾವು ಈ ಕೆಳಗಿನ ಮಾರ್ಗವನ್ನು ತೆರೆಯುತ್ತೇವೆ: HKEY_LOCAL_MACHINE\SOFTWARE\Microsoft\WindowsNT\CurrentVersion\Passwordless\Device
- ನಂತರ ನಾವು ಡಬಲ್ ಕ್ಲಿಕ್ ಮಾಡುವ ಮೂಲಕ ಕಾರ್ಯವನ್ನು ಸಕ್ರಿಯಗೊಳಿಸುತ್ತೇವೆ DevicePasswordLessBuildVersion ಮತ್ತು ಕೆಳಗಿನ ಮೆನುವಿನಲ್ಲಿ "0" (ಶೂನ್ಯ) ಮೌಲ್ಯವನ್ನು ನಮೂದಿಸಿ.
ಒಮ್ಮೆ ನಾವು "ಪಾಸ್ವರ್ಡ್ ವಿನಂತಿಯಿಲ್ಲದೆ ವಿಂಡೋಸ್ 10 ಅನ್ನು ಬಳಸಿ" ಕಾರ್ಯವನ್ನು ಸಕ್ರಿಯಗೊಳಿಸಿದ ನಂತರ, ನಾವು ಮುಂದುವರಿಯುತ್ತೇವೆ ಪಾಸ್ವರ್ಡ್ ಪ್ರಾಂಪ್ಟ್ ಅನ್ನು ನಿಷ್ಕ್ರಿಯಗೊಳಿಸಿ ಈ ಹಂತಗಳ ಮೂಲಕ:
- ಮತ್ತೆ ನಾವು ಕೀ ಸಂಯೋಜನೆಯನ್ನು ಬಳಸುತ್ತೇವೆ ವಿಂಡೋಸ್ + ಆರ್ ಪೆಟ್ಟಿಗೆಯನ್ನು ತೆರೆಯಲು "ಓಡು".
- ಅಲ್ಲಿ ನಾವು ಆಜ್ಞೆಯನ್ನು ನಮೂದಿಸುತ್ತೇವೆ netplwiz.
- ಮುಂದೆ, "ಬಳಕೆದಾರ ಖಾತೆಗಳು" ಮೆನು ತೆರೆಯುತ್ತದೆ, ಅಲ್ಲಿ ನಾವು ಆಯ್ಕೆಯನ್ನು ನಿಷ್ಕ್ರಿಯಗೊಳಿಸುತ್ತೇವೆ "ಉಪಕರಣಗಳನ್ನು ಬಳಸಲು ಬಳಕೆದಾರರು ತಮ್ಮ ಹೆಸರು ಮತ್ತು ಪಾಸ್ವರ್ಡ್ ಅನ್ನು ನಮೂದಿಸಬೇಕು.
- ಮುಗಿಸಲು, ದೃಢೀಕರಿಸಲು ನಾವು ಪ್ರಸ್ತುತ ಪಾಸ್ವರ್ಡ್ ಅನ್ನು ನಮೂದಿಸಿ ಮತ್ತು ಕ್ಲಿಕ್ ಮಾಡಿ «ಸ್ವೀಕರಿಸಲು".
ಪ್ರಮುಖ: ಪಾಸ್ವರ್ಡ್ ಇಲ್ಲದೆ ನಮ್ಮ ಕಂಪ್ಯೂಟರ್ಗೆ ಪ್ರವೇಶವನ್ನು ಅನುಮತಿಸುವ ನಿರ್ಧಾರವನ್ನು ತೆಗೆದುಕೊಳ್ಳುವ ಮೊದಲು, ಇದನ್ನು ಮಾಡುವ ಮೂಲಕ, ಯಾರಾದರೂ ಅದನ್ನು ಮತ್ತು ನಾವು ಒಳಗೆ ಸಂಗ್ರಹಿಸುವ ಡೇಟಾವನ್ನು ಪ್ರವೇಶಿಸಲು ಸಾಧ್ಯವಾಗುತ್ತದೆ ಎಂದು ನಾವು ಯೋಚಿಸಬೇಕು. ಇದು ಅತ್ಯಂತ ಸಂವೇದನಾಶೀಲ ಆಯ್ಕೆಯಾಗಿಲ್ಲದಿರಬಹುದು.
ಪಾಸ್ವರ್ಡ್ ಮರುಪಡೆಯುವಿಕೆ ಸಾಫ್ಟ್ವೇರ್ ಅನ್ನು ಬಳಸುವುದು
ಅಂತಿಮವಾಗಿ, ನಮ್ಮ ಪಾಸ್ವರ್ಡ್ಗಳನ್ನು ಮರುಪಡೆಯಲು ಇನ್ನೊಂದು ಸಾಧ್ಯತೆ: ಈ ರೀತಿಯ ಕಾರ್ಯದಲ್ಲಿ ವಿಶೇಷವಾದ ಪ್ರೋಗ್ರಾಂ ಅನ್ನು ಬಳಸುವುದು. ಸಾಮಾನ್ಯವಾಗಿ, ಇವುಗಳು ಪಾವತಿ ಕಾರ್ಯಕ್ರಮಗಳಾಗಿವೆ, ಆದರೆ ಅವು ನಮ್ಮನ್ನು ಬಂಧಿಸುವಿಕೆಯಿಂದ ಹೊರಬರಲು ತುಂಬಾ ಉಪಯುಕ್ತವಾಗಿವೆ. ಆಪ್ರ್ಯಾಕ್ y ಪಾಸ್ಫ್ಯಾಬ್ 4 ವಿಂಕಿ ಎರಡು ಅತ್ಯಂತ ಜನಪ್ರಿಯವಾಗಿವೆ.