
ನಾವು ವಿಂಡೋಸ್ 10 ರ ಯುಇಎಫ್ಐ ಅಥವಾ ಬಯೋಸ್ ಅನ್ನು ನಮೂದಿಸಲು ಬಯಸಿದರೆ, ಕಂಪ್ಯೂಟರ್ ಅನ್ನು ಪ್ರಾರಂಭಿಸುವಾಗ ನಾವು ಒಂದು ನಿರ್ದಿಷ್ಟ ಕೀಲಿಯನ್ನು ಒತ್ತಬೇಕಾಗುತ್ತದೆ. ನಿರ್ದಿಷ್ಟ ಕೀಲಿಯು ಪ್ರತಿ ತಯಾರಕರ ಮೇಲೆ ಅವಲಂಬಿತವಾಗಿರುತ್ತದೆ. ಆದರೆ ವಾಸ್ತವವೆಂದರೆ ಇನ್ನೊಂದು ವಿಧಾನವಿದೆ, ಅದನ್ನು ನಾವು ಸರಳ ರೀತಿಯಲ್ಲಿ ಬಳಸಬಹುದು. ಆಪರೇಟಿಂಗ್ ಸಿಸ್ಟಂನ ಸ್ವಂತ ಕಾನ್ಫಿಗರೇಶನ್ನಿಂದ ನಾವು ಈ ಯುಇಎಫ್ಐ ಅನ್ನು ಪ್ರವೇಶಿಸಬಹುದು. ಆದ್ದರಿಂದ ಬಳಕೆದಾರರಿಗೆ ಇದು ತುಂಬಾ ಸುಲಭ.
ಮುಂದೆ ನಾವು ಈ ನಿಟ್ಟಿನಲ್ಲಿ ತೆಗೆದುಕೊಳ್ಳಬೇಕಾದ ಕ್ರಮಗಳನ್ನು ನಾವು ವಿವರಿಸಲಿದ್ದೇವೆ, ನೀವು ನೋಡಲು ಹೊರಟಿರುವುದು ನಿಜವಾಗಿಯೂ ಸರಳವಾಗಿದೆ. ಈ ರೀತಿಯಾಗಿ, ನಾವು ಮಾಡುತ್ತೇವೆ ವಿಂಡೋಸ್ 10 ನಲ್ಲಿ ಯುಇಎಫ್ಐ ಅಥವಾ ಬಯೋಸ್ ಅನ್ನು ಹೆಚ್ಚು ಆರಾಮದಾಯಕ ರೀತಿಯಲ್ಲಿ ಪ್ರವೇಶಿಸಲು ಸಾಧ್ಯವಾಗುತ್ತದೆ. ಈ ರೀತಿಯಾಗಿ ನಾವು ಇತರ ವಿಧಾನದಲ್ಲಿ ಪ್ರವೇಶಿಸಲು ಅಗತ್ಯವಾದ ಕೀಲಿಯನ್ನು be ಹಿಸಬೇಕಾಗಿಲ್ಲ.
ಆದ್ದರಿಂದ, ವಿಂಡೋಸ್ 10 ಸೆಟ್ಟಿಂಗ್ಗಳನ್ನು ಪ್ರವೇಶಿಸುವುದು ನಾವು ಮಾಡಬೇಕಾದ ಮೊದಲನೆಯದು ನಮ್ಮ ಕಂಪ್ಯೂಟರ್ನಲ್ಲಿ. ನಾವು ಅದರ ಒಳಗೆ ಇರುವಾಗ, ನಾವು ನವೀಕರಣ ಮತ್ತು ಭದ್ರತಾ ವಿಭಾಗವನ್ನು ನಮೂದಿಸಬೇಕು. ಅದರೊಳಗೆ, ಅಲ್ಲಿ ಕಾಣಿಸಿಕೊಳ್ಳುವ ಕಾಲಮ್ನಲ್ಲಿ ನಾವು ಪರದೆಯ ಎಡಭಾಗವನ್ನು ನೋಡಬೇಕಾಗಿದೆ.

ಈ ಅಂಕಣದಲ್ಲಿ ನಾವು ಚೇತರಿಕೆ ವಿಭಾಗವನ್ನು ನೋಡಬೇಕಾಗಿದೆ. ನಾವು ಒತ್ತಿದಾಗ, ಈ ವಿಭಾಗದಲ್ಲಿನ ಆಯ್ಕೆಗಳು ಪರದೆಯ ಮೇಲೆ ಕಾಣಿಸುತ್ತದೆ. ನಾವು ಸುಧಾರಿತ ಪ್ರಾರಂಭ ವಿಭಾಗವನ್ನು ನೋಡಬೇಕಾಗಿದೆ. ಕೆಳಗೆ ನಾವು ಈಗ ಮರುಪ್ರಾರಂಭಿಸುವ ಗುಂಡಿಯನ್ನು ಹುಡುಕಲಿದ್ದೇವೆ, ಅದು ನಾವು ಒತ್ತುವಂತೆ ಮಾಡಲಿದ್ದೇವೆ. ಏನಾಗಲಿದೆ ಎಂದರೆ ವಿಂಡೋಸ್ 10 ಪುನರಾರಂಭಗೊಳ್ಳಲಿದೆನಾವು ನೇರವಾಗಿ ಸುಧಾರಿತ ಪ್ರಾರಂಭಕ್ಕೆ ಹೋಗಬಹುದು.
ಕಂಪ್ಯೂಟರ್ ಪುನರಾರಂಭಗೊಂಡಾಗ, ನಾವು ವಿಂಡೋಸ್ 10 ರ ಸುಧಾರಿತ ಪ್ರಾರಂಭವನ್ನು ನಮೂದಿಸುತ್ತೇವೆ. ಇಲ್ಲಿ ನಾವು ಕೀಬೋರ್ಡ್ ಮತ್ತು ಮೌಸ್ ಎರಡನ್ನೂ ನ್ಯಾವಿಗೇಟ್ ಮಾಡಲು ಸಾಧ್ಯವಾಗುತ್ತದೆ, ಎರಡೂ ಒಂದೇ ರೀತಿಯಲ್ಲಿ ಕಾರ್ಯನಿರ್ವಹಿಸುತ್ತವೆ. ನಾವು ಅದರ ಮುಖ್ಯ ಮೆನುವನ್ನು ನಮೂದಿಸುತ್ತೇವೆ, ಅಲ್ಲಿ ಅದು ಮೇಲ್ಭಾಗದಲ್ಲಿ ಕಾಣಿಸಿಕೊಳ್ಳುತ್ತದೆ a ಆಯ್ಕೆಯನ್ನು ಆರಿಸಿ ». ಸಮಸ್ಯೆಗಳನ್ನು ಪರಿಹರಿಸಲು ನಾವು ವಿಭಾಗವನ್ನು ನಮೂದಿಸಬೇಕು, ಆದ್ದರಿಂದ ನಾವು ಅದರ ಮೇಲೆ ಕ್ಲಿಕ್ ಮಾಡಬೇಕು, ಮೌಸ್ನೊಂದಿಗೆ ಅಥವಾ ಕೀಬೋರ್ಡ್ ಮೂಲಕ ಒತ್ತುವ ಮೂಲಕ. ಆಪರೇಟಿಂಗ್ ಸಿಸ್ಟಮ್ನ ಯುಇಎಫ್ಐ ಇಲ್ಲಿದೆ.
ಈ ವಿಭಾಗದ ಒಳಗೆ ಒಮ್ಮೆ, ಹೊಸ ಆಯ್ಕೆಗಳ ಸರಣಿಯು ಪರದೆಯ ಮೇಲೆ ಕಾಣಿಸಿಕೊಳ್ಳುವುದನ್ನು ನಾವು ನೋಡುತ್ತೇವೆ. ಕಂಪ್ಯೂಟರ್ ಅನ್ನು ಮರುಹೊಂದಿಸಲು ನಮಗೆ ಅನುಮತಿಸುವ ಒಂದೆರಡು ಆಯ್ಕೆಗಳನ್ನು ನಾವು ಪಡೆಯುತ್ತೇವೆ, ಆದರೆ ಅವು ನಮಗೆ ಆಸಕ್ತಿಯಿಲ್ಲ. ನಾವು ಸುಧಾರಿತ ಆಯ್ಕೆಗಳ ವಿಭಾಗವನ್ನು ನೋಡಬೇಕಾಗಿದೆ, ಇದು ಪಟ್ಟಿಯಲ್ಲಿ ಕೊನೆಯದು. ಆದ್ದರಿಂದ, ನಾವು ಅದರ ಮೇಲೆ ಕ್ಲಿಕ್ ಮಾಡುತ್ತೇವೆ.
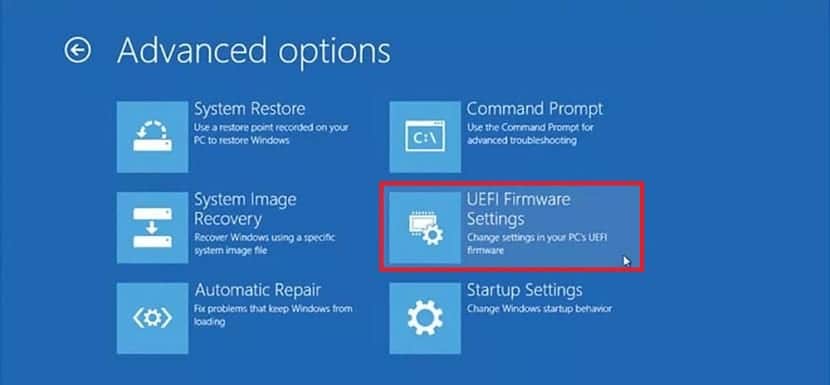
ನಂತರ ಈ ವಿಭಾಗವು ಪರದೆಯ ಮೇಲೆ ತೆರೆಯುತ್ತದೆ. ಅಲ್ಲಿ ನಾವು ಯುಇಎಫ್ಐ ಅನ್ನು ಕಂಡುಕೊಳ್ಳುವ ಹಲವಾರು ಆಯ್ಕೆಗಳನ್ನು ಪಡೆಯುತ್ತೇವೆ. ನಿರ್ದಿಷ್ಟವಾಗಿ ಹೇಳುವುದಾದರೆ, ಈ ವಿಭಾಗವನ್ನು ಯುಇಎಫ್ಐ ಫರ್ಮ್ವೇರ್ ಕಾನ್ಫಿಗರೇಶನ್ ಎಂದು ಕರೆಯಲಾಗುತ್ತದೆ. ಆದ್ದರಿಂದ, ಈ ಸಂದರ್ಭದಲ್ಲಿ ನಾವು ಇನ್ನು ಮುಂದೆ ಏನನ್ನೂ ಮಾಡಬೇಕಾಗಿಲ್ಲ, ನಾವು ಈ ವಿಭಾಗವನ್ನು ಕ್ಲಿಕ್ ಮಾಡಬೇಕಾಗುತ್ತದೆ. ಇದರೊಂದಿಗೆ, ನಾವು ಸಂಪೂರ್ಣ ಪ್ರಕ್ರಿಯೆಯನ್ನು ಪೂರ್ಣಗೊಳಿಸಿದ್ದೇವೆ. ನಾವು ಅದರ ಮೇಲೆ ಕ್ಲಿಕ್ ಮಾಡಿದಾಗ, ನಾವು ನಮ್ಮ ಕಂಪ್ಯೂಟರ್ನ UEFI ಅನ್ನು ಪ್ರವೇಶಿಸುತ್ತೇವೆ.
ಇಲ್ಲಿ ನಾವು ಸಂರಚನೆಗಳ ಸರಣಿಯನ್ನು ಕೈಗೊಳ್ಳಲು ಸಾಧ್ಯವಾಗುತ್ತದೆ, ಅದು ನಾವು ಅದನ್ನು ಪ್ರವೇಶಿಸಲು ಕಾರಣವಾಗಿದೆ. ನಮಗೆ ಬೇಕಾದ ಎಲ್ಲವನ್ನೂ ನಾವು ಒಮ್ಮೆ ಕಾನ್ಫಿಗರ್ ಮಾಡಿದ ನಂತರ, ನಾವು ಯಾವುದೇ ತೊಂದರೆಯಿಲ್ಲದೆ ಅದನ್ನು ನಿರ್ಗಮಿಸಲು ಸಾಧ್ಯವಾಗುತ್ತದೆ. ವಿಂಡೋಸ್ 10 ಸಾಮಾನ್ಯವಾಗಿ ಮತ್ತೆ ಪ್ರಾರಂಭವಾಗುವುದರಿಂದ. ಈ ವಿಷಯದಲ್ಲಿ ನಾವು ಯಾವುದರ ಬಗ್ಗೆಯೂ ಚಿಂತಿಸಬೇಕಾಗಿಲ್ಲ.
ವಿಂಡೋಸ್ 10 ನಲ್ಲಿ ಯುಇಎಫ್ಐ ಅನ್ನು ಪ್ರವೇಶಿಸುವ ಈ ವಿಧಾನವು ಹೆಚ್ಚಿನ ಬಳಕೆದಾರರಿಗೆ ತಿಳಿದಿರುವುದಕ್ಕಿಂತ ಗಮನಾರ್ಹವಾಗಿ ಸರಳವಾಗಿದೆ. ಕೀಲಿಯನ್ನು ಬಳಸುವಲ್ಲಿ ಸಮಸ್ಯೆ ಇರುವುದರಿಂದ, ಯಾವುದೇ ಸಾರ್ವತ್ರಿಕ ಕೀಲಿಯಿಲ್ಲ. ಯುಇಎಫ್ಐ ಪ್ರವೇಶಿಸಲು ಕಂಪ್ಯೂಟರ್ ಅನ್ನು ಪ್ರಾರಂಭಿಸುವಾಗ ಬಳಸುವ ಕೀಲಿಯು ಪ್ರತಿ ಉತ್ಪಾದಕರ ಮೇಲೆ ಅವಲಂಬಿತವಾಗಿರುತ್ತದೆ. ಮತ್ತು ಹೆಚ್ಚಿನ ಬಳಕೆದಾರರಿಗೆ ಇದು ತಿಳಿದಿರುವ ಸಂಗತಿಯಲ್ಲ, ಅದನ್ನು ಆಗಾಗ್ಗೆ ಪ್ರವೇಶಿಸಲು ಅಥವಾ ಹೆಚ್ಚಿನ ಜ್ಞಾನವನ್ನು ಹೊಂದಿರುವವರು ಅದನ್ನು ತಿಳಿದಿದ್ದಾರೆ, ಹೆಚ್ಚಾಗಿ.
ಅದಕ್ಕಾಗಿಯೇ ವಿಂಡೋಸ್ 10 ನಲ್ಲಿ ಬಳಕೆದಾರರಿಗೆ ಈ ಸಿಸ್ಟಮ್ ಹೆಚ್ಚು ಪ್ರವೇಶಿಸಬಹುದು. ಆದ್ದರಿಂದ ಈ ಸಂದರ್ಭದಲ್ಲಿ ನೀವು ಸಹಾಯಕವಾಗಿದೆಯೆಂದು ನಾವು ಭಾವಿಸುತ್ತೇವೆ. ಹೀಗಾಗಿ, ನೀವು ಯುಇಎಫ್ಐ ಅನ್ನು ಅತ್ಯಂತ ಸರಳ ರೀತಿಯಲ್ಲಿ ಪ್ರವೇಶಿಸಬಹುದು.