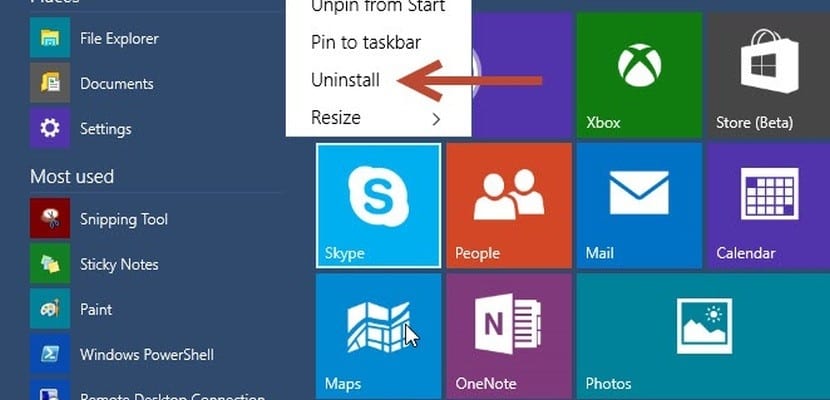
ನಿಮಗೆ ತಿಳಿದಿದೆ ವಿಂಡೋಸ್ 10 ನಲ್ಲಿ ಪ್ರೋಗ್ರಾಂಗಳನ್ನು ಅಸ್ಥಾಪಿಸುವುದು ಹೇಗೆWindows ವಿಂಡೋಸ್ 10 ಆಪರೇಟಿಂಗ್ ಸಿಸ್ಟಮ್ಗೆ ಮುಂಚಿನ ಆವೃತ್ತಿಗಳಲ್ಲಿ, ಮೈಕ್ರೋಸಾಫ್ಟ್ ಈ ಆಯ್ಕೆಯನ್ನು ನಿಯಂತ್ರಣ ಫಲಕದ ಮೂಲಕ ಸೇರಿಸಿತು, ಇದರಿಂದ ಸ್ಥಾಪಿಸಲಾದ ವಿಂಡೋಸ್ ಪ್ರೋಗ್ರಾಂಗಳು ಮತ್ತು ವೈಶಿಷ್ಟ್ಯಗಳನ್ನು ಪ್ರವೇಶಿಸಲಾಗಿದೆ.
ಈಗ ವಿಂಡೋಸ್ 10 ನೊಂದಿಗೆ, ಕ್ಲಾಸಿಕ್ ವಿಧಾನದ ಹೊರತಾಗಿ, ವಿಂಡೋಸ್ 10 ನಲ್ಲಿ ಪ್ರೋಗ್ರಾಂಗಳನ್ನು ಅಸ್ಥಾಪಿಸಲು ಹೊಸ ಮಾರ್ಗಗಳಿವೆ ನಮ್ಮ ಹಾರ್ಡ್ ಡ್ರೈವ್ನಲ್ಲಿ ಸ್ವಲ್ಪ ಜಾಗವನ್ನು ನಾವು ಬಯಸುವುದಿಲ್ಲ ಮತ್ತು ಮುಕ್ತಗೊಳಿಸುತ್ತೇವೆ. ಈ ಟ್ಯುಟೋರಿಯಲ್ ಮೂಲಕ ನಾವು ಅದನ್ನು ತ್ವರಿತವಾಗಿ ಮತ್ತು ಸುಲಭವಾಗಿ ಹೇಗೆ ಮಾಡಬೇಕೆಂದು ಕಲಿಯುತ್ತೇವೆ.
ಕೆಲವು ದಿನಗಳವರೆಗೆ ವಿಂಡೋಸ್ 10 ಅನ್ನು ಬಳಸಿದ ನಂತರ, ಹೆಚ್ಚು ಬಳಸಿದ ಕಂಟ್ರೋಲ್ ಪ್ಯಾನಲ್ ಕಾರ್ಯಗಳನ್ನು ಹೊಸ ಸೆಟ್ಟಿಂಗ್ಗಳ ಅಪ್ಲಿಕೇಶನ್ಗೆ ಕ್ರಮೇಣ ಸ್ಥಳಾಂತರಿಸುವ ಮೈಕ್ರೋಸಾಫ್ಟ್ ಉದ್ದೇಶವು ಹೆಚ್ಚು ಸ್ಪಷ್ಟವಾಗುತ್ತಿದೆ. ಮತ್ತು ನಿಯಂತ್ರಣ ಫಲಕವನ್ನು ಹೇಗೆ ವಿನ್ಯಾಸಗೊಳಿಸಲಾಗಿದೆ (ಅಥವಾ ಅದು ಹೇಗೆ), ಈ ಕಾರ್ಯವು ಉತ್ತಮ ಕೆಲಸ ಎಂದು ತೋರುತ್ತದೆ.
ಈ ಬದಲಾವಣೆಯಿಂದಾಗಿ, ಈ ಕ್ಷಣಕ್ಕೆ, ವಿಂಡೋಸ್ 10 ನ ಹಲವು ಕಾರ್ಯಗಳು ಸಿಸ್ಟಂನಾದ್ಯಂತ ನಕಲು ಮಾಡಲ್ಪಟ್ಟಿವೆ, ಉದಾಹರಣೆಗೆ ಅಪ್ಲಿಕೇಶನ್ಗಳನ್ನು ಅಸ್ಥಾಪಿಸುವ ಪ್ರೋಗ್ರಾಂ ನಮ್ಮ ಪರಿಸರದ. ವಿಂಡೋಸ್ 8.1 ರವರೆಗೆ, ಯಾವುದೇ ಪ್ರೋಗ್ರಾಂ ಅನ್ನು ಸಾಂಪ್ರದಾಯಿಕ ವಿಧಾನವನ್ನು ಅನುಸರಿಸಿ, ಅಂದರೆ ನಿಯಂತ್ರಣ ಫಲಕದ ಮೂಲಕ ಅಸ್ಥಾಪಿಸಬಹುದು. ಈಗ ವಿಂಡೋಸ್ 10 ನೊಂದಿಗೆ ಎರಡು ಹೊಸ ಮಾರ್ಗಗಳಿವೆ: ಒಂದು ಸ್ಟಾರ್ಟ್ ಮೆನು ಮೂಲಕ, ಇನ್ನೊಂದು ಸೆಟ್ಟಿಂಗ್ಸ್ ಅಪ್ಲಿಕೇಶನ್ನಿಂದ. ಅವರು ಹೇಗೆ ಕೆಲಸ ಮಾಡುತ್ತಾರೆ:
ವಿಂಡೋಸ್ 10 ನಲ್ಲಿ ಪ್ರೋಗ್ರಾಂಗಳನ್ನು ಅಸ್ಥಾಪಿಸುವುದು ಹೇಗೆ ಪ್ರಾರಂಭ ಮೆನುವಿನಿಂದ

ತ್ವರಿತ ಮಾರ್ಗ ಡೆಸ್ಕ್ಟಾಪ್ ಆವೃತ್ತಿಯಲ್ಲಿ ಅಥವಾ ವಿಂಡೋಸ್ ಸ್ಟೋರ್ನಿಂದ ಪ್ರೋಗ್ರಾಂ ಅನ್ನು ತೊಡೆದುಹಾಕಲು, ಪ್ರಾರಂಭ ಮೆನುಗೆ ಹೋಗುವುದು. ಕಾರ್ಯವಿಧಾನವು ವಿಂಡೋಸ್ 8.1 ಸ್ಟಾರ್ಟ್ ಮೆನುವಿನಿಂದ ಅಪ್ಲಿಕೇಶನ್ ಅನ್ನು ಅಸ್ಥಾಪಿಸುವುದನ್ನು ಹೋಲುತ್ತದೆ.
ಪ್ರಾರಂಭ ಮೆನು ತೆರೆದ ನಂತರ, ನಾವು ಮಾಡಬೇಕಾಗಿರುವುದು ನಾವು ಅಪ್ಲಿಕೇಶನ್ಗಳ ಪಟ್ಟಿಯಿಂದ ತೆಗೆದುಹಾಕಲು ಬಯಸುವ ಪ್ರೋಗ್ರಾಂ ಅನ್ನು ಹುಡುಕುವುದು. ಕಾಣಿಸಿಕೊಳ್ಳುವ ಸಂದರ್ಭ ಮೆನುವಿನಿಂದ ಬಲ ಕ್ಲಿಕ್ ಮಾಡಿ ಮತ್ತು ಅಸ್ಥಾಪಿಸು ಆಯ್ಕೆಮಾಡಿ. ಮಾರ್ಗದರ್ಶಿ ಅಸ್ಥಾಪನೆ ಪ್ರಕ್ರಿಯೆಯನ್ನು ಅನುಸರಿಸಿ ನಾವು ಕಾರ್ಯವನ್ನು ಪೂರ್ಣಗೊಳಿಸುತ್ತೇವೆ.
ಇದು ಸರಳ ಮಾರ್ಗವಾಗಿದೆ ಮತ್ತು ಇದು ಸಾಂಪ್ರದಾಯಿಕ ಡೆಸ್ಕ್ಟಾಪ್ ಪ್ರೋಗ್ರಾಂಗಳು ಮತ್ತು ಅಪ್ಲಿಕೇಶನ್ಗಳೊಂದಿಗೆ ಕಾರ್ಯನಿರ್ವಹಿಸುತ್ತದೆ.
ಸೆಟ್ಟಿಂಗ್ಗಳ ಅಪ್ಲಿಕೇಶನ್ನಿಂದ ಅಸ್ಥಾಪಿಸಿ
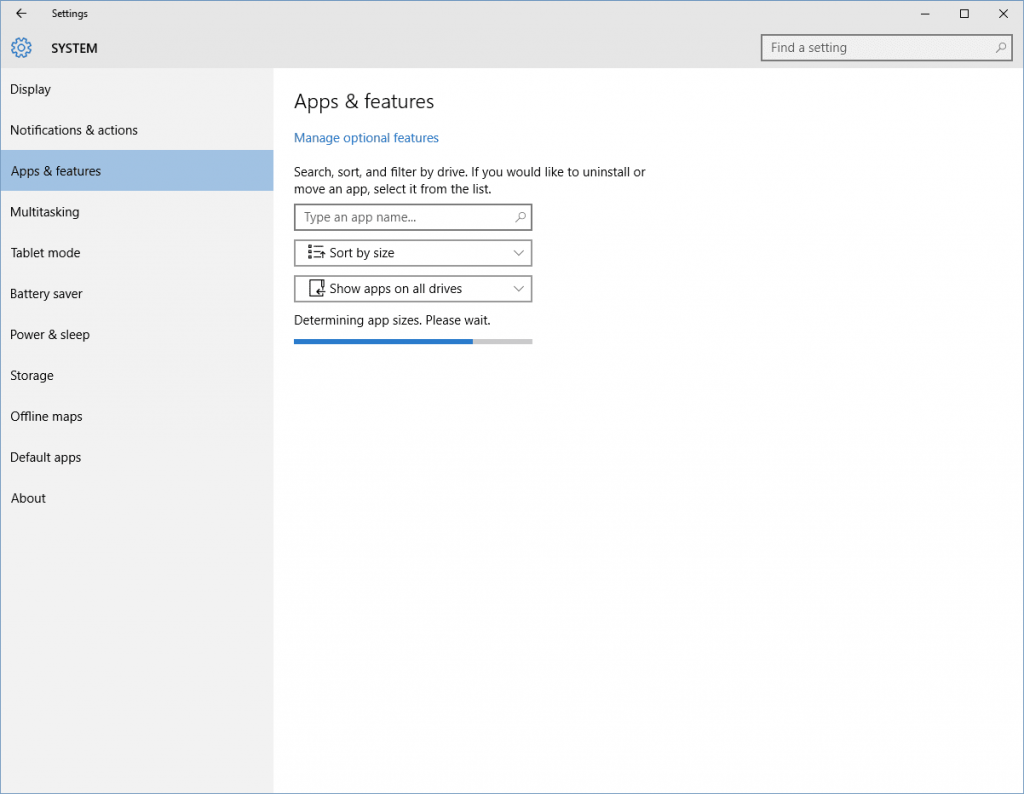
ಯಾವುದೇ ಅಪ್ಲಿಕೇಶನ್ ಅನ್ನು ಅಸ್ಥಾಪಿಸುವ ಮೊದಲು ನಾವು ಹೆಚ್ಚಿನ ಮಾಹಿತಿಯನ್ನು ಬಯಸಿದರೆ ನಮ್ಮ ಸಿಸ್ಟಂ, ಅದರ ಗಾತ್ರ ಅಥವಾ ಅದನ್ನು ಸ್ಥಾಪಿಸಿದಾಗ (ಹುಷಾರಾಗಿರು, ಕೆಲವು ಹಂತದಲ್ಲಿ ಅಪ್ಲಿಕೇಶನ್ ನವೀಕರಿಸಿದರೆ ಈ ಡೇಟಾ ಬದಲಾಗುತ್ತದೆ), ನಾವು ಕಾನ್ಫಿಗರೇಶನ್ ಅಪ್ಲಿಕೇಶನ್ ಅನ್ನು ಆರಿಸಬೇಕಾಗುತ್ತದೆ.
ಇದನ್ನು ಮಾಡಲು, ನಾವು ಈ ಕೆಳಗಿನ ಹಂತಗಳನ್ನು ಅನುಸರಿಸಬೇಕು: ಮೆನು ಪ್ರಾರಂಭಿಸಿ > ಸಂರಚನಾ > ಸಿಸ್ಟಮ್ > ಕಾರ್ಯಕ್ರಮಗಳು ಮತ್ತು ವೈಶಿಷ್ಟ್ಯಗಳು. ಮುಂದೆ, ನಮ್ಮ ಸಿಸ್ಟಂನಲ್ಲಿನ ಎಲ್ಲಾ ಅಪ್ಲಿಕೇಶನ್ಗಳಿಂದ ಮಾಹಿತಿಯನ್ನು ಸಂಗ್ರಹಿಸಲು ನಾವು ವಿಂಡೋಸ್ಗೆ ಸಮಯವನ್ನು ಅನುಮತಿಸಬೇಕು. ಮುಗಿದ ನಂತರ, ನಮ್ಮ ಸಿಸ್ಟಂನಲ್ಲಿ ಅವರು ಬಳಸುತ್ತಿರುವ ಜಾಗವನ್ನು ಆಧರಿಸಿ ಪ್ರೋಗ್ರಾಂಗಳ ಗಾತ್ರದಿಂದ ಪಟ್ಟಿಯನ್ನು ಆದೇಶಿಸಲಾಗುತ್ತದೆ. ನೀವು ಈ ಸಂಸ್ಥೆಯನ್ನು ಬದಲಿಸಲು ಬಯಸಿದರೆ, ನೀವು ಕಾಲಮ್ ಅನ್ನು ಕ್ಲಿಕ್ ಮಾಡಬಹುದು ಮತ್ತು ಗಾತ್ರಕ್ಕೆ ಬದಲಾಗಿ ಸಂಸ್ಥೆಯನ್ನು ಹೆಸರು ಅಥವಾ ಆವೃತ್ತಿಯಿಂದ ಬದಲಾಯಿಸಬಹುದು. ಮುಗಿಸಲು, ನಾವು ಪ್ರಶ್ನೆಯಲ್ಲಿರುವ ಅಪ್ಲಿಕೇಶನ್ ಅನ್ನು ಆಯ್ಕೆ ಮಾಡಿ ಮತ್ತು ಅದನ್ನು ಅಳಿಸಬೇಕು.
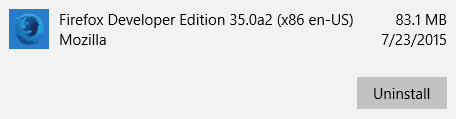
ಸರ್ಚ್ ಎಂಜಿನ್ ಮೂಲಕ ವಿಂಡೋಸ್ 10 ನಲ್ಲಿ ಪ್ರೋಗ್ರಾಂಗಳನ್ನು ಅಸ್ಥಾಪಿಸುವುದು ಹೇಗೆ
ಪರ್ಯಾಯ ಆಯ್ಕೆ ಅಪ್ಲಿಕೇಶನ್ನ ಹೆಸರನ್ನು ನಮೂದಿಸುವುದರ ಮೂಲಕ ನಾವು ನಿಮಗೆ ತೋರಿಸಿದ್ದೇವೆ ಹುಡುಕಾಟ ಪೆಟ್ಟಿಗೆಯ ಮೂಲಕ ಅಲ್ಲಿ ಪಠ್ಯ ಕಾಣಿಸಿಕೊಳ್ಳುತ್ತದೆ ಅಪ್ಲಿಕೇಶನ್ನ ಹೆಸರನ್ನು ಟೈಪ್ ಮಾಡಿ. ಇಲ್ಲಿಂದ ನಾವು ಪ್ರೋಗ್ರಾಂ ಹೆಸರನ್ನು ನಮೂದಿಸಬಹುದು ಮತ್ತು ಒಮ್ಮೆ ಕಂಡುಬಂದಲ್ಲಿ, ಅಸ್ಥಾಪಿಸು ಬಟನ್ ತರಲು ಅದರ ಹೆಸರನ್ನು ಕ್ಲಿಕ್ ಮಾಡುವುದರ ಮೂಲಕ ಅದನ್ನು ಅಳಿಸಿ.
ನೀವು ಅದರ ಮೇಲೆ ಕ್ಲಿಕ್ ಮಾಡಿದರೆ, ಪ್ರೋಗ್ರಾಂ ಮತ್ತು ಅದಕ್ಕೆ ಸಂಬಂಧಿಸಿದ ಡೇಟಾ ಎರಡನ್ನೂ ಸಂಪೂರ್ಣವಾಗಿ ತೆಗೆದುಹಾಕಲಾಗುತ್ತದೆ ಎಂದು ಸೂಚಿಸುವ ಸೂಚನೆ ಕಾಣಿಸುತ್ತದೆ. ಕ್ಲಿಕ್ ಮಾಡಲಾಗುತ್ತಿದೆ ಅಸ್ಥಾಪಿಸು ಸೂಚನೆ ಮತ್ತೆ ಪ್ರಕ್ರಿಯೆಯನ್ನು ಪ್ರಾರಂಭಿಸುತ್ತದೆ.
ವಿಂಡೋಸ್ 10 ನಲ್ಲಿ ಪ್ರೋಗ್ರಾಂಗಳನ್ನು ಅಳಿಸಲು ಇನ್ನೊಂದು ವಿಧಾನ
ಮೇಲಿನ ಯಾವುದೇ ಕಾರ್ಯವಿಧಾನಗಳು ಅಂತಿಮವಾಗಿ ನಿಮಗೆ ಮನವರಿಕೆಯಾಗದಿದ್ದರೆ (ಅಥವಾ ನೀವು ಅತ್ಯಂತ ಕ್ಲಾಸಿಕ್ ಮತ್ತು ಶುದ್ಧ ವಿಂಡೋಸ್ನ ಭಕ್ತರಾಗಿದ್ದರೆ), ನಿಯಂತ್ರಣ ಫಲಕದ ಮೂಲಕ ನೀವು ಸಾಂಪ್ರದಾಯಿಕ ಅಸ್ಥಾಪನೆ ವಿಧಾನವನ್ನು ಬಳಸುವುದನ್ನು ಮುಂದುವರಿಸಬಹುದು. ಈ ವಿಧಾನವು ಸಾಂಪ್ರದಾಯಿಕ ಡೆಸ್ಕ್ಟಾಪ್ ಅಪ್ಲಿಕೇಶನ್ಗಳಿಗೆ ಮಾತ್ರ ಕಾರ್ಯನಿರ್ವಹಿಸುತ್ತದೆ ಮತ್ತು ವಿಂಡೋಸ್ ಹೆಚ್ಚು ಹೆಚ್ಚು ಲಿನಕ್ಸ್ ಜಗತ್ತಿನಲ್ಲಿ ಮತ್ತು ಅದರೊಂದಿಗೆ ಚಲಿಸುತ್ತದೆ ರೋಲಿಂಗ್ ಬಿಡುಗಡೆ, ದಿನಗಳನ್ನು ಎಣಿಸಬಹುದು.
ಮೊದಲಿಗೆ ಇದು ಆರಾಮದಾಯಕವೆಂದು ತೋರುತ್ತದೆ ಮತ್ತು ಪರಿಣಾಮಕಾರಿ ಎಂದು ನಾನು ಭಾವಿಸುತ್ತೇನೆ. ನಾನು ಶಿಫಾರಸನ್ನು ಪ್ರಶಂಸಿಸುತ್ತೇನೆ. ನನ್ನ ಹೊಸ ಪಿಸಿಯಲ್ಲಿ ಆಫೀಸ್ ಹೊಗರ್ ಅನ್ನು ಸ್ಥಾಪಿಸಲು ನಾನು ಪ್ರಯತ್ನಿಸಿದೆ (ಈ ಹಿಂದೆ ಪಿಸಿ ಸರಬರಾಜುದಾರರಿಂದ ಕಂಟ್ರೋಲ್ ಕೋಡ್ ಮತ್ತು ಪಾಸ್ವರ್ಡ್ ಅನ್ನು ಪಡೆದುಕೊಂಡಿದ್ದೇನೆ), ಯಶಸ್ಸು ಇಲ್ಲದೆ ಪದೇ ಪದೇ, ಅದಕ್ಕಾಗಿಯೇ ನನ್ನನ್ನು ಕಾಡುತ್ತಿದ್ದ ಪ್ರೋಗ್ರಾಂ ಅನ್ನು ಅಸ್ಥಾಪಿಸಲು ನಾನು ಆರಿಸಿದ್ದೇನೆ. ಈ ಕ್ಷಣದಿಂದ ನಾನು ಮತ್ತೆ ಪ್ರಯತ್ನಿಸುತ್ತೇನೆ.