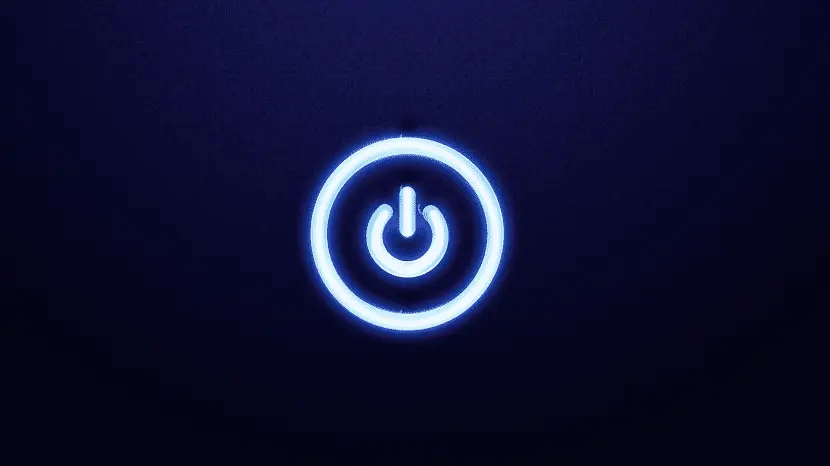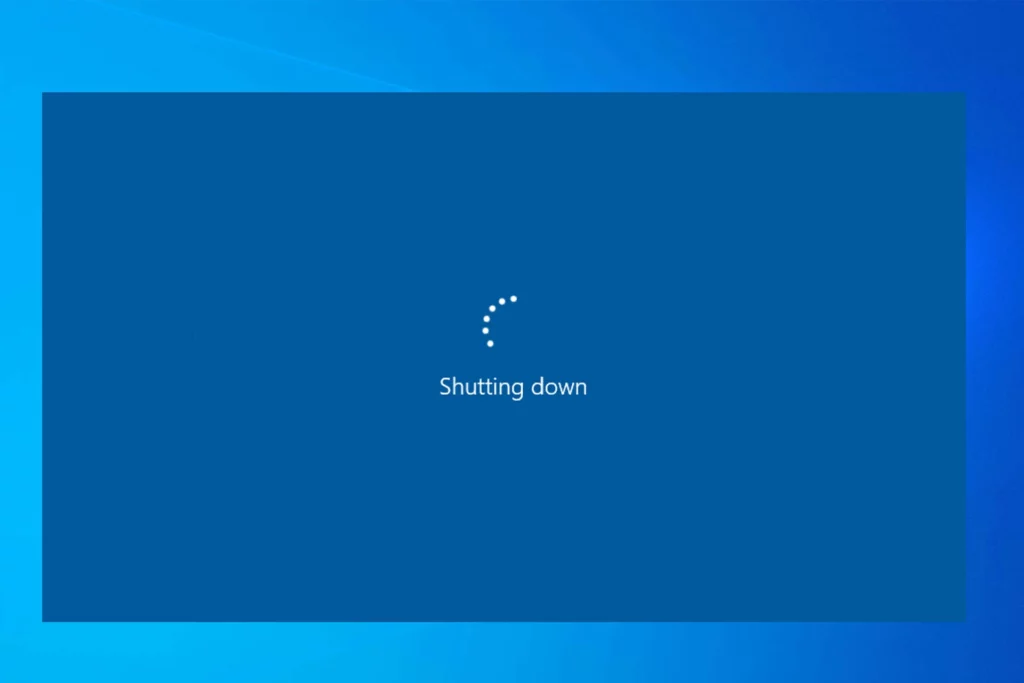
ಸ್ವಯಂಚಾಲಿತ ಸ್ಥಗಿತಗೊಳಿಸುವಿಕೆಯು ಉಪಯುಕ್ತವಾದ ವಿಂಡೋಸ್ ಕಾರ್ಯವಾಗಿದೆ, ಅದರ ಮೂಲಕ ನಮ್ಮ ನೇರ ಹಸ್ತಕ್ಷೇಪವಿಲ್ಲದೆಯೇ ನಮ್ಮ ಕಂಪ್ಯೂಟರ್ ಅನ್ನು ಸ್ವತಃ ಆಫ್ ಮಾಡಲು ನಾವು ನಿರ್ದಿಷ್ಟ ಸಮಯವನ್ನು ಆಯ್ಕೆ ಮಾಡಬಹುದು. ಈ ಪೋಸ್ಟ್ನಲ್ಲಿ ನೀವು ಹೇಗೆ ಪ್ರೋಗ್ರಾಂ ಮಾಡಬಹುದು ಎಂಬುದನ್ನು ನಾವು ನೋಡಲಿದ್ದೇವೆ ವಿಂಡೋಸ್ 11 ನಲ್ಲಿ ಸ್ವಯಂಚಾಲಿತ ಸ್ಥಗಿತಗೊಳಿಸುವಿಕೆ ಮತ್ತು ಇದು ನಮಗೆ ತರುವ ಅನುಕೂಲಗಳು.
ನಾವು ಪ್ರಾರಂಭಿಸುವ ಮೊದಲು, ನಿಗದಿತ ಆಧಾರದ ಮೇಲೆ ಈ ಕ್ರಿಯೆಯನ್ನು ಕೈಗೊಳ್ಳಲು Windows 11 ನಲ್ಲಿ ಯಾವುದೇ ಸ್ಥಳೀಯ ಆಯ್ಕೆ ಇಲ್ಲ ಎಂದು ಗಮನಿಸಬೇಕು. ಅಂದರೆ ನಮಗೆ ಬೇರೆ ಸಿಸ್ಟಮ್ ಟೂಲ್ ಅನ್ನು ಆಶ್ರಯಿಸುವುದನ್ನು ಬಿಟ್ಟು ಬೇರೆ ದಾರಿಯಿಲ್ಲ. ವಿಂಡೋಸ್ 11 ನಲ್ಲಿಯೇ ಆಪರೇಟಿಂಗ್ ಸಿಸ್ಟಮ್ ಮತ್ತು ಇತರ ಕಾರ್ಯಗಳ ಸ್ವಯಂಚಾಲಿತ ಸ್ಥಗಿತಗೊಳಿಸುವಿಕೆಯನ್ನು ನಿಗದಿಪಡಿಸಲು ನಮಗೆ ಅನುಮತಿಸುವ ಉತ್ತಮ ಆಯ್ಕೆ ಇದೆ. ಈ ಎಲ್ಲದರ ಬಗ್ಗೆ ನಾವು ಮುಂದಿನ ಪ್ಯಾರಾಗಳಲ್ಲಿ ಮಾತನಾಡುತ್ತೇವೆ.
ನೀವು ನೋಡುವಂತೆ, ನಾವು ಬಹಳಷ್ಟು ಹೊಂದಲಿದ್ದೇವೆ ನಮ್ಯತೆ ಸ್ವಯಂಚಾಲಿತ ಸ್ಥಗಿತಗೊಳಿಸುವಿಕೆಯನ್ನು ಪ್ರೋಗ್ರಾಮಿಂಗ್ ಮಾಡುವಾಗ. ಉದಾಹರಣೆಗೆ, ನಾವು ಪ್ರತಿ ನಿರ್ದಿಷ್ಟ ಸಂಖ್ಯೆಯ ದಿನಗಳು ಅಥವಾ ವಾರಗಳವರೆಗೆ ಸ್ಥಗಿತಗೊಳಿಸುವಿಕೆಯನ್ನು ಕಾನ್ಫಿಗರ್ ಮಾಡಬಹುದು ಅಥವಾ ನಿಖರವಾದ ಸಮಯವನ್ನು ನಿರ್ದಿಷ್ಟಪಡಿಸಬಹುದು. ಎಲ್ಲವೂ ನಮ್ಮ ಅಗತ್ಯಗಳಿಗೆ ಅನುಗುಣವಾಗಿ.
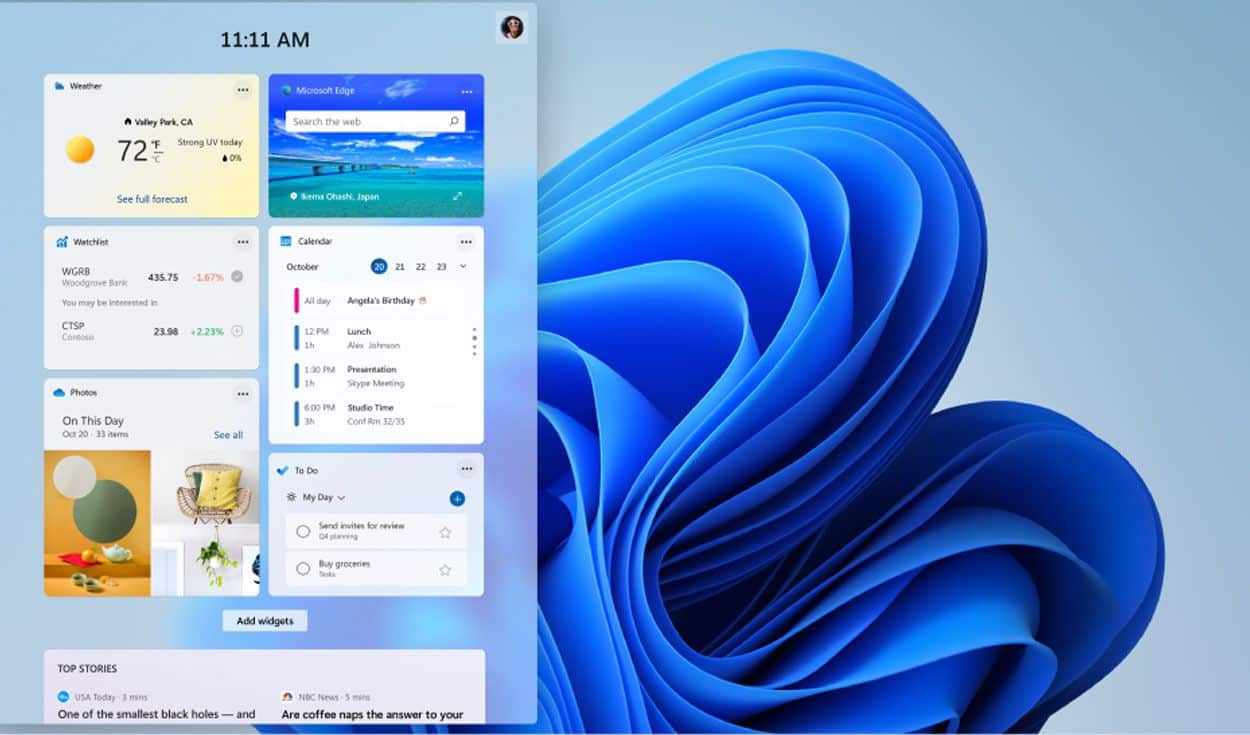
ಸ್ವಯಂಚಾಲಿತ ಸ್ಥಗಿತಗೊಳಿಸುವಿಕೆಯು ಏಕೆ ಮುಖ್ಯವಾಗಿದೆ?
Windows 11 ಮತ್ತು Microsoft ನ ಆಪರೇಟಿಂಗ್ ಸಿಸ್ಟಂನ ಯಾವುದೇ ಇತರ ಆವೃತ್ತಿಯಲ್ಲಿ ಸ್ವಯಂಚಾಲಿತ ಸ್ಥಗಿತಗೊಳಿಸುವ ವೈಶಿಷ್ಟ್ಯವನ್ನು ಬಳಸಲು ಪ್ರಬಲ ಕಾರಣಗಳಿವೆ. ಇವುಗಳು ಅತ್ಯಂತ ಗಮನಾರ್ಹ ಪ್ರಯೋಜನಗಳಾಗಿವೆ:
- ಹೆಚ್ಚಿನ ಕಂಪ್ಯೂಟರ್ಗಳಲ್ಲಿನ ಡ್ರೈವ್ಗಳು ನಿರಂತರವಾಗಿ ಕೆಲಸ ಮಾಡಲು ವಿನ್ಯಾಸಗೊಳಿಸಲಾಗಿಲ್ಲ. ಮತ್ತು ಹಲವು ವಾರಗಳವರೆಗೆ ವಿರಾಮವಿಲ್ಲದೆ. ಅವು ಸರ್ವರ್ ಹಾರ್ಡ್ ಡ್ರೈವ್ಗಳಂತೆ ಅಲ್ಲ. ಸ್ವಯಂಚಾಲಿತ ಸ್ಥಗಿತಗೊಳಿಸುವಿಕೆಯು ಹಾರ್ಡ್ ಡ್ರೈವ್ಗೆ ಅಗತ್ಯವಾದ "ವಿಶ್ರಾಂತಿ" ಅನ್ನು ಒದಗಿಸುತ್ತದೆ.
- ಇತರ ಆಪರೇಟಿಂಗ್ ಸಿಸ್ಟಂಗಳಂತೆ, ವಿಂಡೋಸ್ ನಿಯತಕಾಲಿಕವಾಗಿ ಕಾರ್ಯನಿರ್ವಹಿಸುತ್ತದೆ ನವೀಕರಣಗಳು ಮತ್ತು ಅದರ ಕಾರ್ಯಾಚರಣೆಗೆ ಇತರ ಅಗತ್ಯ ಕಾರ್ಯವಿಧಾನಗಳು PC ಅನ್ನು ಸ್ಥಗಿತಗೊಳಿಸುವ ಮತ್ತು ಆನ್ ಮಾಡುವ ಪ್ರಕ್ರಿಯೆಯ ನಡುವೆ. ಸ್ವಯಂಚಾಲಿತ ಸ್ಥಗಿತಗೊಳಿಸುವಿಕೆಯು ಅವರ ಮರಣದಂಡನೆಗೆ ಅನುಕೂಲಕರವಾಗಿರುತ್ತದೆ.
- ಕಾಲಕಾಲಕ್ಕೆ ನಿಮ್ಮ ಕಂಪ್ಯೂಟರ್ ಅನ್ನು ಹಸ್ತಚಾಲಿತವಾಗಿ ಅಥವಾ ಸ್ವಯಂಚಾಲಿತವಾಗಿ ಸ್ಥಗಿತಗೊಳಿಸುವುದು ಉತ್ತಮ ಮಾರ್ಗವಾಗಿದೆ ಶಕ್ತಿಯನ್ನು ಉಳಿಸಿ ಮತ್ತು, ಆದ್ದರಿಂದ, ಪರಿಸರವನ್ನು ನೋಡಿಕೊಳ್ಳಿ.
- ಇದು ಉತ್ತಮ ಮಾರ್ಗವೂ ಆಗಿದೆ ನಮ್ಮ PC ಯ ಅತಿಯಾದ ಬಿಸಿಯಾಗುವುದನ್ನು ತಡೆಯಿರಿ, ಘಟಕಗಳು ಸುಡುವ, ಹದಗೆಡುವ ಮತ್ತು ಸರಿಯಾಗಿ ಕಾರ್ಯನಿರ್ವಹಿಸುವುದನ್ನು ನಿಲ್ಲಿಸುವ ಅಪಾಯದೊಂದಿಗೆ. ಕಾಲಕಾಲಕ್ಕೆ ಕಂಪ್ಯೂಟರ್ ಅನ್ನು ಆಫ್ ಮಾಡುವುದರಿಂದ ಅದು ತಣ್ಣಗಾಗಲು ಸಹಾಯ ಮಾಡುತ್ತದೆ ಮತ್ತು ಅದರ ಘಟಕಗಳು ದೀರ್ಘಾವಧಿಯ ಜೀವನವನ್ನು ಹೊಂದಿರುತ್ತವೆ.
ಕಾರ್ಯ ವೇಳಾಪಟ್ಟಿ
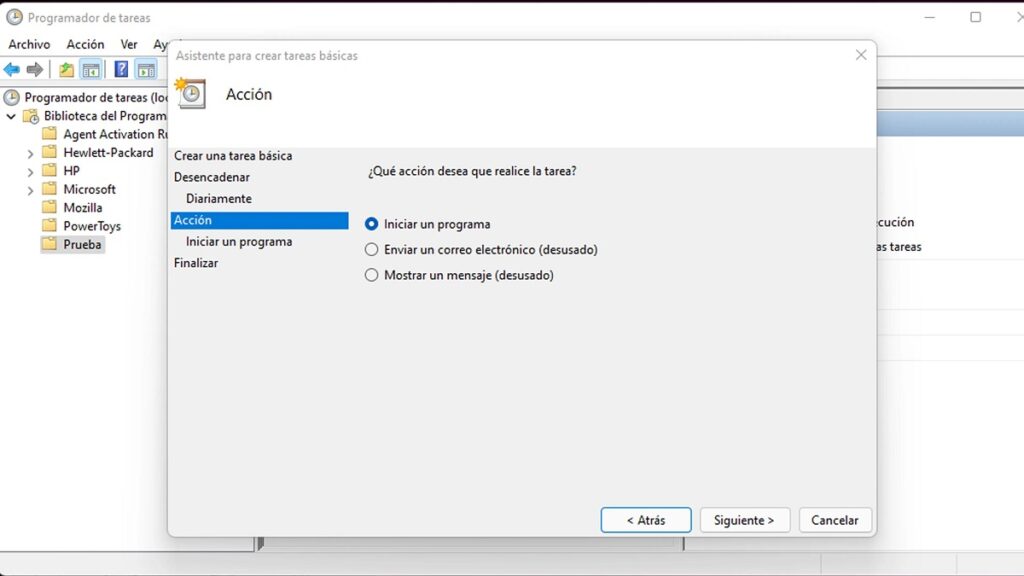
ನಾವು ವಿಂಡೋಸ್ 11 ನಲ್ಲಿ ಸ್ವಯಂಚಾಲಿತ ಸ್ಥಗಿತಗೊಳಿಸುವಿಕೆಯನ್ನು ನಿಗದಿಪಡಿಸಲು ಸಾಧ್ಯವಾಗುವ ಸಾಧನವಾಗಿದೆ ಕಾರ್ಯ ವೇಳಾಪಟ್ಟಿ. ಪ್ರಕ್ರಿಯೆಯು ಸ್ವಲ್ಪ ಸಂಕೀರ್ಣವಾಗಿದೆ ಮತ್ತು ಎರಡು ಹಂತಗಳನ್ನು ಒಳಗೊಂಡಿದೆ. ಅನುಸರಿಸಬೇಕಾದ ಎಲ್ಲಾ ಹಂತಗಳನ್ನು ನಾವು ವಿವರಿಸುತ್ತೇವೆ:
ಮೊದಲ ಹಂತ
-
- ಮೊದಲಿಗೆ, ನಾವು ತೆರೆಯುತ್ತೇವೆ ಪ್ರಾರಂಭ ಮೆನು ವಿಂಡೋಸ್ 11. ಅಲ್ಲಿ ನಾವು ಹುಡುಕಾಟ ಪೆಟ್ಟಿಗೆಯಲ್ಲಿ ಡೆವಲಪರ್ ಅನ್ನು ಬರೆಯುತ್ತೇವೆ ಮತ್ತು ವಿಂಡೋಸ್ ನಮಗೆ ತೋರಿಸುವ ಆಯ್ಕೆಗಳಲ್ಲಿ, ನಾವು ಅಪ್ಲಿಕೇಶನ್ ಅನ್ನು ಆಯ್ಕೆ ಮಾಡುತ್ತೇವೆ "ಕಾರ್ಯ ವೇಳಾಪಟ್ಟಿ".
- ಅಪ್ಲಿಕೇಶನ್ನಲ್ಲಿ, ನಾವು ಆಯ್ಕೆಯನ್ನು ಆರಿಸಿಕೊಳ್ಳುತ್ತೇವೆ "ಮೂಲ ಕಾರ್ಯವನ್ನು ರಚಿಸಿ".
- ಪ್ರಕ್ರಿಯೆಯು ಪ್ರಾರಂಭವಾದಾಗ, ಸ್ವಯಂಚಾಲಿತ ಸ್ಥಗಿತಗೊಳಿಸುವ ಪ್ರಕ್ರಿಯೆಯನ್ನು ಹಂತ ಹಂತವಾಗಿ ಕಾನ್ಫಿಗರ್ ಮಾಡಲು ವಿಂಡೋಗಳ ಸರಣಿಯು ತೆರೆಯುತ್ತದೆ:
- ಕಾರ್ಯದ ಹೆಸರು ಮತ್ತು ಸಂಕ್ಷಿಪ್ತ ವಿವರಣೆ (ಉದಾಹರಣೆಗೆ, "ಸ್ವಯಂ ಸ್ಥಗಿತಗೊಳಿಸುವಿಕೆ") + "ಮುಂದೆ".
- ಸ್ಥಗಿತಗೊಳಿಸುವ ಆವರ್ತನ (ದೈನಂದಿನ, ಸಾಪ್ತಾಹಿಕ, ಮಾಸಿಕ, ಇತ್ಯಾದಿ) + «ಮುಂದೆ».
- ಸ್ಥಗಿತಗೊಳಿಸುವ ದಿನಾಂಕ ಮತ್ತು ಸಮಯ + «ಮುಂದೆ».
- ಅಂತಿಮವಾಗಿ, ನಾವು ಆಯ್ಕೆಯನ್ನು ಆರಿಸಿಕೊಳ್ಳುತ್ತೇವೆ "ಕಾರ್ಯಕ್ರಮವನ್ನು ಪ್ರಾರಂಭಿಸಿ" ಕೊನೆಯ ಪರದೆಯಲ್ಲಿ, ವಿಂಡೋಸ್ ಸ್ವಯಂಚಾಲಿತ ಸ್ಥಗಿತಗೊಳಿಸುವ ಕಾರ್ಯವನ್ನು ಮತ್ತೊಂದು ಸಿಸ್ಟಮ್ ಪ್ರೋಗ್ರಾಂ ಎಂದು ಪರಿಗಣಿಸುತ್ತದೆ ಮತ್ತು ಮೇಲಿನ ಚಿತ್ರದಲ್ಲಿ ತೋರಿಸಿರುವಂತೆ "ಮುಂದೆ" ಕ್ಲಿಕ್ ಮಾಡುವ ಮೂಲಕ ನಾವು ಅದನ್ನು ಮೌಲ್ಯೀಕರಿಸುತ್ತೇವೆ.
ಎರಡನೇ ಹಂತ
ಮೊದಲ ಹಂತವು ಪೂರ್ಣಗೊಂಡ ನಂತರ, ಪ್ರಕ್ರಿಯೆಯನ್ನು ಎರಡನೇ ಹಂತದೊಂದಿಗೆ ಪೂರ್ಣಗೊಳಿಸಬೇಕು (ಅತ್ಯಂತ ಪ್ರಮುಖವಾದದ್ದು). ಅದರಲ್ಲಿ, ನಾವು ವಿಂಡೋಸ್ 11 ಸ್ವಯಂಚಾಲಿತ ಸ್ಥಗಿತಗೊಳಿಸುವ ಪ್ರೋಗ್ರಾಂ ಅನ್ನು ರನ್ ಮಾಡಲು ಪ್ರೋಗ್ರಾಂ ಅನ್ನು ಆಯ್ಕೆ ಮಾಡುತ್ತೇವೆ. ನಾವು ಇದನ್ನು ಮಾಡಬೇಕು:
- ಮೊದಲು ನಾವು ತೆರೆಯುತ್ತೇವೆ ವಿಂಡೋಸ್ ಫೈಲ್ ಎಕ್ಸ್ಪ್ಲೋರರ್.
- ಅದರಲ್ಲಿ, ನಾವು ಈ ಕೆಳಗಿನ ವಿಳಾಸವನ್ನು ಹುಡುಕುತ್ತೇವೆ: C: \ Windows \ System32, ಅದನ್ನು ನಾವು ಫೈಲ್ ಎಕ್ಸ್ಪ್ಲೋರರ್ನ ಮೇಲಿನ ಬಾರ್ಗೆ ನಕಲಿಸಬೇಕು ಮತ್ತು ಅಂಟಿಸಬೇಕು.
- ಅದರಲ್ಲಿ ಒಮ್ಮೆ, ನಾವು ಅಪ್ಲಿಕೇಶನ್ ಮೇಲೆ ಡಬಲ್ ಕ್ಲಿಕ್ ಮಾಡುತ್ತೇವೆ shutdown.exe ಮತ್ತು "ಮುಂದೆ" ಕ್ಲಿಕ್ ಮಾಡುವ ಮೂಲಕ ದೃಢೀಕರಿಸಿ.
- ಕೊನೆಯ ಹಂತವು ಕೊನೆಯ ವಿಂಡೋದಲ್ಲಿ ಪ್ರದರ್ಶಿಸಲಾದ ಎಲ್ಲಾ ಮಾಹಿತಿಯನ್ನು ಪರಿಶೀಲಿಸುವುದು ಮತ್ತು "ಮುಕ್ತಾಯ" ಬಟನ್ ಕ್ಲಿಕ್ ಮಾಡುವ ಮೂಲಕ ಅದನ್ನು ದೃಢೀಕರಿಸುವುದು.
ಎರಡು ಹಂತಗಳು ಪೂರ್ಣಗೊಂಡ ನಂತರ, ಸ್ವಯಂಚಾಲಿತ ಸ್ಥಗಿತಗೊಳಿಸುವ ಕಾರ್ಯವನ್ನು ನಾವು ಆಯ್ಕೆ ಮಾಡಿದ ನಿಯತಾಂಕಗಳೊಂದಿಗೆ ಖಚಿತವಾಗಿ ಸಕ್ರಿಯಗೊಳಿಸಲಾಗುತ್ತದೆ.
ನಾವು ವಿವರಿಸಿದ್ದು ಇಷ್ಟೇ ವಿಂಡೋಸ್ 11 ಗೆ ಮಾನ್ಯವಾಗಿದೆ. ನಿಮ್ಮ ಕಂಪ್ಯೂಟರ್ ಮೈಕ್ರೋಸಾಫ್ಟ್ ಆಪರೇಟಿಂಗ್ ಸಿಸ್ಟಂನ ಇತರ ಹಿಂದಿನ ಆವೃತ್ತಿಗಳೊಂದಿಗೆ ಕಾರ್ಯನಿರ್ವಹಿಸುತ್ತಿದ್ದರೆ, ನೀವು ನಮ್ಮ ಪೋಸ್ಟ್ಗಳನ್ನು ಸಂಪರ್ಕಿಸಬಹುದು ವಿಂಡೋಸ್ 10 ನಲ್ಲಿ ಸ್ವಯಂಚಾಲಿತ ಸ್ಥಗಿತಗೊಳಿಸುವಿಕೆಯನ್ನು ಹೇಗೆ ನಿಗದಿಪಡಿಸುವುದು y ವಿಂಡೋಸ್ 7 ನಲ್ಲಿ ಸ್ವಯಂಚಾಲಿತ ಸ್ಥಗಿತಗೊಳಿಸುವಿಕೆಯನ್ನು ಹೇಗೆ ನಿಗದಿಪಡಿಸುವುದು.
WinOFF ಅಪ್ಲಿಕೇಶನ್
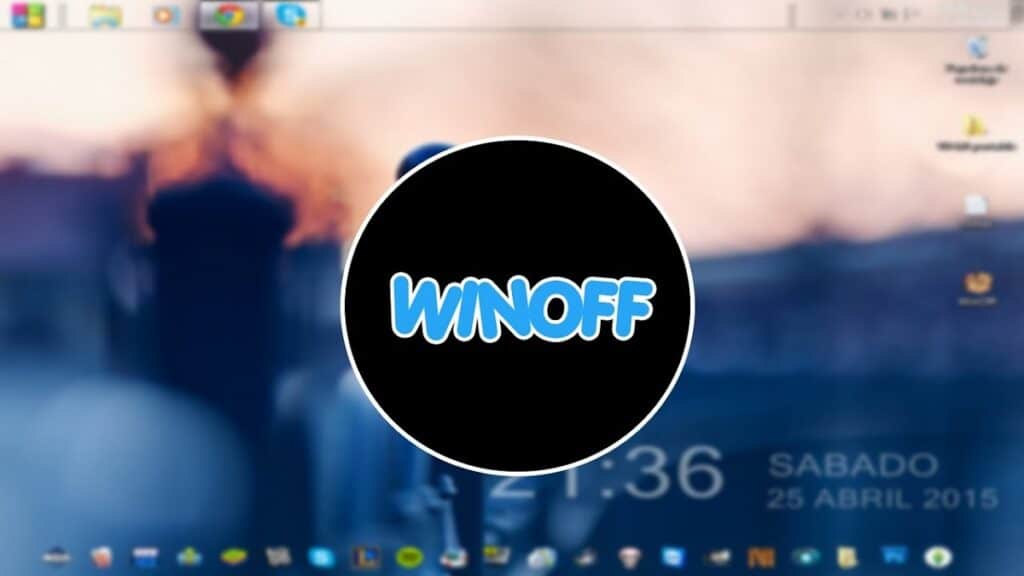
ಅಂತಿಮವಾಗಿ, ನಮ್ಮ ಕಂಪ್ಯೂಟರ್ ಅನ್ನು ಕಾನ್ಫಿಗರ್ ಮಾಡಲು ನಮಗೆ ಅನುಮತಿಸುವ ಬಾಹ್ಯ ಅಪ್ಲಿಕೇಶನ್ ಅನ್ನು ನಾವು ಉಲ್ಲೇಖಿಸುತ್ತೇವೆ ಇದರಿಂದ ಅದು ಕೆಲವು ಸಂದರ್ಭಗಳಲ್ಲಿ ಸ್ವಯಂಚಾಲಿತವಾಗಿ ಆಫ್ ಆಗುತ್ತದೆ. ಉದಾಹರಣೆಗೆ, CPU ಬಳಕೆಯ ಕನಿಷ್ಠ ಶೇಕಡಾವಾರು ಪ್ರಮಾಣವನ್ನು ಮೀರದಿದ್ದಾಗ ಅಥವಾ ಇಂಟರ್ನೆಟ್ ಸಂಪರ್ಕವು ಅಡಚಣೆಯಾದಾಗ. ಆ ಅಪ್ಲಿಕೇಶನ್ ಎಂದು ಕರೆಯಲಾಗುತ್ತದೆ WinOFF ಮತ್ತು ಅದು ಸಾಧ್ಯ ಇಲ್ಲಿ ಡೌನ್ಲೋಡ್ ಮಾಡಿ.
ಸ್ವಯಂಚಾಲಿತ ಸ್ಥಗಿತಗೊಳಿಸುವಿಕೆಯ ಜೊತೆಗೆ, ಮರುಪ್ರಾರಂಭಿಸಿ (ಸಾಮಾನ್ಯ ಅಥವಾ ನಿರ್ವಾಹಕರಾಗಿ), ಸ್ಥಗಿತಗೊಳಿಸುವಿಕೆ, ಲಾಕ್ ಅಥವಾ ಅಮಾನತುಗೊಳಿಸುವ ಸೆಷನ್, ಸರಳ ಸ್ಥಗಿತಗೊಳಿಸುವಿಕೆ ಮುಂತಾದ ಇತರ ಕಾರ್ಯಗಳನ್ನು ನಿರ್ವಹಿಸಲು WinOFF ನಿಮಗೆ ಅನುಮತಿಸುತ್ತದೆ. ತಮ್ಮ ಕಂಪ್ಯೂಟರ್ಗಳನ್ನು ತಮ್ಮ ಮಕ್ಕಳಿಗೆ ಸಮಯೋಚಿತವಾಗಿ ಬಿಟ್ಟುಕೊಡುವ ಮತ್ತು ಅವರ ಬಳಕೆಯ ಸಮಯದ ಮೇಲೆ ಹೆಚ್ಚಿನ ನಿಯಂತ್ರಣವನ್ನು ಹೊಂದಲು ಬಯಸುವ ಪೋಷಕರು ವ್ಯಾಪಕವಾಗಿ ಬಳಸುವ ಅಪ್ಲಿಕೇಶನ್ ಆಗಿದೆ. ತುಂಬಾ ಪ್ರಾಯೋಗಿಕ.