
자주 우리는 Windows 10에서 업데이트를받습니다.. 불행히도, 우리가받은 것 중 일부가 컴퓨터에서 작동 문제를 일으킬 수 있습니다. 이러한 경우, 우리가 그것을 찾을 수 있고 그 때 그것을 제거 할 것이고, 문제를 끝내기 위해 그것을 제거 할 수 있다는 것이 중요합니다.
따라서 첫 번째 단계는 컴퓨터에 설치된 Windows 10 업데이트. 이것은 우리가 쉽게 확인할 수있는 것입니다. 여기서 우리는 그것을하는 방법을 보여줍니다. 이런 식으로 우리는 문제를 일으킬 수있는 문제를 식별 할 수 있습니다.
이 경우, 컴퓨터에는 일종의 업데이트 기록이 있습니다.. 시간이 지남에 따라받은 모든 업데이트를 볼 수있는 곳은 바로이 역사입니다. 컴퓨터에 문제를 일으키는 경우 매우 유용한 정보입니다. 이 역사에 접근하는 것도 매우 간단합니다.

Windows 10 업데이트 기록
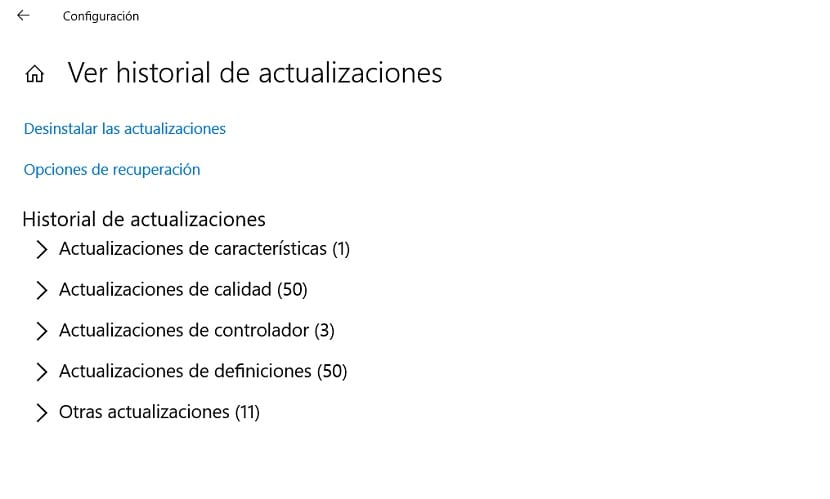
우선 우리는 컴퓨터에서 Windows 10 설정 열기. 따라서 시작 메뉴에서 톱니 바퀴 아이콘을 클릭하거나 키보드의 Win + I 키 조합을 사용하여 컴퓨터 화면에서 열 수 있습니다. 화면에 표시되면 시작할 수 있습니다.
이 사건에 들어 가자 업데이트 및 보안 섹션에서, 일반적으로 마지막 위치에서 일반적으로 나옵니다. 그 안에 들어가면 왼쪽에있는 열을 봅니다. 일반적으로 먼저 나오는 Windows Update 옵션을 클릭해야합니다. 그러면 화면 중앙에이 섹션의 옵션이 표시됩니다. 여기에 업데이트 내역보기라는 옵션이 있습니다. 이 옵션에서 우리는 그때를 눌러야합니다.
그러면 우리는 이미 우리가 할 수있는 섹션에 있습니다. Windows 10에서받은 업데이트보기. 첫 번째 섹션에서는 운영 체제에 대한 대규모 업데이트를 나타내는 용어 인 기능 업데이트를 볼 수 있습니다. 따라서 XNUMX 개월마다 출시되는 제품입니다. 업데이트를 삭제하거나 이전에 컴퓨터를 재설정하지 않는 한 수신 된 업데이트가 나열됩니다. 이 업데이트가 문제를 일으키는 경우이 섹션에서 확인할 수 있습니다.
다른 섹션도 찾을 수 있습니다., 다양한 유형의 업데이트를 보여줍니다. Windows 10은이를 품질 업데이트, 정의 업데이트로 나누며 기타 섹션이 있습니다. 이런 의미에서이 문제를 일으킨 업데이트를 찾아야합니다. 정상적인 것은 그것이 최근의 것, 아마도 마지막 것입니다. 그것이 무엇인지 모르는 경우이 범주에서 가장 최근의 범주를 찾아보십시오.

하나에 문제가 있으면 어떻게해야합니까?
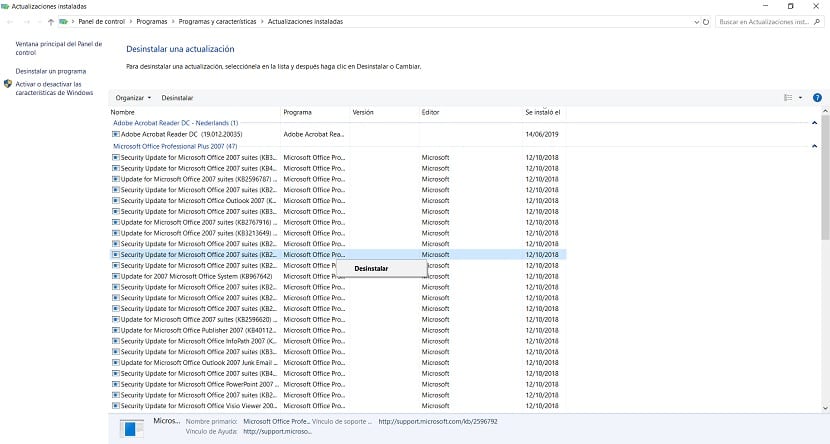
이러한 Windows 10 업데이트를 찾고 계실 것입니다., 이전에 언급했듯이 문제를 일으키는 문제가 있기 때문입니다. 마지막으로 찾은 경우이 섹션에는 업데이트를 제거하는 옵션이 있습니다. 그래서 우리는 그것을 클릭해야합니다. 컴퓨터에서 제거 할 업데이트를 선택할 수있는 새 화면으로 이동합니다. 이 목록에서 선택할 수 있습니다.
Windows 10에서 특정 업데이트로 인해 발생하는 문제를 종료 할 수있는 매우 유용한 옵션입니다. 또한 보시다시피, 프로세스 자체는 너무 많은 합병증을 나타내지 않습니다.. 때때로 쉽지 않은이 경우 가장 중요한 것은 이러한 문제를 일으키는 업데이트를 아는 것입니다. 따라서 우리는 새로운 것이 시작될 때까지 기다리거나 다시 설치할 수 있습니다. 이번 업데이트에서 오류가 발생하는 경우가있을 수 있으므로 PC에 한 번 더 설치하기 전에 수정 될 때까지 기다립니다.