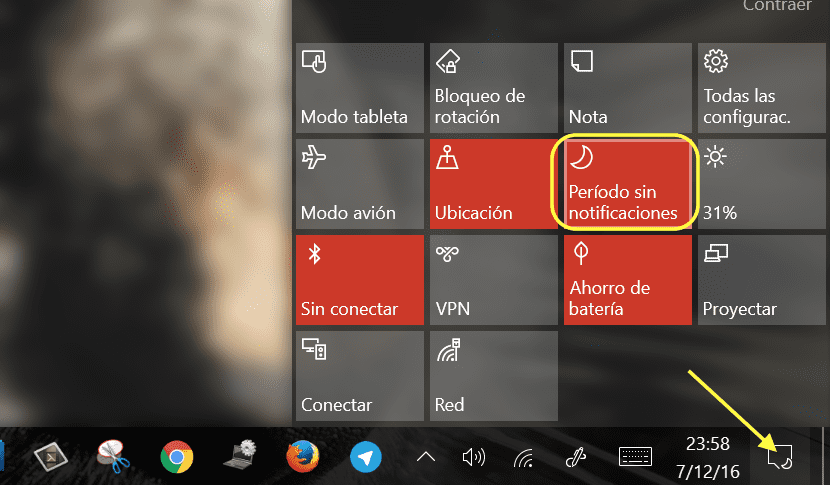
알림. 나는 그들없이 우리가 무엇을할지 모릅니다. 일부 사용자는 그들 없이는 살 수없고 다른 사용자는 견딜 수 없습니다. Windows 10의 도래는 또한 애플리케이션이 업데이트되었을 때 알림을 찾을 수있는 센터 인 Activity Center의 도착을 의미했습니다. 새 이메일이있을 때 바이러스 백신이 하드 드라이브를 방금 스캔했을 때 ...이 알림에서 센터 이전에 작업 표시 줄의 시계 옆에 나타난 모든 말풍선이 나타납니다.. 일단 익숙해지면, 특히 OS X도 함께 사용하는 경우에는 이들없이 살 수 없지만 Windows에서는 더 잘 구현되므로 모든 것을 말해야합니다.
때로는 마음의 평화가 필요하고 아무것도 신경 쓰지 않을 때 가장 먼저 침묵하는 것은 일반적으로 모바일이지만 Windows 10에서 유일한 장치는 아닙니다. 중단없이 작업하려면 음소거해야합니다.. PC에서 언제 알림을 받을지 알 수 없으므로받을 수있는 모든 알림을 무음으로 설정하는 것이 좋습니다.
Windows 10을 사용하면 특히 일부 작업을 수행하는 동안 항상 컴퓨터를 켜두는 습관이있는 경우 야간과 같이 일정 시간 내에 모든 알림을 수동으로 비활성화하거나 알림을 비활성화 할 수 있습니다. 기본적으로 Windows 10을 사용하면 오전 22 시부 터 6 시까 지 모든 알림을 직접 비활성화 할 수 있습니다.하지만 구성을 통해 다시 수신해야 할 때까지이를 수정하거나 모두 완전히 비활성화 할 수 있습니다.
알림없이 기간을 활성화하려면 활동 센터로 이동하고 활성화하려면 알림이없는 기간을 클릭하십시오.. 이때 알림 수를 표시하는 아이콘에 달이 표시되어 모든 시스템 알림이 완전히 비활성화되었음을 알리고 비활성화 할 때까지 다시 수신하지 않습니다.