
Windows 10은 Microsoft의 클라우드 하드 드라이브 인 OneDrive와 완전히 호환되지만 Windows 10과 완전히 호환되는 다른 똑같이 흥미로운 대안도 있습니다.이 작은 가이드에서 우리는 Dropbox, 아마도 해당 카테고리에서 가장 유명하고 베테랑 클라우드 하드 드라이브하지만 실제로 사용하는 방법을 아는 사람은 거의 없습니다.
Dropbox는 데스크톱 애플리케이션과 웹 애플리케이션을 제공하는 클라우드 하드 드라이브. 마지막 하나는 아주 잘 알려져 있으며 확실히 우리는 모두 한 번에 상담을했습니다. 그러나 데스크톱 응용 프로그램은 컴퓨터의 폴더를 컴퓨터의 다른 폴더처럼 사용하고 동기화 할 수있는 가상 하드 디스크로 변환하기 때문에 상당히 다릅니다.
이 마지막 요점은 우리가 폴더에서 파일을 삭제하거나 단순히 파일을 잘라내어 Dropbox 폴더 외부에 붙여 넣으면 클라우드 공간에서 파일이 제거되고 다른 사람이 액세스 할 수 없기 때문에 중요합니다. 이제 Dropbox 앱 설치를 시작하겠습니다.
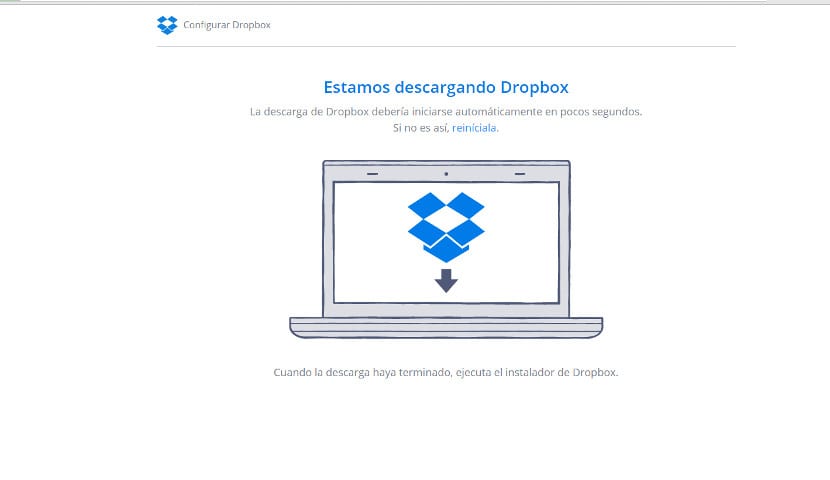
먼저 우리는 공식 Dropbox 웹 사이트 설치 패키지를 다운로드합니다 (이 패키지는 온라인 설치이므로 인터넷에 연결해야합니다.) 설치 패키지를 다운로드 한 후 패키지를 클릭하면 설치가 시작됩니다.
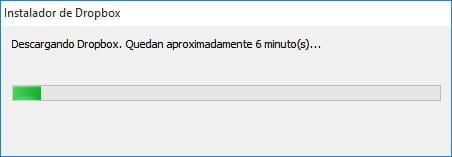
응용 프로그램 설치가 완료되면 시스템 시작 및 Dropbox 애플리케이션 아이콘이 바에 표시됩니다. 다음과 같은 창이 열립니다.
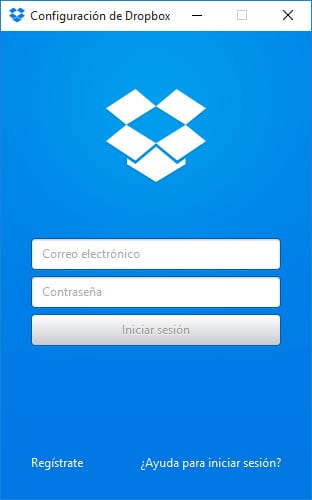
이 창을 통해 Dropbox 계정으로 세션을 시작할 수 있습니다. 또는 등록하고 Dropbox 계정 받기. 이 창에서 두 가지 가능성을 모두 수행 할 수 있습니다. 이미 계정이 있어야하므로 세션을 시작하면 응용 프로그램이 나머지 작업을 처리합니다. 하드 드라이브에 "Dropbox"라는 폴더를 만듭니다. 계정과 동기화하고 항상이 보관 용 계정으로 시작하여 항상 이러한 문서에 액세스 할 수 있도록합니다.
보시다시피 Windows 10에서 Dropbox를 사용하는 것은 쉽습니다. 그렇다고해서 Google Drive, OneDrive 또는 iCloud와 같은 다른 서비스를 사용할 수 없다는 의미는 아닙니다. 어떤 서비스를 선택 하시겠습니까?