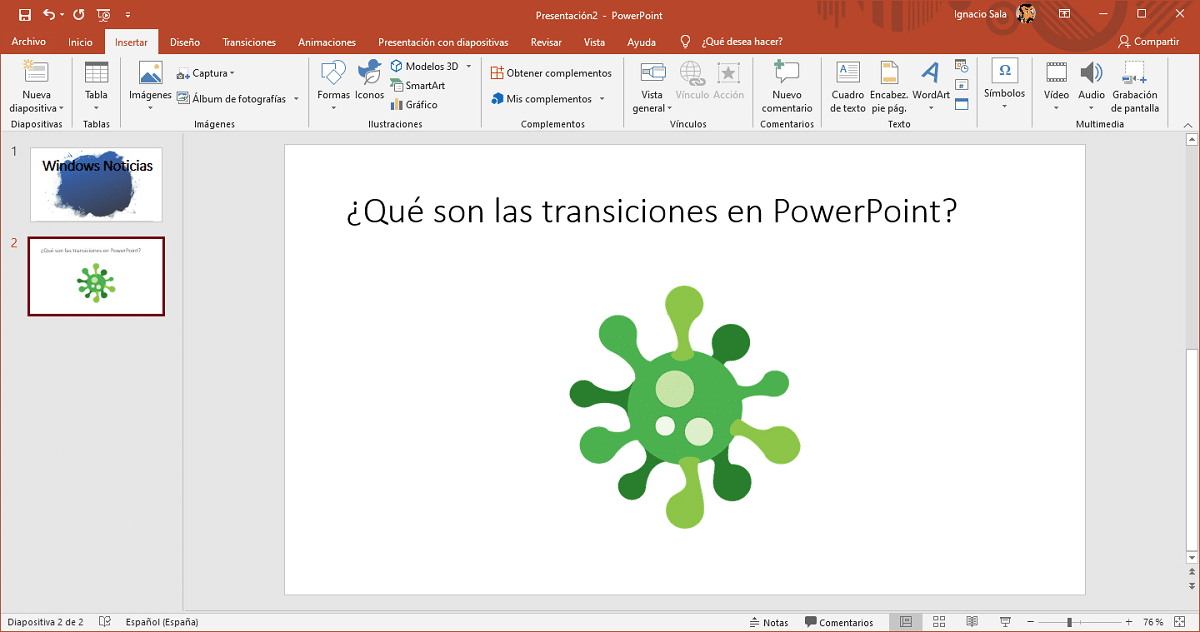
PowerPoint에서 슬라이드를 만들면 업무 또는 가족 환경에 초점을 맞춘 프로젝트와 관련된 정보를 질서있게 표시 할 수 있습니다. 이 응용 프로그램은 일반적으로 사진 편집을 만들고 비디오 형식으로 공유, 항상 그런 것은 아닙니다.
일정 시간 동안 표시되는 여러 장의 사진을 모아서 모두 비디오를 만드는 것이 아이디어라면 전환 추가. 이런 식으로 사진과 사진 사이에 이전 사진을 출력하고 새 콘텐츠를 입력하는 작은 애니메이션이 표시됩니다.
파워 포인트 다양한 유형의 전환을 제공합니다. 프레젠테이션, 전환을 사용자 지정하기 위해 기간을 설정할 수 있습니다. 한 가지 조언은 빠를수록 좋습니다.
전환 유형에 따라 필요에 맞게 수정할 수있는 미리 정해진 기간이 있습니다. 충고: 전환이 빠를수록 좋습니다.그렇지 않으면 비디오가 매우 길어지고 전환이 눈에 띄게 표시되어서는 안됩니다.
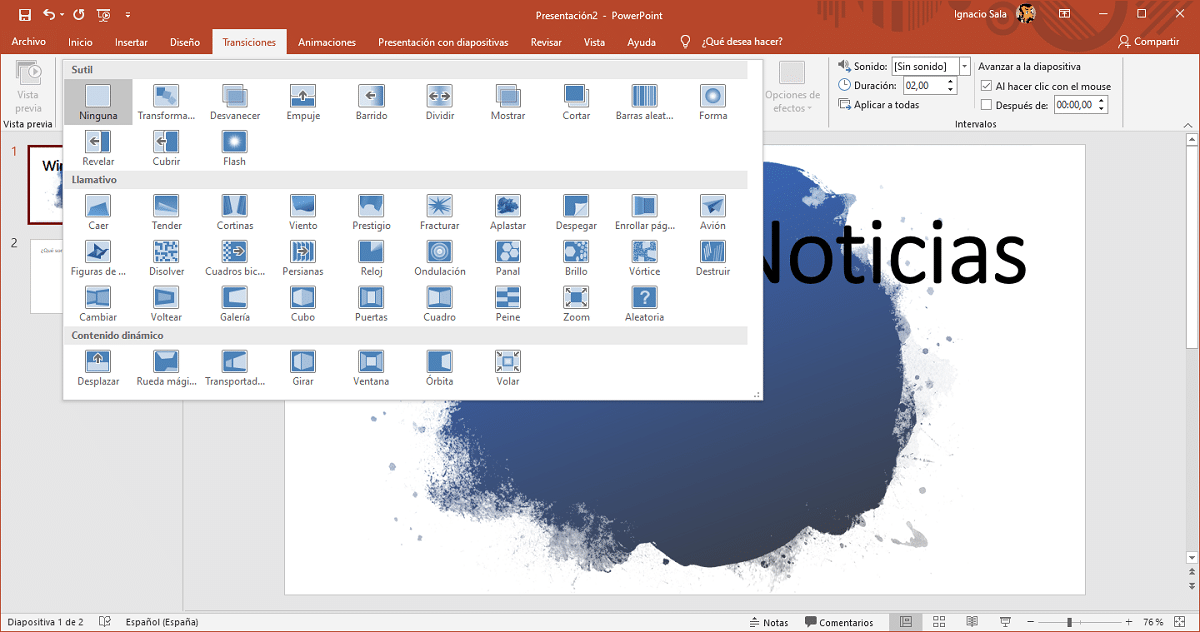
에 PowerPoint 슬라이드에 전환 추가 아래에 설명 된 단계를 수행해야합니다.
- 가장 먼저 염두에 두어야 할 것은 전환이 각 슬라이드의 끝에 추가되므로 첫 번째 슬라이드로 이동.
- 다음을 클릭하십시오 전환, 옵션의 상단 리본에있는 옵션.
- 다음으로 전환 유형 우리는 사용하고 싶습니다. 각 전환은 어떻게 보일지에 대한 작은 아이콘을 보여줍니다. 전환은 미묘함, 눈길을 끄는 콘텐츠, 동적 콘텐츠의 세 가지 범주로 분류됩니다.
우리가 확립하고 싶다면 모든 슬라이드에 대해 동일한 전환, 우리는 그들 모두를 선택하고 전환을 클릭하고 원하는 것을 선택하고 전환 기간을 설정해야합니다 (오른쪽에 위치)
더 많은 PowerPoint 자습서
- PowerPoint에 YouTube 비디오를 추가하는 방법
- PowerPoint에 아이콘을 추가하는 방법
- PowerPoint의 교정자의 언어를 변경하는 방법
- PowerPoint에서 텍스트를 회전하는 방법
- PowerPoint 프레젠테이션에 새 슬라이드를 추가하는 방법