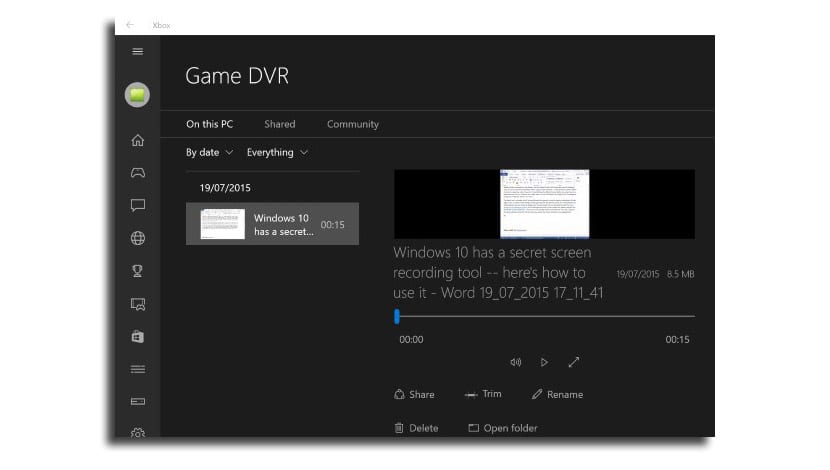
그것이 될 때마다 운영 체제 자체에 기록 도구가 있다는 것이 더 일반적입니다. 화면 또는 Windows 바탕 화면에서 일어나는 모든 일. 이것은 API를 제공하는 Android에서 발생하므로 터미널 화면을 녹화하여 튜토리얼을 만들거나 비디오 게임 게임을 녹화 한 다음 YouTube 또는 다른 채널에 업로드 할 수 있습니다.
Windows 10에서 29 월 XNUMX 일이 전 세계적으로 출시 될 때 갖게 될 세부 정보 중 하나로이 흥미로운 옵션이 있습니다. 이런 식으로 우리는 게임 경기를 녹화하고 YouTube에 업로드, 튜토리얼, 코스 또는 다른 사용자에게 도움이 될 수있는 다른 것을 만드는 것 외에. 이 기능이 Windows 10에서 어떻게 작동하는지 살펴 보겠습니다.
이 기능 특히 Windows 10이있는 게임 바에서 나타납니다. 게이머 또는 게임을 위해. 이번에 보시다시피 Microsoft는 아무것도 잊지 않았으며 특정 유형의 사용자에게 특별한 관심을 기울이기를 원합니다.
또한이 기능은 응용 프로그램 또는 비디오 게임이 열려있을 때 사용할 수 있습니다.. 그렇지 않으면 키보드 단축키가 작동하지 않습니다.
Windows 10에서 데스크톱 비디오를 녹화하는 방법
- 첫 번째는 게임 바 또는 게임 바가 우리 앞에 나타나도록 Windows + G 키를 누르는 것입니다.
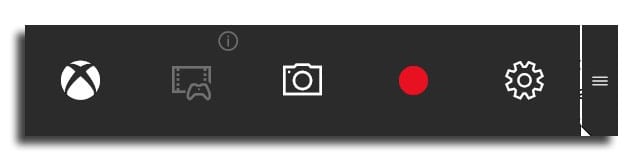
- 이 바에서 우리는 Xbox 기능에 액세스하고, 캡처하거나 비디오를 녹화 할 수 있습니다. 이것이이 튜토리얼에서 우리가 관심을 갖는 것입니다.
- 이제 빨간색 REC 버튼을 클릭하거나 단축키 Windows + Alt + R을 사용하여 녹음을 시작하거나 중지하면됩니다.
우리는 할 수있다. 비디오에 적합한 크기를 선택하도록 비디오 구성 크기에 대해 걱정할 필요없이 YouTube에서 공유 할 수 있습니다. 녹화 된 비디오의 기본 비디오 형식은 MP4이며,이 형식의 인기와 이러한 방식으로 Microsoft는 WMV에서 완전히 통과했기 때문에 높이 평가됩니다.
이 비디오 녹화 기능은 Windows 10 용 Xbox 앱의 일부, 비디오에 액세스하여 편집, 이름 변경 또는 공유 할 수 있습니다.
나는 얻는다 : 기록 할 것이 없다, 잠시 동안 재생하고 다시 시도하십시오
게임이나 웹이 열려있는 경우에만 기록하고 해당 필드에서 수행하는 작업 만 기록하십시오.
바탕 화면은 폴더 등을 통한 이동이 아니라 기록하지 않습니다.