
시간이 변경되거나 Windows 1st에서 일부 수정을 한 후, 경우에 따라 시계 시간이 구성 해제되었음을. 대부분의 경우 컴퓨터를 다시 시작하거나 시간을 변경하는 것으로 충분합니다. 그러나 이것이 작동하지 않거나 변경을 허용하지 않는 경우가 있습니다. 다행히도 타이밍을 강제하는 방법이 있습니다.
이 방법으로, Windows 10 시계가 정상 작동으로 돌아갑니다. 시간을 올바르게 표시하십시오. 이러한 유형의 솔루션에서 매우 효과적인 매우 간단한 솔루션입니다. 따라서 여러 가지 옵션을 시도했지만 효과가 없다면 도움이 될 것입니다.
먼저 Windows 10 구성을 열어야합니다. 날짜 및 시간 섹션을 입력해야합니다. 화면에 나타나는 것 중. 작업 표시 줄에있는 시계에 필요한 모든 설정을 수행 할 수있는 섹션입니다.
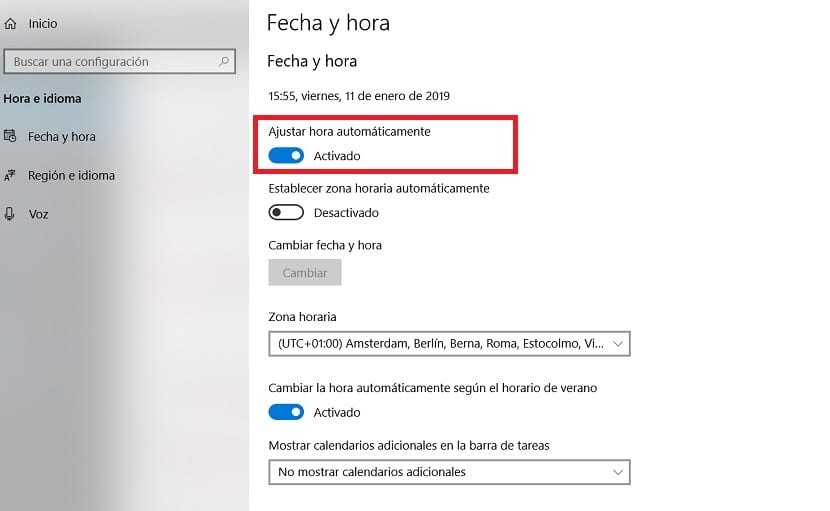
입력하면 화면 중앙에 표시된 시간 바로 아래에 자동으로 시간 설정 텍스트 옆에 버튼이 있음을 알 수 있습니다. 당신이해야 할 일은 이 버튼을 비활성화 한 다음 다시 활성화하십시오.. 이미 비활성화 된 경우 활성화하기 만하면됩니다.
이렇게함으로써 우리가하는 것은 Windows 10은 시간을 다시 확인해야합니다.. 대부분의 경우이 간단한 트릭을 사용하면 문제가 해결 될 것입니다. 따라서 시계는 화면에 정확한 시간을 표시하는 것으로 돌아갑니다. 그렇게 간단 할 수 있습니다.
같은 섹션에서 화면 아래로 조금 더 내려 가면 확인하는 것도 좋습니다. 우리는 버튼을 활성화했습니다 여름 시간에 따라 자동으로 시간 변경. 어떤 경우에는 Windows 10 사용자가 없기 때문에 시계가 지연되거나 진행됩니다. 이 기능을 활성화하면 적용 가능한 경우 항상 자동으로 변경됩니다.
Win 10의 어느 곳에서도 "시간 및 언어"라고 표시되지 않고 "날짜 및 시간"만 표시되며 "자동으로 시간 설정"텍스트 옆에 버튼이 없으며 시간 만 변경되며 수동으로 설정됩니다.
사용중인 Windows 10 버전이 무엇인지 모르겠습니다. 방금 게시물에 사진을 업로드했으며 날짜 및 시간 섹션에서 시간 아래에 게시물에 빨간색으로 표시된 시간을 자동으로 조정하는 섹션이 표시됩니다.