
업데이트는 컴퓨터의 필수 부분입니다.. 덕분에 여러 측면에서 개선 사항이 도입되었습니다. 그들은 우리 장비의 안전을 위해 특히 중요합니다. 그러나 우리는 또한 그들은 Windows 10에서 가장 골치 아픈 부분 중 하나입니다.. 두 번 이상 업데이트로 인해 컴퓨터에 문제가 발생할 수 있습니다.
Microsoft Update에는 여전히 개선해야 할 영역이 많이 있습니다.. 따라서 자동으로 업데이트를 받고 싶지 않은 사용자가 있습니다. 하지만 그들은 결정하는 사람이되고 싶어 해당 Windows 10 업데이트를 사용하려는 경우. 당신이 그들 중 하나라면 좋은 소식이 있습니다.
왜냐하면 현재 Windows 10 업데이트를 중지 할 수있는 몇 가지 방법이 있습니다.. 이런 식으로 우리의 요청 없이는 자동으로 업데이트되지 않습니다. 오히려 우리는 항상 최종 결정을 내릴 것입니다. 사용자에게 문제를 일으키는 업데이트가있는 경우 매우 유용 할 수있는 것입니다. Windows 10에서 업데이트를 중지하는 방법에는 두 가지가 있습니다.. 둘 다 사용하는 방법을 보여 드리겠습니다. 그들을 만날 준비가 되셨나요?
로컬 그룹 정책 편집기
이것은 두 가지 가능한 옵션 중 하나입니다. 컴퓨터에서 이더넷 케이블 사용. 따라서 Windows 10에서이 연결을 사용하는 경우 이러한 업데이트를 중지 할 수있는 가장 좋은 방법입니다. 이를 달성하려면 일련의 단계를 따라야합니다.:
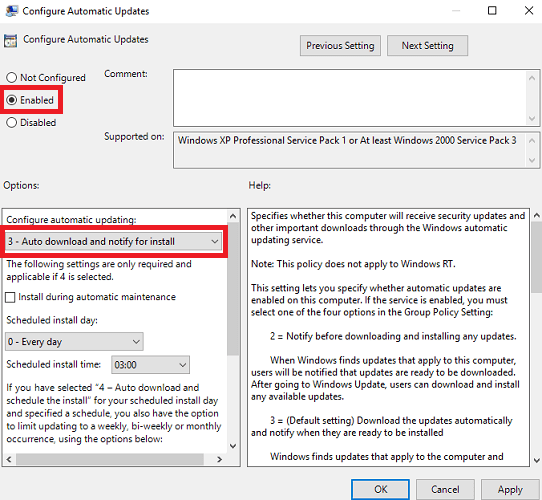
- 키 사용 승 + R
- 그런 다음 상자가 나타나고 gpedit.msc를 같은
- Enter를 누르십시오.
- 당신은 클릭해야 구성
- 옵션을 찾아 선택하십시오. 관리 템플릿
- 클릭 모든 설정
- 아래로 스 와이프하고 두 번 클릭합니다. 자동 업데이트 구성
- 선택 가능
- 라는 옵션을 선택하십시오. 다운로드 및 설치 알림
- 신청
이 단계를 통해 이미 Windows 10 업데이트가 자동으로 다운로드되거나 활성화되는 것을 막는 데 성공했습니다.. 따라서 사전 통지 나 허가없이 컴퓨터가 업데이트되는 것을 방지 할 수 있습니다.
종량제 사용 연결
반대로 Windows 10 컴퓨터에서 WiFi 연결을 사용합니다., 이러한 업데이트를 중지하는 다른 방법이 있습니다. 이를 위해 우리가해야 할 일은 종량제 연결. 이런 식으로 Windows가 업데이트 다운로드를 자동으로 중지합니다. 그래서 우리는 하나가 될 것입니다 업데이트를 사용할지 결정합시다.
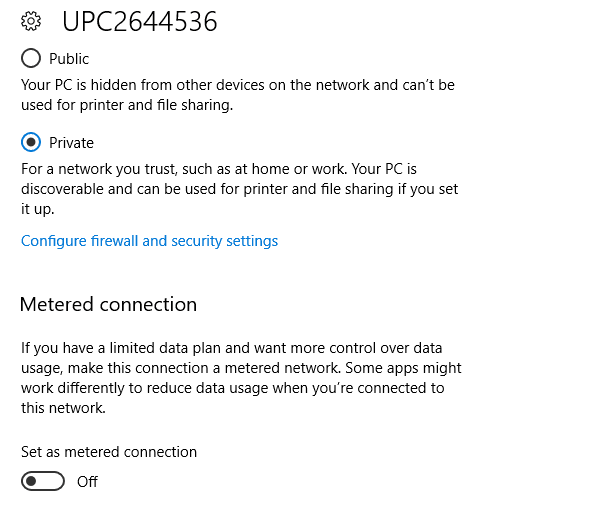
이번에는 프로세스가 매우 간단합니다. 우리가 따라야 할 단계는 다음과 같습니다.
- 열기 구성 시스템의
- 이동 네트워크와 인터넷
- 선택 WiFi 옵션 왼쪽 열 메뉴에서
- WiFi 연결 이름을 클릭하십시오
- 아래로 스 와이프하고 다음 옵션을 찾습니다. 종량제 연결
- 버튼 활성화 동일한의
- 가까운
이런 식으로 이렇게하면 Windows 10 업데이트의 자동 다운로드 중지.