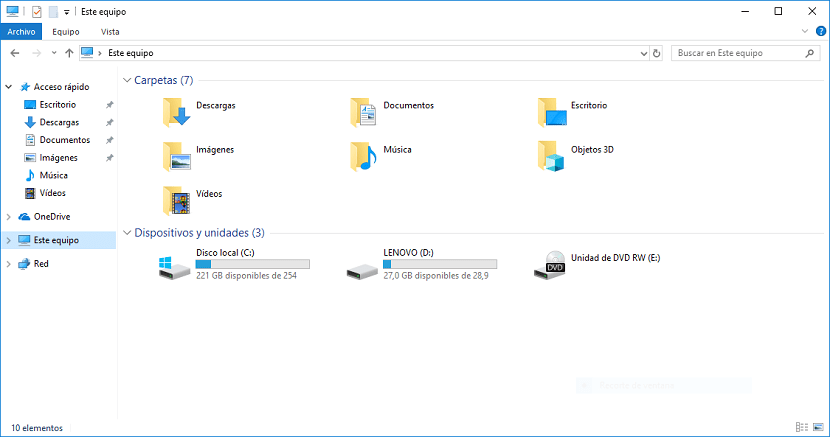
일반적으로 파일 탐색기로 작업하고, 스마트 폰이나 메모리 카드에서 이미지를 다운로드하고, 파일을 외장 하드 드라이브에 복사하고, 작업 또는 연구 문서를 구성하는 경우 ... Windows 10은 파일 탐색기를 제공합니다. 우리에게 많은 가능성을 제공하는 훌륭한 도구입니다.
사실이지만 브라우저와 상호 작용하는 것은 마우스를 통한 Windows 파일 매우 편안하고 간단한 작업입니다. 때로는 특히 제공하는 메뉴를 탐색하고 싶지 않을 때 제공되는 다른 키보드 단축키를 사용할 수 있습니다. Windows 10 탐색기에 가장 적합한 바로 가기 키가 무엇인지 알고 싶다면 계속 읽으십시오.
파일 탐색기 키보드 단축키
| Alt + D | URL 표시 줄 선택 |
| Ctrl + E | 검색 창 선택 |
| Ctrl + F | 검색 창 선택 |
| Ctrl + N | 새 창 열기 |
| Ctrl + W | 우리가있는 창을 닫으십시오. |
| Ctrl + 마우스 휠 | 파일 및 폴더 아이콘 모양과 함께 크기 조정 |
| Ctrl + Shift + E | 선택한 폴더의 모든 폴더 표시 |
| Ctrl + Shift + N | 새 폴더 만들기 |
| Num Lock + 별표 (*) | 선택한 폴더 내의 모든 하위 폴더 표시 |
| Alt + P | 미리보기 창 표시 |
| Alt + Enter | 선택한 항목에 대한 속성 대화 상자를 엽니 다. |
| Alt + 오른쪽 화살표 | 다음 폴더보기 |
| Alt + 왼쪽 화살표 | 이전 폴더보기 |
| 반동 | 이전 폴더보기 |
| 오른쪽 화살표 | 축소 된 경우 현재 선택 항목 표시 또는 첫 번째 하위 폴더 선택 |
| 왼쪽 화살표 | 현재 선택 항목이 확장 된 경우 축소하거나 폴더가 포함 된 폴더를 선택합니다. |
| 끝 | 활성 창 하단 표시 |
| HOME | 활성 창 상단 표시 |
| F11 | 활성 창 최대화 또는 최소화 |