
특정 경우에는 다음이 필요할 수 있습니다. 최신 버전의 Windows 10이 포함 된 ISO 파일 다운로드컴퓨터에 설치하거나, 다른 컴퓨터에서 사용하거나, 가상 머신에서 열거 나 다른 용도로 사용하십시오.
그러나 진실은 이것이 귀하의 경우라면 Microsoft에서 최신 버전의 Windows 중 하나가 있고 해당 운영 체제의 다운로드 페이지에 액세스하면 Microsoft에서 제공하는 것을 고려할 때 약간 복잡하다는 것을 알 수 있습니다. 소위 "미디어 생성 도구"만 다운로드 할 수 있습니다. 이젠 그래도 동일한 응용 프로그램을 사용하여 원하는 Windows 10 버전의 ISO 파일을 컴퓨터에 저장할 수도 있습니다..
Microsoft의 "미디어 생성 도구"를 사용하여 최신 버전의 Windows 10 ISO를 다운로드하는 방법
앞서 언급했듯이 Microsoft 웹 사이트에 액세스 할 때 "미디어 생성 도구"를 다운로드하는 옵션 만 표시됩니다., Windows를 사용하지 않거나 해당 시스템의 매우 오래된 버전이 설치되어있는 경우에만 변경되는 항목입니다. 그러나 해당 도구도 다운로드 ISO 형식으로 파일을 구성 할 수 있습니다. 최신 버전의 Windows 10으로.
공식 웹 사이트에서 "미디어 제작 도구"를 다운로드하십시오.
우선 해당 프로세스를 수행하는 데 필수적인이 도구를 다운로드하려면 통과 공식 Microsoft 다운로드 웹 사이트 링크. 예를 들어 컴퓨터 및 기타 유틸리티를 업데이트하는 다양한 옵션 외에도 Windows 10 설치 섹션에서 해당 도구를 다운로드하기위한 버튼을 찾을 수 있습니다.
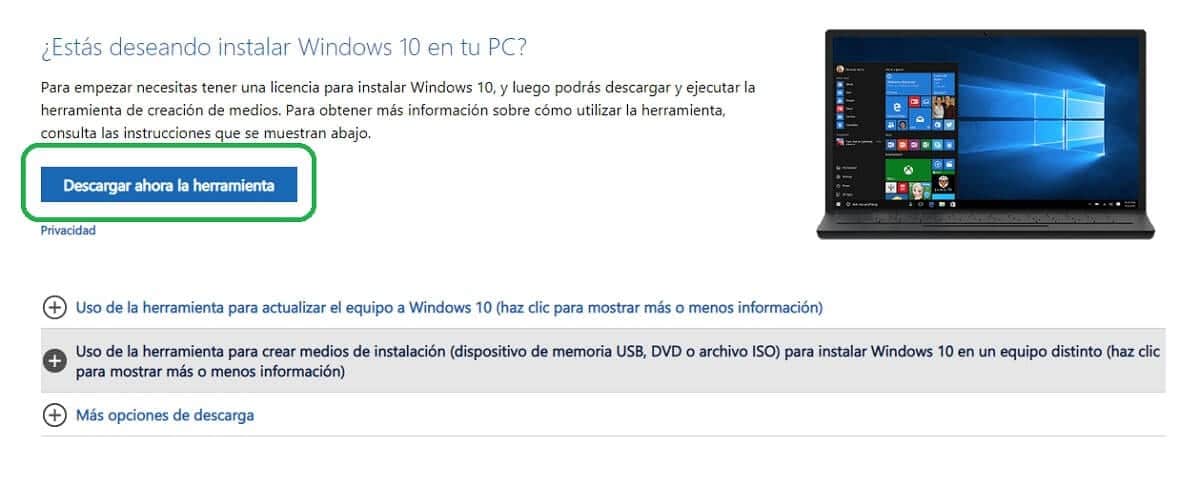
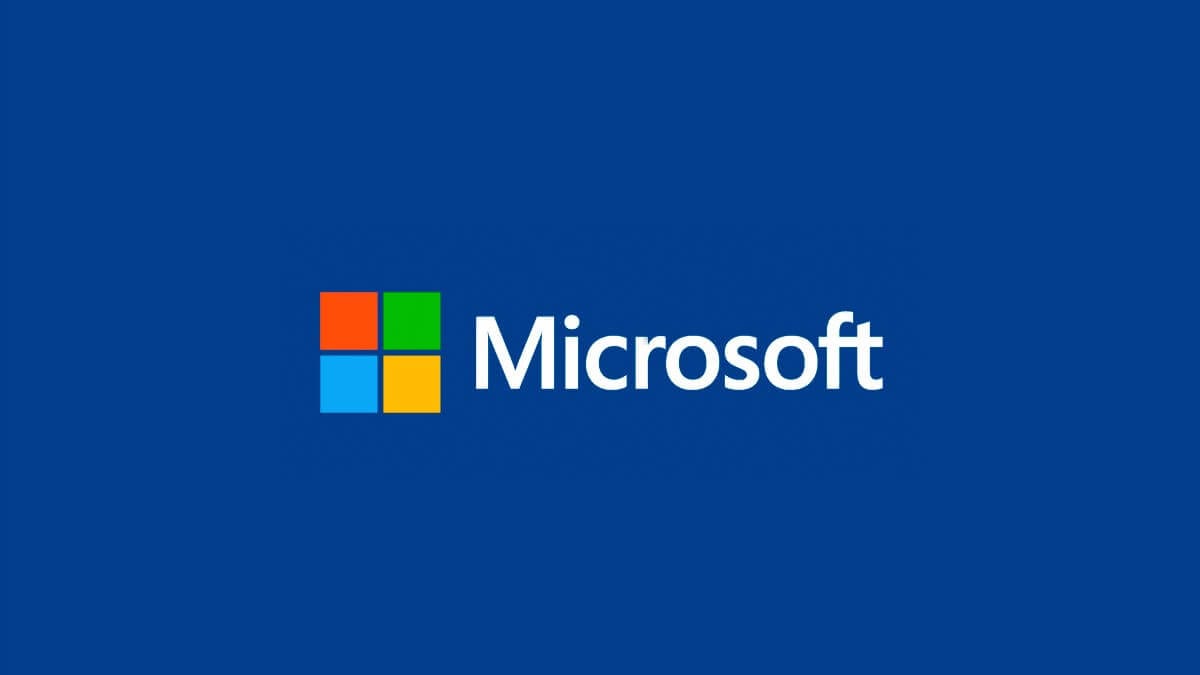
도구를 사용하여 ISO 파일을 다운로드하는 방법
도구를 다운로드했으면 도구를 연 다음 라이센스 조건에 동의 Microsoft에서 Windows 10을 ISO 형식으로 계속 다운로드합니다. 몇 가지 빠른 확인 후 사용중인 장비를 업데이트 할 것인지 또는 설치 매체를 만들 것인지를 나타내는 새 창이 나타납니다. 다른 컴퓨터 용인지 사용자 컴퓨터 용인지에 관계없이 "다른 PC 용 설치 미디어 (USB 플래시 드라이브, DVD 또는 ISO 파일) 만들기"옵션을 선택해야합니다..
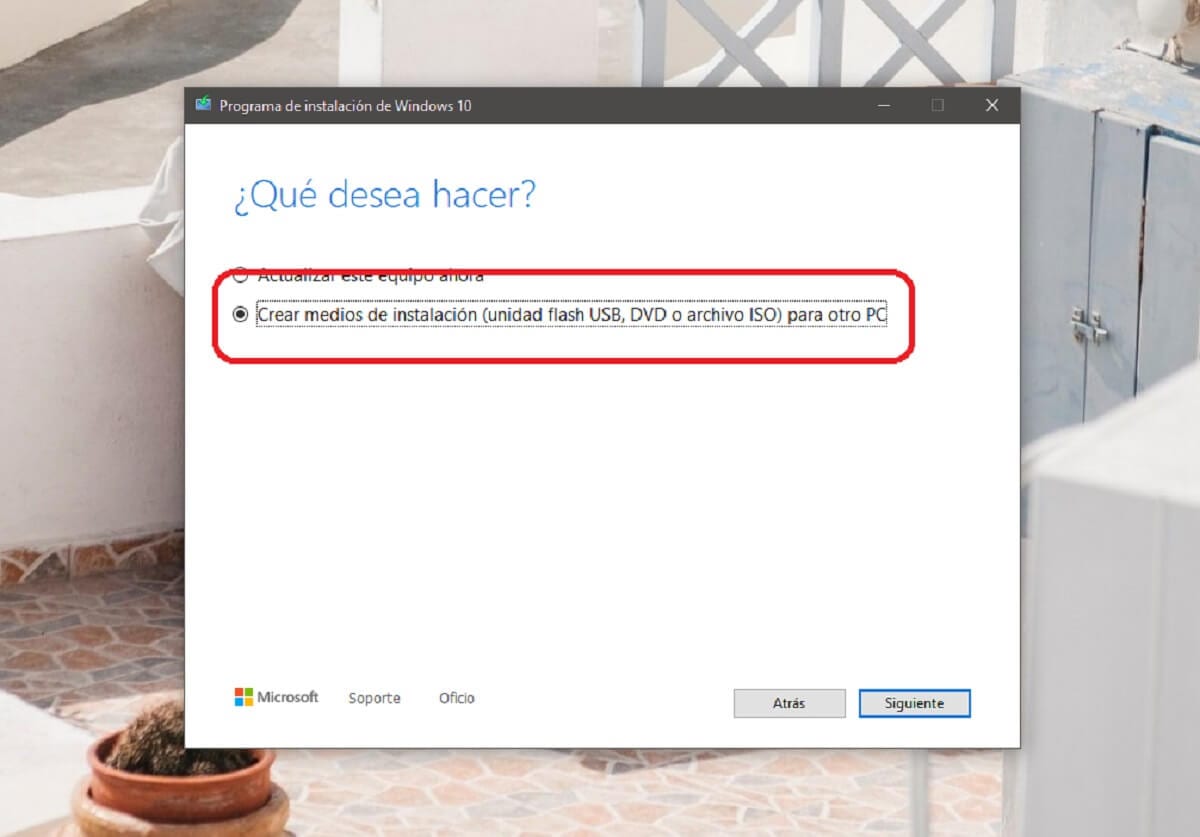
나중에 마법사 자체가 컴퓨터에 따라 기본적으로 Windows 10 언어, 에디션 및 아키텍처 옵션을 선택하지만 원하는 경우 하단의 옵션 만 선택 취소하면 원하는대로 다른 매개 변수를 수정할 수 있습니다.. 다른 컴퓨터에 설치하려는 경우 적절한 아키텍처를 선택하는 것이 무엇보다도 중요합니다. 이 튜토리얼을 따라 쉽게 확인. 마찬가지로 확실하지 않은 경우 다음 옵션을 선택할 수 있습니다. 두 버전 모두 다운로드, 컴퓨터에 필요하거나 선호하는 것을 설치할 수 있습니다.

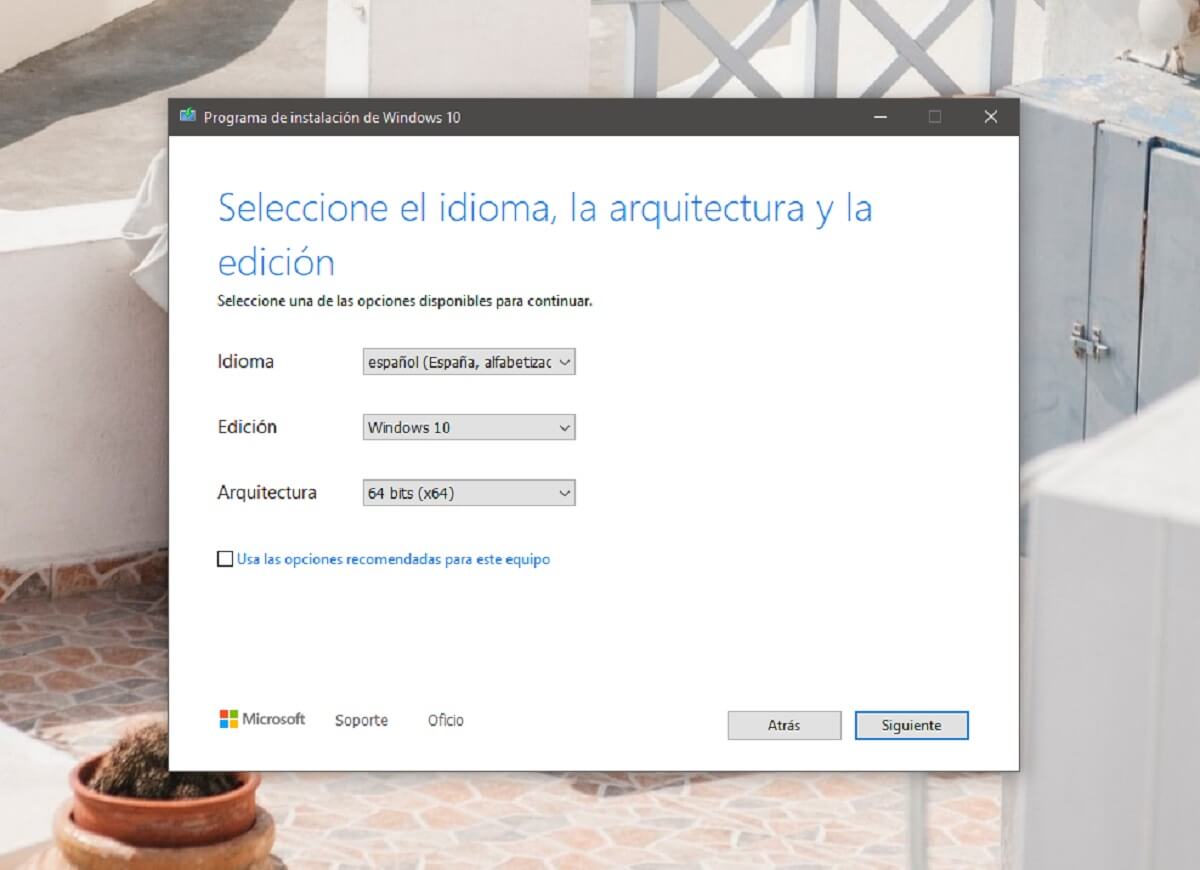
마지막으로, Windows 10을 사용할 위치를 선택해야합니다., 가장 적절한 방법으로 단계를 따르십시오. 이러한 의미에서 Microsoft는 사용자의 기본 설정에 따라 두 가지 옵션을 제공합니다.
- USB 플래시 드라이브: 원하는 경우이 옵션을 선택할 수 있습니다. Windows 10 최신 버전의 ISO 파일을 다운로드하면 USB 스틱 등에 기록됩니다. 도구에서 직접 선택하면 단계를 절약 할 수 있지만 다음 옵션을 선택하고 나중에 수행 할 수도 있습니다.
- ISO 파일:이 옵션을 선택하면 마법사가 파일 탐색기를 표시하여 위치를 선택할 수 있으며, 이렇게하면 ISO 파일 다운로드가 시작되어 원하는 위치에 저장됩니다. 그런 다음 컴퓨터에 마운트하거나 가상 머신에서 사용하거나 원하는 경우 DVD 또는 USB 드라이브에 구울 수 있습니다. Rufus와 같은 프로그램 사용.
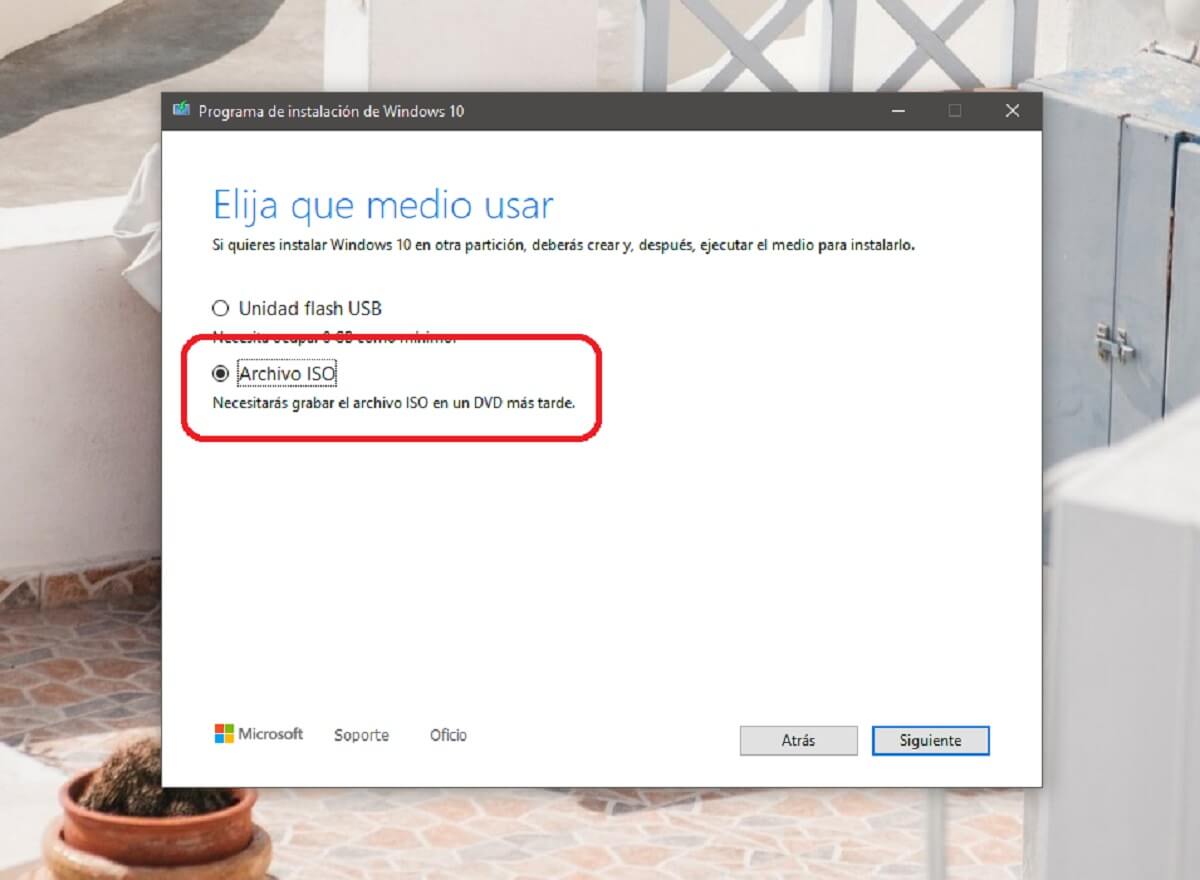

이 단계를 따르고 나면 가장 원하는 곳에서 사용할 수있는 ISO 파일이 준비되어 있습니다.. 마찬가지로 경우에 따라 Windows에서 운영 체제를 다운로드하기 위해 라이선스를 삽입해야 할 수도 있습니다. 이 경우 일시적으로 다음 작업을 수행 할 수 있으므로 걱정하지 마십시오. utilizar 일반 제품 키 중 하나, 또는 제품이 없습니다..