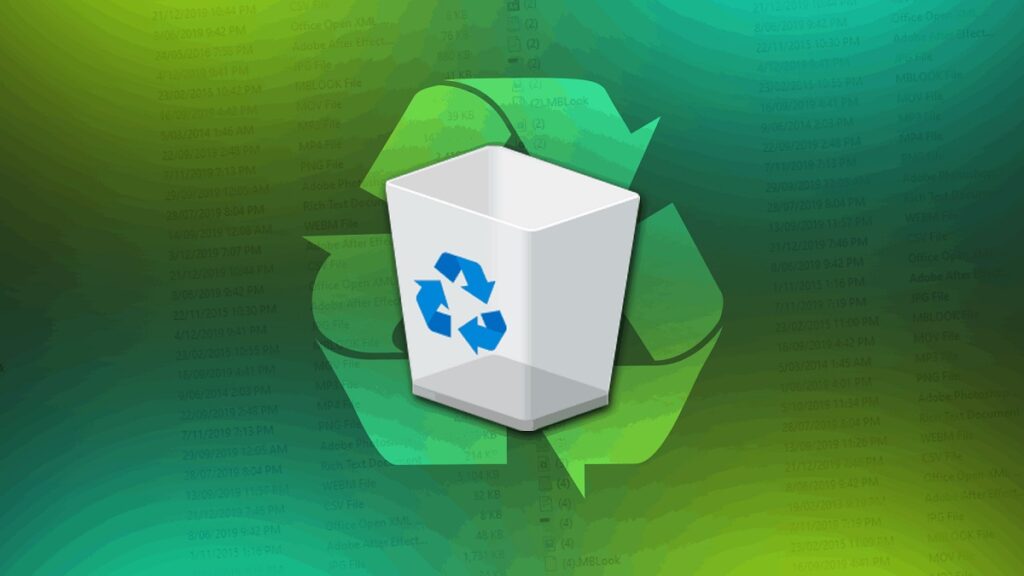
Nors koncepcija egzistavo beveik nuo pat pirmųjų kompiuterių programų ir operacinių sistemų kūrimo pradžios, taip ir buvo Windows kas „sukūrė“. šiukšlių dėžė ir išpopuliarino jį visame pasaulyje. Ši šiukšliadėžė yra ne kas kita, kaip saugojimo vieta, kurioje failai ir aplankai išsaugomi prieš galutinį jų ištrynimą.
Šis elementas taip pat randamas kitose operacinėse sistemose (pavyzdžiui, „Mac OS“ jis tiesiog vadinamas „šiukšliadėžė“, be jokių papildomų rūpesčių) ir iš tikrųjų jo paskirtis yra ta pati: Suteikite vartotojams paskutinę galimybę prieš visam laikui ištrindami elementą. Šiukšliadėžė yra labai praktiška, kai padarėme klaidą ištrindami failą, kurį norėjome pasilikti, arba išgelbėdami jį, jei persigalvojome. Tai situacijos, kurias mes visi esame išgyvenę.

Pirmosiose Windows versijose ir MS-DOS nebuvo šiukšliadėžės. Norėdami atkurti ištrintus failus, buvo tik parinktis „Atšaukti ištrynimą“. Vietoj to, šiukšliadėžė ji ne tik išlaiko prieigą prie tų ištrintų elementų, bet ir leidžia rūšiuoti juos pagal ištrynimo datą ir laiką. Jame netgi nurodoma tiksli jų buvimo vieta prieš pašalinant.
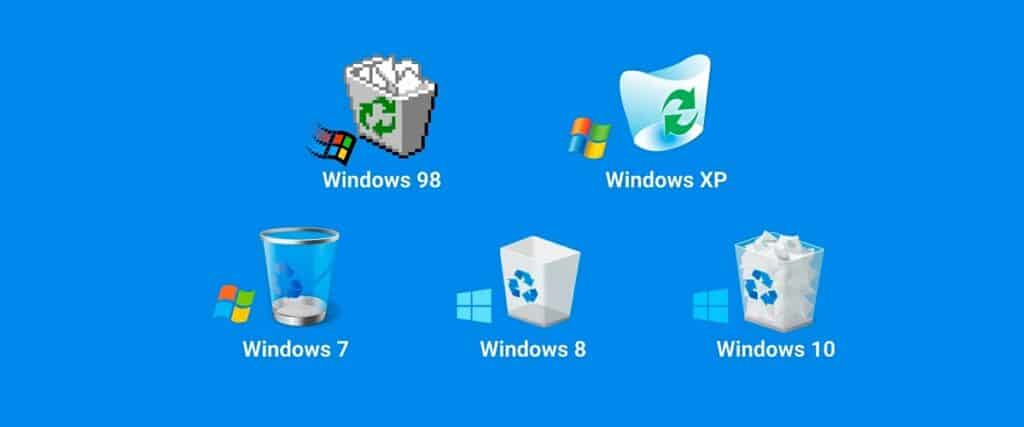
Laikui bėgant keitėsi „Windows“ šiukšlinės grafinis aspektas. Šiose eilutėse galite pamatyti nedidelę šios raidos santrauką.
Kaip matyti paveikslėlyje, Tai pačios šiukšliadėžės piktograma, kuri nurodo, ar ji tuščia, ar ne. Tai yra, jei jame yra koks nors elementas. Jei nieko nėra, piktograma bus rodoma kaip tuščia šiukšliadėžė; jei vietoj to išsaugosite elementus, piktograma įgaus šiukšliadėžės, užpildytos suglamžytu popieriumi, išvaizdą. Sprendimas jį visiškai ištuštinti arba prieš tai „grėbti per šiukšles“ yra mūsų pačių.
Pakeiskite šiukšlinės piktogramą
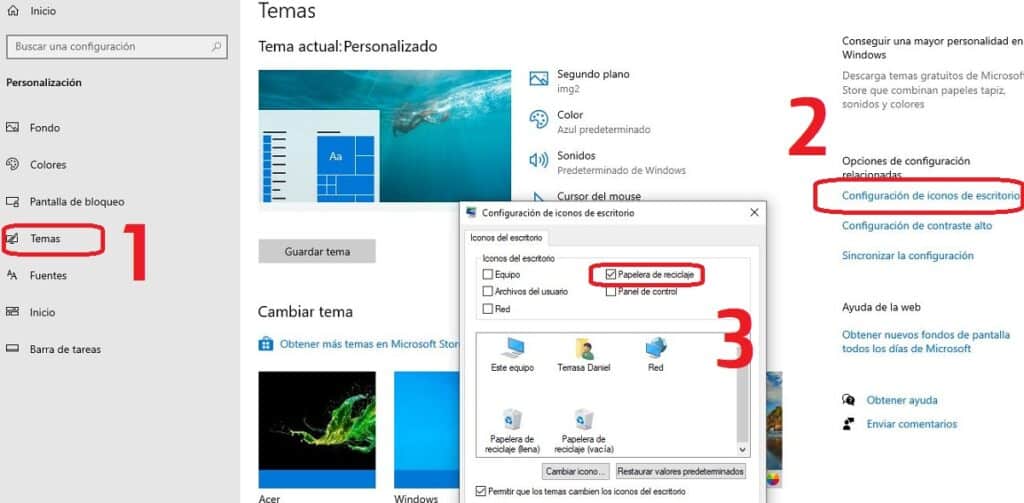
Jei mums nepatinka „Windows“ šiukšlinės piktogramos išvaizda, visada turime galimybę pakeisti ją į ką nors kita. Štai kaip tai padaryti žingsnis po žingsnio:
- Pirmiausia leiskime "Windows nustatymai".
- Ten mes pasirenkame parinktį „Suasmeninti“.
- Tada spustelėkite «Temos» o paskui apie Darbalaukio piktogramos nustatymai. *
- Mes pasirenkame piktogramą, kurią norime pakeisti, spustelėdami ją ir pasirinkdami parinktį „Keisti piktogramą“.
- Galiausiai eikite į vietą, kurioje yra nauja piktograma, kurią norime naudoti (tai turi būti .ico failas) ir spustelėkite "Sutikti".
(*) Rasime dvi skirtingas šiukšliadėžės piktogramas: pilną ir tuščią.
Kokia yra šiukšliadėžės talpa?
Klausimas nesibaigė. Kokio dydžio šiukšliadėžė? Kiek daiktų galime į jį įmesti?
Ankstyvosiose „Windows“ versijose šiukšliadėžės talpa sudarė 10% visos disko talpos. Šis procentas dingo iš Windows Vista, jį pakeitė absoliuti 3,99 GB atminties talpa. Galiausiai naujausiose operacinės sistemos versijose (Windows 10 ir 11) procentinė sistema buvo atkurta, nors ir su niuansais:
- Jei diskas yra 40 GB ar didesnis, daugiausia 10% disko skaidinio talpos.
- Jei disko dydis yra mažesnis nei 40 GB, šiukšliadėžės talpa yra 4 GB plius 5% disko skaidinio talpos.
Kas atsitiks, kai pasiekiama didžiausia šiukšliadėžės talpos riba? Su analoginiu vaizdu galime įsivaizduoti šiukšliadėžę, perpildytą popierių, iš kurių iškrenta viršuje esantys (neseniai išmesti). Tačiau „Windows“ sistemoje taip nėra.
„Windows“ šiukšliadėžė skrupulingai seka FIFO sistemą (Pirmas vidun, pirmas laukan), kuriam ilgiausiai joje buvę failai ištrinami visam laikui, kad atsirastų vietos naujiems. Kitas dalykas, kurį turime žinoti, yra tai, kad bandydami nusiųsti į šiukšliadėžę failą, kuris viršija bendrą talpą, jis bus tiesiogiai ištrintas ir nebus galimybės jo atkurti.
Kaip ištuštinti šiukšliadėžę
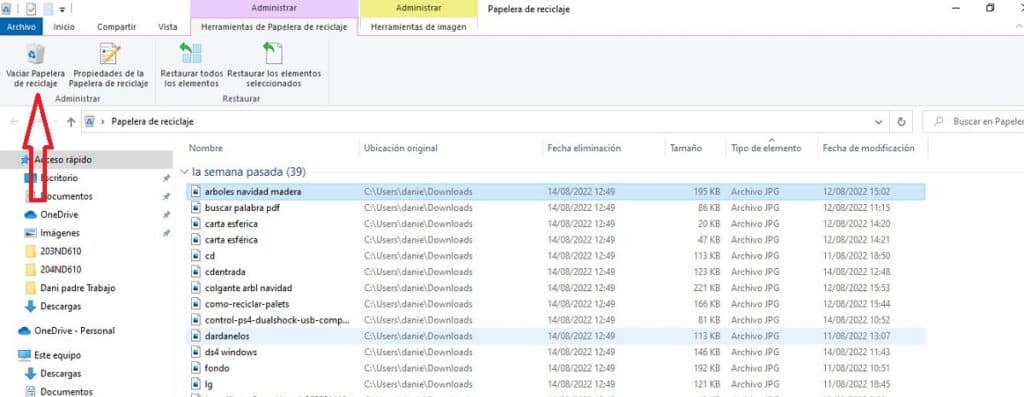
„Windows“ šiukšliadėžę galima ištuštinti dviem būdais: rankiniu ir automatiniu. Naudosime vieną ar kitą, priklausomai nuo to, ką norime daryti kiekvienoje situacijoje:
Rankinis režimas
Tai paprasčiausias ir labiausiai rekomenduojamas būdas, jei šiukšlių nenaudojame per dažnai arba norime paskutinį kartą apžiūrėti saugomus daiktus prieš išmesdami juos amžinai. Veiksmai, kuriuos reikia atlikti, yra šie:
- Norėdami pradėti, turite padaryti dukart spustelėkite šiukšliadėžės piktogramą. Atsidarys aplankas, kuriame bus rodomas visas jo turinys.
- Kortelė "Valdyti" spustelėkite parinktį „Ištuštinti šiukšlių dėžę“, kuris naudojamas norint ištrinti visus aplanko elementus.
Tačiau yra ir galimybė peržiūrėti elementus po vieną ir pasirinktinai juos ištrinti, pasirinkite tuos, kuriuos norime panaikinti, tada dešiniuoju pelės mygtuku pasirinkite parinktį „Ištrinti“.
Reikia pasakyti, kad atlikdami tuos pačius veiksmus taip pat galime atkurti elementus iš šiukšliadėžės (visi en bloc arba po vieną), grąžindami juos į pradinę vietą.
Automatinis režimas
Kad nereikėtų visada žinoti apie šiukšliadėžę ir jos turinį, daug patogiau yra automatinis ištuštinimas naudojant tokias programas kaip Automatinė šiukšlinė ar panašiai. Trumpai tariant, tai susiję su programinės įrangos įdiegimu mūsų kompiuteryje, kuri yra atsakinga už elementų ištrynimą iš šiukšliadėžės kaskart: kas savaitę, kas mėnesį, kiekvieną kartą, kai kompiuteris paleidžiamas ir pan. Kaip norime.
Kur yra šiukšliadėžės piktograma sistemoje „Windows 10“?
Baigdami siūlome išspręsti problemą, su kuria susidūrė daugelis „Windows 10“ vartotojų: šiukšlinės piktograma dingo iš darbalaukio ir niekaip jo susigrąžinti. Laimei, jo atkūrimo būdas yra labai paprastas:
- Mes ketiname "Windows nustatymai".
- Tada mes pasirenkame variantą „Suasmeninti“.
- Tada spustelėkite Pirmiausia „temos“. o paskui apie Darbalaukio piktogramos nustatymai.
- Einame į šiukšliadėžės piktogramą ir pažymime aktyvinimo laukelį.
Kai tai bus padaryta, piktograma vėl bus matoma mūsų darbalaukyje. Kaip paprasta.
