
„Ethernet neturi tinkamos IP konfigūracijos“ Tai klaidos pranešimas, kuris gana dažnai pasirodo mūsų kompiuterio ekrane, kai norime prisijungti prie interneto. Gana erzinanti žinutė. Klaida gali atsirasti dėl įvairių priežasčių. Norint pritaikyti atitinkamą sprendimą, labai svarbu žinoti, kaip juos atpažinti.
Atminkite, kad kalbėdami apie eternetą turime omenyje laidinę kompiuterio interneto ryšio dalį. Jei vietoj „WiFi“ ryšio pasirenkame galimybę prijungti įrangą tiesiai prie maršrutizatoriaus, mums reikia Eterneto laidas. Tai garantuoja, kad galime išnaudoti visą ryšio greitį ir galią, o taip pat išvengsime nepatogumų, kuriuos dažnai sukelia belaidžiai ryšiai.

Kodėl atsiranda ši klaida?
Klaidos „Ethernet neturi tinkamos IP konfigūracijos“ kilmė gali būti labai įvairi, nors pačiame pranešime randame keletą svarbių užuominų: IP adresas, kuris yra numeris, identifikuojantis visus kompiuterius, susietus su tuo pačiu tinklu, neatpažįstamas.
Šis gedimas registruojamas kituose kompiuterio indikatoriuose. Pavyzdžiui, rodomas a geltonas klaidų trikampis su šauktuku kairiajame vidiniame ekrano kampe. Taip pat randame, kai einame į „Centro tinklas ir bendrinimas“, bando išspręsti problemą. Ten pasirodo klaidos pranešimas „neidentifikuotas tinklas“.
Taigi pranešimas tik informuoja, kad prijungus maršrutizatorių ir kompiuterį įvyko IP priskyrimo klaida, bet kokia jos kilmė? The dažniausios priežastys jie paprastai yra šie:
- Neteisinga vertė kompiuterio potinklio kaukėje.
- Vartų klaidos.
- DNS problemos.
- „Windows“ gedimai, dažniausiai dėl atnaujinimų trūkumo.
„Ethernet neturi galiojančios IP konfigūracijos“ sprendimai
Atsižvelgdami į tai, kad priežastys, galinčios sukelti šią klaidą, yra skirtingos, pateiksime tinkamiausius jos sprendimo būdus. Geriausia išbandyti kiekvieną iš jų tokia tvarka, kokia juos pateikiame:
Preliminarūs patikrinimai
Prieš pradedant ieškoti sprendimų, verta atmesti akivaizdesnes problemas. Taigi, norėdami juos pašalinti, atliksime šiuos patikrinimus:
- Patikrinkite, ar IP veikia automatiniu režimu. Tam atliksime šiuos veiksmus:
-
- Eime „Centro tinklas ir bendrinimas“, kur pasirinksime parinktį „Perjungti į adapterio nustatymus“.
- Spustelėjus dešinįjį mygtuką, atsidarys langas „Eterneto ypatybės“.
- Ten ir mes „Ypatybės: interneto protokolo 4 versija (TCP/IPv4)“.
- Šiame skyriuje patikriname, ar parinktis suaktyvinta „Gaukite IP adresą automatiškai“.
- Patikrinkite maršrutizatorių, kad įsitikintumėte, jog DHCP protokolas suaktyvintas.
- Iš naujo įdiekite tinklo plokštės tvarkyklę atlikdami šiuos veiksmus:
- Eime „Įrenginio administratorius“.
- Ten mes pasirenkame "Tinklo adapteriai."
- Pasirodžiusiame sąraše pasirenkame savo kortelę ir dešiniuoju mygtuku pasirenkame "Pašalinti".
- Galiausiai iš naujo paleidžiame kompiuterį.
Iš naujo paleiskite maršrutizatorių ir kompiuterį

Taip, gana grubus sprendimas, bet jis puikiai veikia daugeliu atvejų ir ne tik sprendžiant problemą „Ethernet neturi galiojančios IP konfigūracijos“, bet ir daugelį kitų. Į Įjunkite ir išjunkite, abu įrenginiai vėl prisijungia. Tokiu būdu gana tikėtina, kad mažos punktualinės klaidos, kurios anksčiau apsunkino ryšį, dabar išnyko.
Kad ši procedūra veiktų, patartina keletą minučių palikti abu įrenginius išjungtus prieš juos vėl įjungiant. Jei po to klaida išlieka, turėsite pabandyti perkrauk tiek kompiuteris, tiek maršrutizatorius.
Iš naujo nustatykite ryšio nustatymus
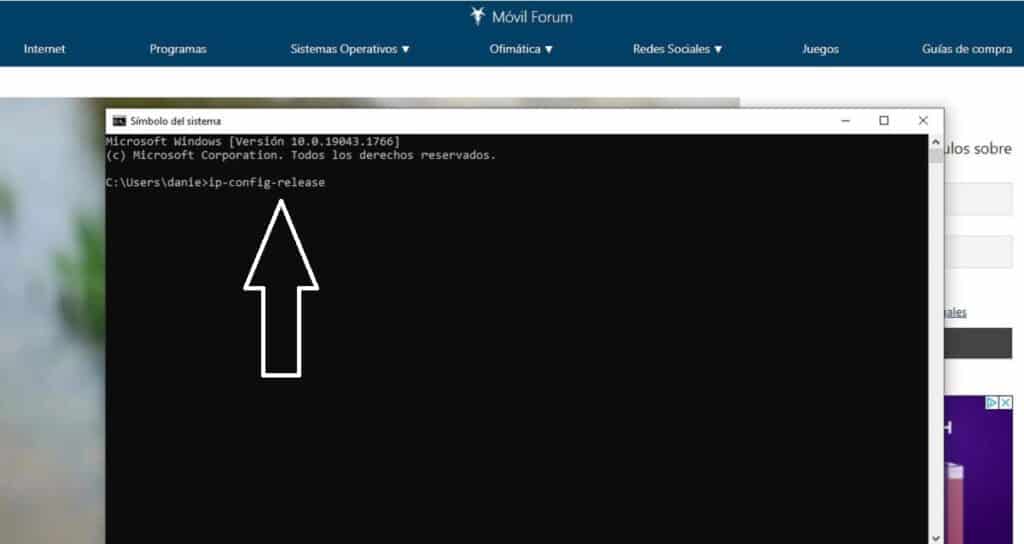
Kitaip tariant, grįžkite į pradinį tašką, vieną žaidimo minutę. Norėdami pakeisti ryšio konfigūracijos reikšmes, turite turėti administratoriaus teises. Toliau nurodyta, kaip elgtis:
- Pirmiausia atidarome pradžios meniu ir įrašome "Cmd". Atsiras komandų eilutės langas.
- Jame parašysime šiuos tris komandos, po kiekvieno iš jų paspauskite Enter:
- ipconfig leidimas
- ipconfig-flushdns
- ipconfig-renew
Norėdami išsaugoti pakeitimus, turite iš naujo paleisti sistemą.
Iš naujo nustatykite TCP IP lizdus
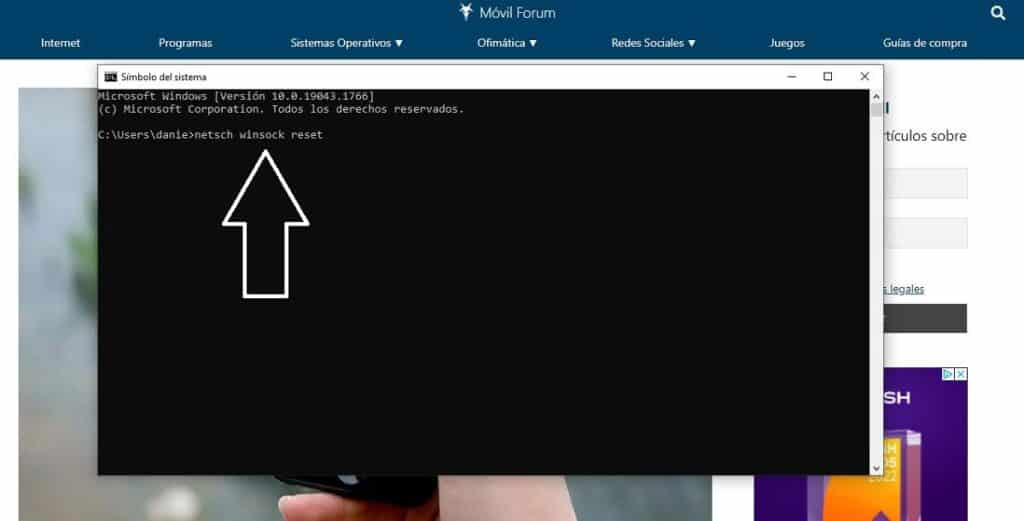
Los lizdai yra elementai, leidžiantys saugiai keistis duomenimis tarp dviejų programų. Gali atsitikti taip, kad klaidos, kuri mums rūpi šiame įraše, kilmė yra tokia. Norėdami tai išspręsti, turite pradėti jį iš naujo nustatyti atlikdami šiuos veiksmus:
- Vėl atidarome pradžios meniu ir rašome "Cmd" kad būtų parodytas komandų eilutės langas.
- Prieš žengdamas kitą žingsnį, atjunkite Ethernet kabelį nuo kompiuterio.
- Kai tai bus padaryta, parašome komandą Netsh Winsock atstatymas ir spustelėkite įeiti.
Kai procesas bus baigtas, turite iš naujo paleisti kompiuterį ir vėl prijungti jį prie maršrutizatoriaus Ethernet kabeliu. Klaida išnyks.
Pakeiskite DNS
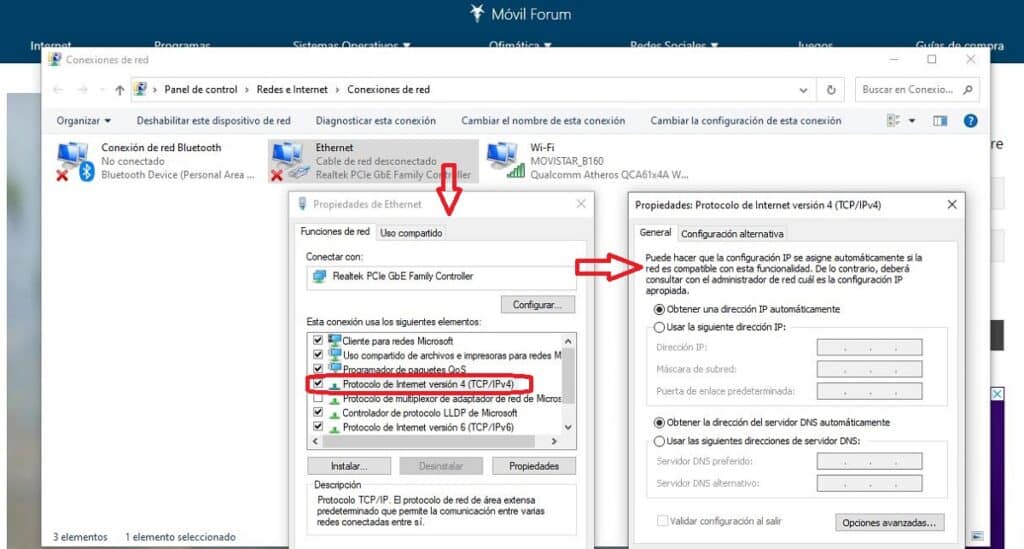
Kitas senas sprendimas, kuris kartais yra naudingas norint atsikratyti problemos „Ethernet neturi tinkamos IP konfigūracijos“. Idėja yra išbandyti rankiniu būdu pakeisti DNS tam tikru rekomenduojamu DNS, kuris skirsis nuo tų, kuriuos mums pateikė mūsų interneto operatorius. Štai kaip tai darote:
-
- Spaudžiame "Windows + R ir pasirodžiusiame laukelyje rašome ncpa.cpl
- Tada paspauskite Enter, kad atidarytumėte konfigūracijos langą Tinklo jungtys.
- Dešiniuoju mygtuku paspaudžiame „Eterneto ypatybės“.
- Ten, sąraše, pasirenkame parinktį „4 interneto protokolo versija (TCP/IPv4)“.
- Dabar turite suaktyvinti parinktį "Naudoti šiuos DNS serverio adresus" ir įveskite naują DNS, kurį norite naudoti.
Ką rašyti kaip naują DNS? Gera idėja yra tai išbandyti OpenDNS, kurio pirminis ir antrinis DNS yra 208.67.222.222 ir 208.67.220.220. Kiti vartotojai pataria naudoti Google DNS. Jų adresai yra 8.8.8.8 ir 8.8.4.4. Taip pat yra Cloudflare 1.1.1.1 ir 1.0.0.1 parinktis.
Jei, pakeitus DNS, problema išnyks, sprendimas palikti naują DNS priklausys nuo mūsų. Jei taip nėra, jį vėl galima gauti automatiškai, nors reikės ir toliau ieškoti klaidos šaltinio.
Rankinis interneto savybių perkonfigūravimas
Paskutinė kasetė: savo rankomis atlikti automatinio IP priskyrimo maršrutizatoriaus darbą. Norėdami tai pasiekti, atliksime tuos pačius veiksmus, aprašytus ankstesniame skyriuje, tačiau atliksime pakeitimą po 4 veiksmo: šiuo metu spustelėkite «Savybės» ir po to atsidariusiame lange patikriname, ar įjungta parinktis „Automatiškai gauti DNS serverio adresą“., kuris galėjo būti išjungtas per klaidą.
Norėdami baigti, turite iš naujo paleisti maršrutizatorių ir bandyti dar kartą.