
Jei pranešimas pasirodo kompiuterio ekrane „Windows negalėjo automatiškai aptikti jūsų tinklo tarpinio serverio nustatymų“, susiduriate su viena iš dažniausiai pasitaikančių klaidų Microsoft operacinėje sistemoje. Tikrai erzinanti klaida, nes neleidžia tinkamai užmegzti interneto ryšio, tačiau, kaip matysime, yra kokių nors sprendimų.
Pirmas dalykas, kurį turime žinoti, yra klaidos prasmė. Žinokite, kas tiksliai negerai, neleidžiant tinkamai užmegzti interneto ryšio. Tik tada mes visiškai suprasime, kaip įgyvendinti teisingą sprendimą.
Ką reiškia ši klaida?
Nors dauguma internautų tai jau žino, verta prisiminti a vaidmenį serverio įgaliojimas kaip tarpininkas tarp įrenginio, kuris jungiasi prie interneto, ir žiniatinklio serverio, su kuriuo ketinama užmegzti ryšį. Įgaliotasis serveris yra atsakingas už prieigos užklausos siuntimą.

Tarpinio serverio konfigūravimas tam tikru būdu gali būti labai naudingas siekiant išsaugoti mūsų privatumą. Idėja ta, kad puslapis, su kuriuo prisijungsime, negalės žinoti mūsų kompiuterio, o tarpinio serverio IP. Jis taip pat naudojamas norint pasiekti apribotą arba draudžiamą svetainę mūsų šalyje.
Tačiau rankiniu būdu keisti tarpinio serverio nustatymus gali būti klaidų šaltinis. Jei tai padaryta neteisingai arba jei yra laisvų galų, galite gauti klaidą „Windows negalėjo automatiškai aptikti tinklo tarpinio serverio nustatymų“.
Tačiau klaidos priežastis taip pat gali būti IP gavimas naršant arba bet koks kitas tinklo konfigūracijos konfliktas. Žinojimas, kur yra problema, mums padės pasirinkti tinkamą sprendimą.
Mums pasiekiami sprendimai
Jei jau bandėte išspręsti problemą naudodami klasikinį sprendimą išjunkite ir vėl įjunkite kompiuterį ir maršrutizatorius (Kad ir kaip paprastai tai skambėtų, to pakanka daugeliu atvejų), kviečiame išbandyti daugybę būdų, kaip išspręsti klaidą „Windows negalėjo automatiškai aptikti jūsų tinklo tarpinio serverio nustatymų“. Rekomenduojame juos taikyti ta pačia tvarka, kuria pateikiame čia:
„Windows“ trikčių šalinimo įrankis

Visų pirma, turime pereiti prie įrankių, kuriuos pati sistema mums siūlo, kad išspręstume veikimo problemas. Taigi, prieš bandydami sudėtingesnius sprendimus, suteikite pasitikėjimą „Windows“ trikčių šalinimo įrankis. Šiuos veiksmus reikia atlikti:
- Norėdami pradėti, pradžios meniu spustelėkite krumpliaračio piktogramą, kad pasiektumėte „Windows“ nustatymai.
- Kitame ekrane pereiname prie parinkties „Tinklas ir internetas“.
- Kairiajame stulpelyje spustelėkite "Valstybė".
- Toliau einame į variantą „Išplėstiniai tinklo nustatymai“, kuris yra skiltyje „Tinklo trikčių šalinimo įrankis“.
Paleidus sprendimą, tereikia atlikti nurodytus veiksmus, nurodant, kuris iš jų yra mūsų (WiFi ar Ethernet). Tokiu būdu „Windows“ automatiškai peržiūrės dažniausiai pasitaikančias su interneto ryšiu susijusias problemas. Galbūt tarp jų yra ta, kuri sukelia klaidą, kurią norime išspręsti.
Patikrinkite tarpinio serverio nustatymus
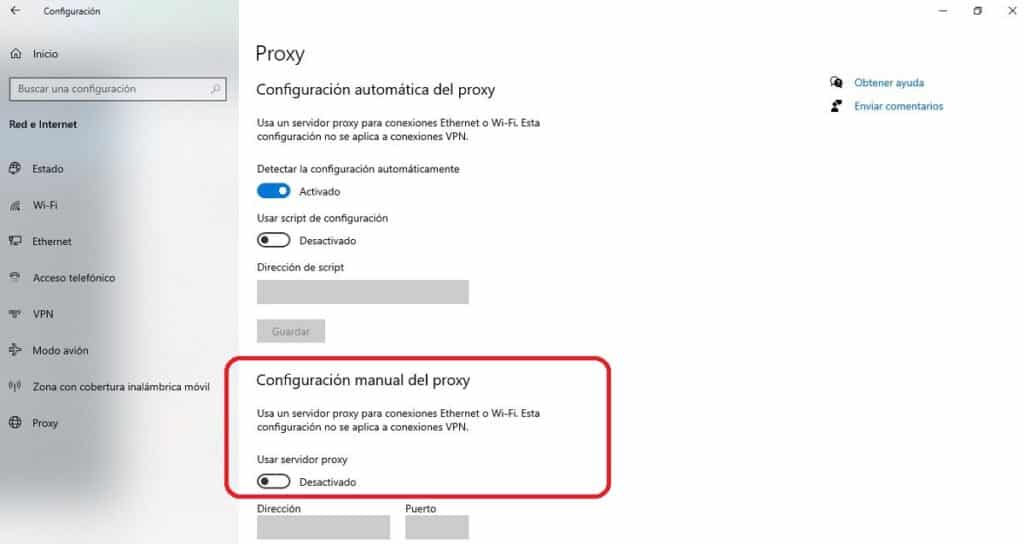
Jei „Windows“ trikčių šalinimo įrankis nesuteikė mums reikiamos pagalbos, turėtume pažvelgti į tarpinį serverį. Labai tikėtina, kad klaidos šaltinis yra ten. Štai ką turėtume daryti:
- Kaip ir ankstesniame metode, pradžios meniu turite spustelėti krumpliaračio piktogramą. Tokiu būdu mes pasieksime „Windows“ nustatymai.
- Tada pasirenkame skyrių „Tinklas ir internetas“.
- Kairiajame stulpelyje spustelėkite Įgaliotasis asmuo.
- Jei rankinis tarpinio serverio konfigūravimas buvo suaktyvintas, mes jį išjungiame ir ištriname duomenis.
- Galiausiai iš naujo paleidžiame kompiuterį.
Jei klaida išlieka arba nepavyko įgyvendinti šio sprendimo, nes nebuvo įjungti rankiniai tarpinio serverio nustatymai, pereiname prie kito metodo:
Patikrinkite IP konfigūraciją
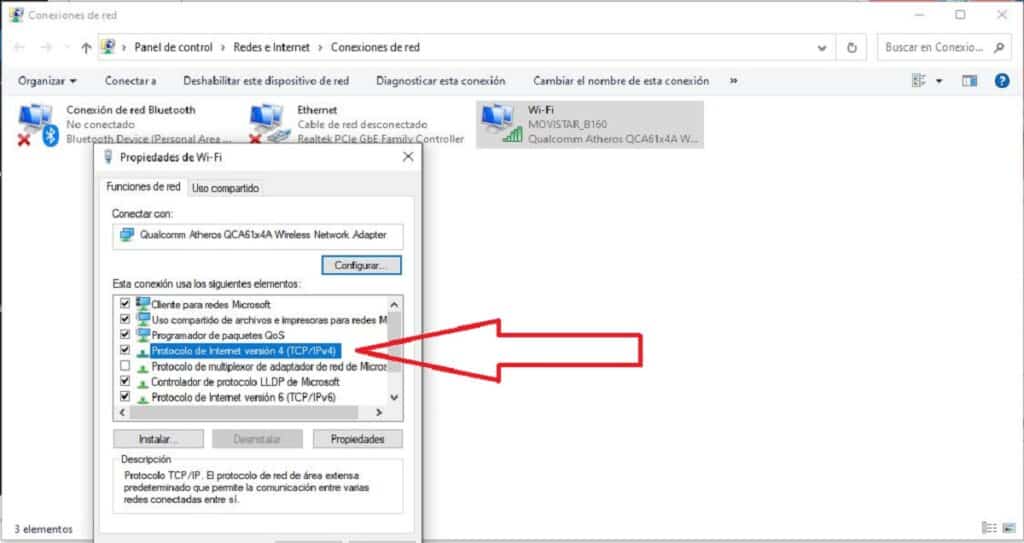
Kitas galimas šios klaidos šaltinis yra neteisingas IP konfigūracija mūsų komandos. Galime patikrinti taip:
-
- Pirmiausia pasiekiame Konfigūravimas "Windows spustelėdami krumpliaračio piktogramą pradžios meniu. Taip mes pasieksime
- Ten mes einame į skyrių „Tinklas ir internetas“.
- Kairiajame stulpelyje pasirenkame vieną iš parinkčių Ethernet arba WiFi, priklausomai nuo ryšio terpės.
- Toliau kategorijoje „Susijusios konfigūracijos parinktys“ (dešiniajame stulpelyje) pasirenkame „Keisti adapterio parinktis“.
- Atsidariusiame lange dešiniuoju mygtuku spustelėkite mūsų naudojamą ryšį. Tada iššokančiajame lange spustelėkite parinktį "Savybės".
- Dabar mes einame "Interneto protokolo 4 versija" o paskui į "Savybės".
- Galiausiai naujame lange patikriname, ar parinktys „Gauti adresą automatiškai“.
Paskutinis veiksmas yra iš naujo paleisti kompiuterį ir patikrinti, ar klaida tikrai išnyko.
Patikrinkite LAN nustatymus
Jei iki šiol niekas neveikė, nepakenks ir patikrinti LAN konfigūracija mūsų komanda atlikdami šiuos paprastus veiksmus:
- Mes naudojame klavišų kombinaciją "Windows + R norėdami atidaryti bėgimo langą.
- Dėžutėje rašome inetcpl.cpl ir spustelėkite Priimti.
- Kai langas bus atidarytas interneto savybės, Pirmiausia spustelėkite skirtuką Jungtys ir tada ant mygtuko LAN konfigūracija.
- Galiausiai atsidaro langas „Vietinio tinklo (LAN) nustatymai“, kur patikrinsime, ar parinktis pažymėta „Automatiškai aptikti nustatymus“.
Komandos iš naujo nustatyti IP
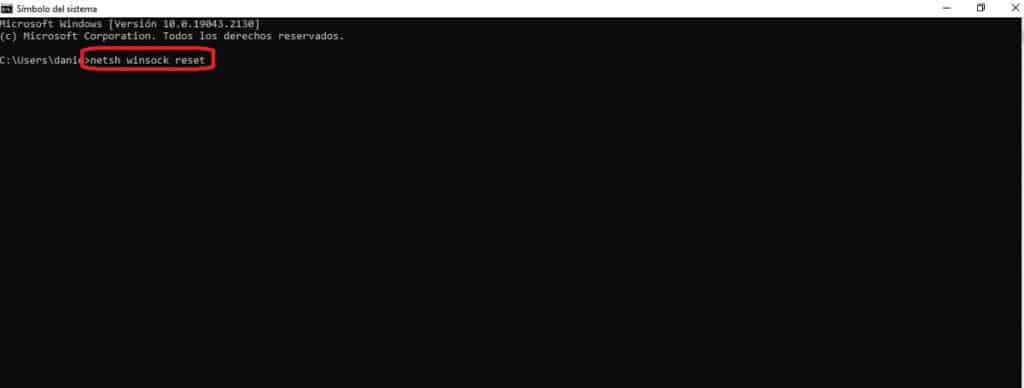
Paskutinė išeitis problemai išspręsti suteikia Windows komandų konsolė („komandų eilutė“). Jį sudaro lango paleidimas ir vienos iš šių komandų išbandymas:
- „netsh winsock“ nustatymas iš naujo.
- „netsh int ip reset“.
- ipconfig /release.
- ipconfig /renew.
- ipconfig /flushdns.
- sfc / scannow.