
Jei pamiršite eik tuštinti šiukšlių perdirbimas sistemoje „Windows 10“, tuomet turėtumėte naudoti šį vadovą, kuris ištrins jūsų kompiuteryje esančias šiukšles automatiškai programuodamas. Geriausias būdas visiems laikams pamiršti vieną iš ikoninių „Windows“ funkcijų.
Didžioji dauguma žino, kad ištrynus failą, jis patenka tiesiai į šiukšliadėžę, o tai reiškia, kad failas vis dar užima vertingą vietą kitiems tikslams, taigi, jei mes pamirštame jį kaskart ištrinti, jis gali turėkime ten gigabaitų informacijos pasenęs.
Nors yra keletas būdų, kaip sugebėti nustatykite šiukšliadėžę sistemoje „Windows 10“Šiame vadove galite atlikti įvairius veiksmus, kad automatiškai ištuštintumėte šiukšliadėžę, kai naudosite užduočių planavimo priemonę. Tokiu būdu mes padėsime optimizuoti standžiojo disko vietą ir suteiksime jums pakankamai laiko, kad galėtumėte atkurti ištrintus failus.
Kaip automatiškai ištuštinti šiukšliadėžę
- Spustelėkite pradėti ir atlikite paiešką Darbų planuotojas ir paspauskite enter (taip pat galite ieškoti „Cortana“)
- Dešiniuoju pelės mygtuku spustelėkite «Užduočių planuoklio biblioteka»Ir sukurkite naują aplanką
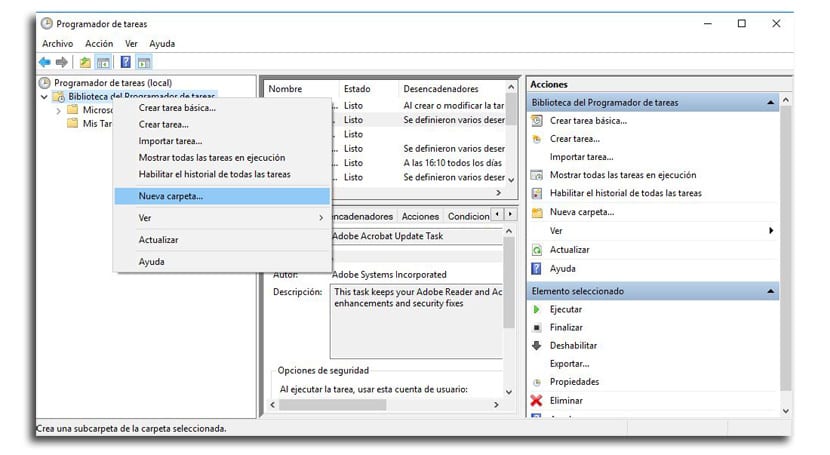
- Jūs turite tai pavadinti «Mano užduotys»Arba kažkas, kas tai apibūdina (tai daroma siekiant išlaikyti jūsų užduotis organizuotas ir atskiras nuo sistemos užduočių)
- Dešiniuoju pelės mygtuku spustelėkite naują sukurtą aplanką ir pasirinkite «Sukurti užduotį«
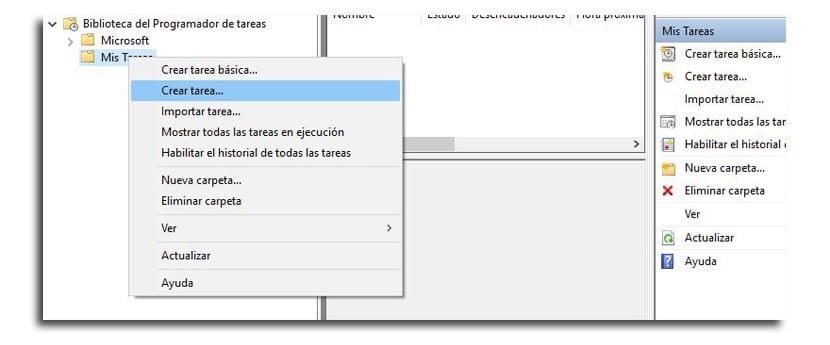
- Kortelė bendras, pristatome užduoties pavadinimą, pvz., „Ištuštinti„ Windows “šiukšliadėžę“
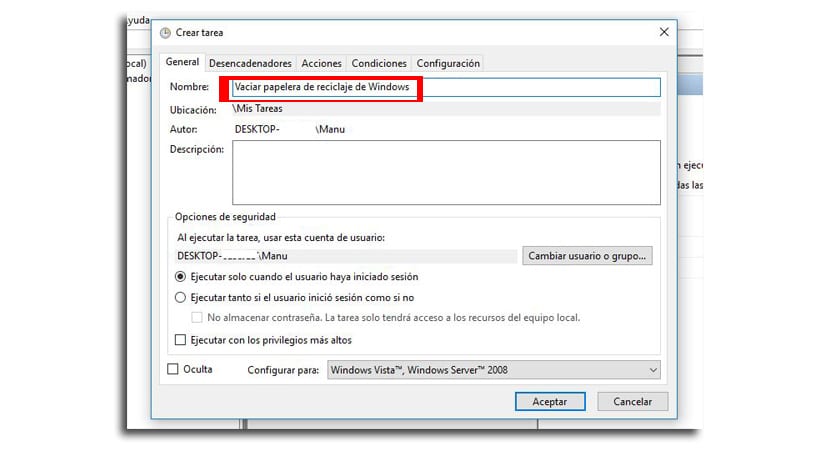
- Kortelė Trigeriai, mes spustelėjame naujas, kad sukurtume veiksmą, kuris suaktyvins užduotį
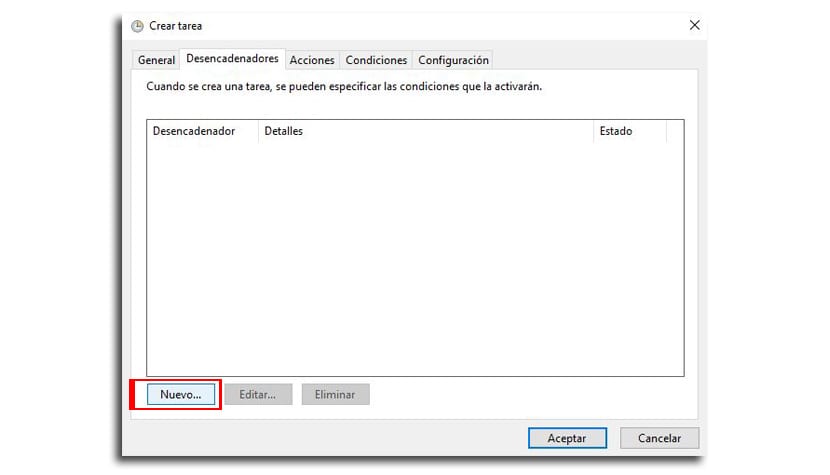
- Mes pasirenkame ir sukonfigūruojame «Pagal grafiką«, Bet jūs galite pasirinkti tarp įvairių veiksnių
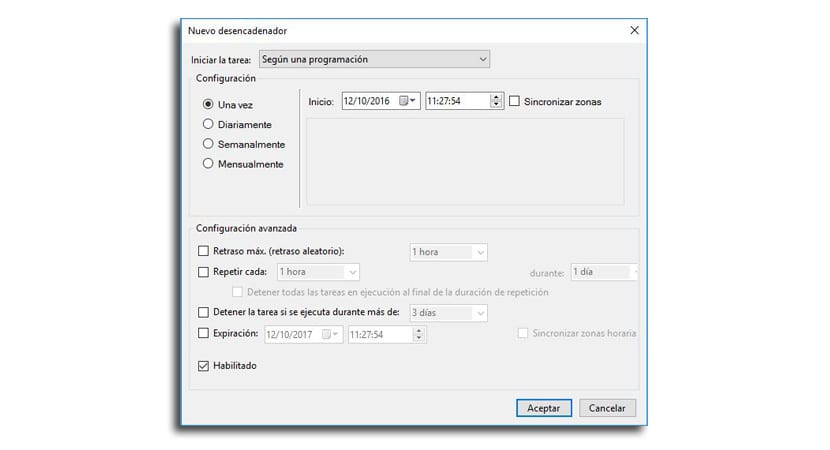
- Jei vartojame „Pagal grafiką“, įdomu tai naudojamas kas savaitę ar kas mėnesį kad turėtume laiko atkurti failus
- Dabar einame į skirtuką veiksmai ir spustelėkite Naujas
- „Konfigūracijos“ skiltyje «Pridėti argumentų»Pristatome šį argumentą ir spustelėkite Gerai:
/c "echo Y|PowerShell.exe -NoProfile -Command Clear-RecycleBin"
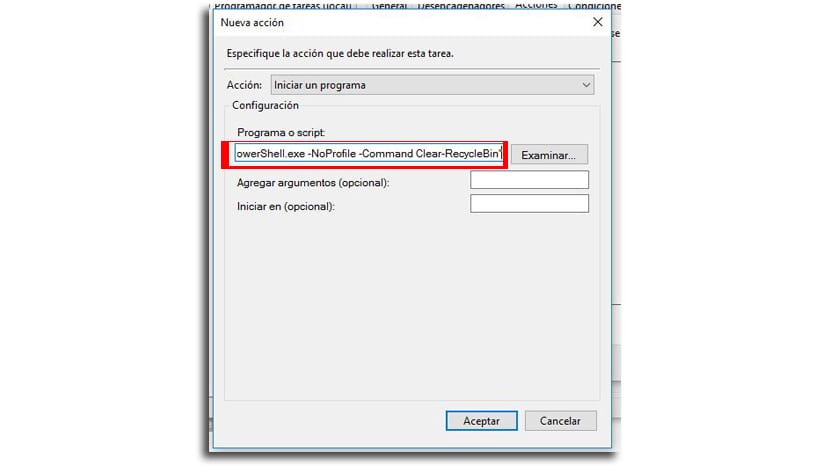
- Spaudžiame Priimti atlikti užduotį
Ya turėsite jį sukonfigūruoti kad užduotis būtų vykdoma kasdien, kas savaitę ar kas mėnesį, arba kaip ją sukonfigūravote aktyviklyje.
Patikrinkite kodą. Jūs suvalgėte žingsnį 😉