
Nors vartotojai ir toliau laukia, kol „Microsoft“ pateiks parinktį, leidžiančią mums „Windows 10“ programuoti tamsiojo režimo veikimą, mes ir toliau esame priversti kreiptis į trečiųjų šalių programas. Problema ta, kad kai kurie iš jų, jie neveikia taip, kaip turėtų, ir greitai pradeda rodyti nestabilumą.
Šiandien mes siūlome naują funkciją, kuri mums leidžia įjunkite ir išjunkite tamsųjį režimą sistemoje „Windows 10“, bet, skirtingai nei kitos programos formos parinktys, mes sukursime tam tikrą programą, kuri yra integruota į „Windows“ registrą, taigi ji niekada nenustos veikti, be to, ji bus rodoma „Windows 10“ kontekstiniame meniu .
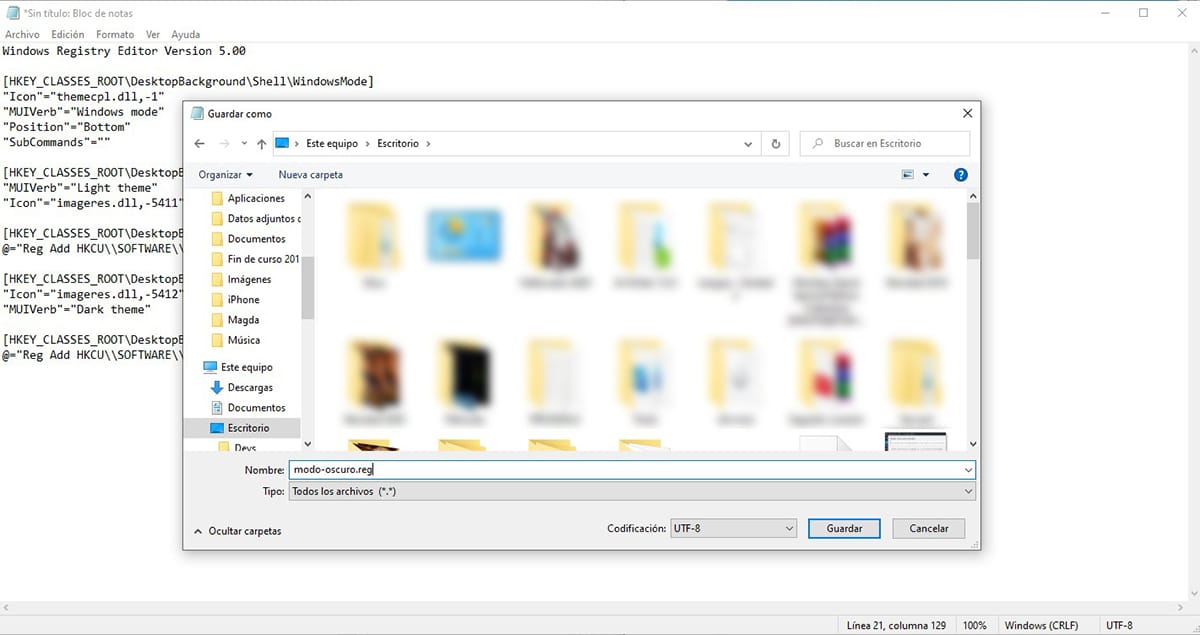
- Pirmas dalykas, kurį turime padaryti, yra atidaryti programą „Notepad“ ir įklijuokite šį tekstą:
Windows Registry Editor Version 5.00
[HKEY_CLASSES_ROOT \ DesktopBackground \ Shell \ WindowsMode]
"Piktograma" = "themecpl.dll, -1"
"MUIVerb" = "Windows režimas"
«Padėtis» = »Apačia»
«Pakomandos» = »»
[HKEY_CLASSES_ROOT \ DesktopBackground \ Shell \ WindowsMode \ shell \ 001flyout]
«MUIVerb» = »Šviesos tema»
"Piktograma" = "imageres.dll, -5411"
[HKEY_CLASSES_ROOT \ DesktopBackground \ Shell \ WindowsMode \ shell \ 001flyout \ komanda]
@ = »Reg Pridėti HKCU \\ SOFTWARE \\ Microsoft \\ Windows \ CurrentVersion \\ Temos \ Personalize / v SystemUsesLightTheme / t REG_DWORD / d 1 / f»
[HKEY_CLASSES_ROOT \ DesktopBackground \ Shell \ WindowsMode \ shell \ 002flyout]
"Piktograma" = "imageres.dll, -5412"
«MUIVerb» = »Tamsi tema»
[HKEY_CLASSES_ROOT \ DesktopBackground \ Shell \ WindowsMode \ shell \ 002flyout \ komanda]
@ = »Reg Pridėti HKCU \\ SOFTWARE \\ Microsoft \\ Windows \ CurrentVersion \\ Temos \ Personalize / v SystemUsesLightTheme / t REG_DWORD / d 0 / f»
- Tada spustelėkite Failas - išsaugoti kaip.
- Skiltyje Tipas pasirenkame Visi failai.
- Galiausiai parašome pavadinimą, kuriuo norime sukurti šią funkciją, su plėtiniu .reg išsaugome jį darbalaukyje, kad galėtume turėti po ranka.
- Tada dukart spustelėkite failą ir patvirtiname, kad norime jį atidaryti.
- Tada bus rodomas pranešimas, informuojantis, kad mes pridėsime pakeitimus „Windows“ registre, kad mūsų kompiuteris nustotų veikti. Spustelėkite Taip.
- Galiausiai bus rodomas pranešimas, informuojantis mus, kad šios reikšmės buvo įtrauktos į registrą.
Nuo šio momento, kai būsime „Windows“ darbalaukyje, spustelėjus dešinį pelės mygtuką, bus parodytas naujas meniu (vaizdas, pateiktas straipsnio antraštėje), vadinamas „Windows“ režimas, kuris leis mums greitai pereiti iš tamsiojo į šviesųjį režimą.
Jei norime, kad meniu būtų rodomas ispanų kalba, galime pakeisti žodžius „Windows mode“, „Light theme“ ir „Dark theme“ faile, kurį kuriame su „Notepad for Windows Modes“, „Light theme“ ir „Dark“ tema, nes šie žodžiai neturi įtakos operacijai, tačiau jų vienintelė funkcija yra informuoti funkcijos vartotojas.