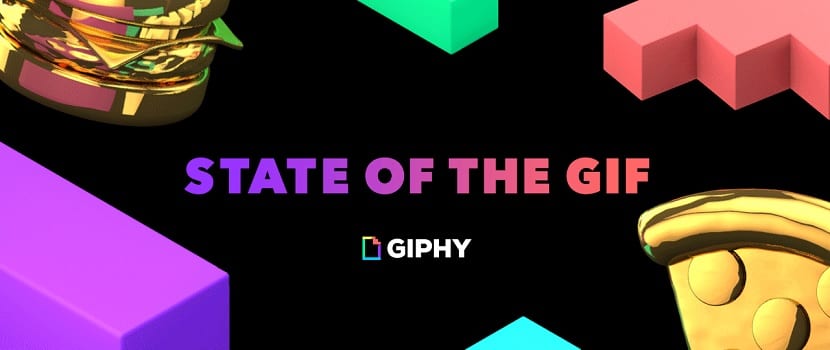
GIF failai tapo nepaprastai populiarūs visame pasaulyje. Štai kodėl daugelis žmonių siekia juos naudoti. Juolab, kad daugelis svetainių, tokių kaip socialiniai tinklai ar susirašinėjimo programos, jas palaiko. Kai reikia sukurti GIF iš vaizdo įrašo, yra keletas galimybių. Nors Giphy šia prasme yra galbūt patogiausias iš visų.
Štai kodėl jei norite sukurti savo GIF naudodami „Giphy“Vaizdo įraše parodome veiksmus, kuriuos reikia atlikti. Pamatysite, kad tai nėra sudėtinga, tačiau ji yra labai naudinga. Ypač tuo atveju, jei norite jais pasidalinti pokalbiuose su draugais ar socialiniuose tinkluose.
„Giphy“ vartotojai turi galimybė sukurti GIF iš bet kurio „YouTube“ vaizdo įrašo. Taigi tai suteikia daug galimybių šiuo klausimu. Be to, pačioje svetainėje jau yra daugybė GIF, jei norite naudoti tokį, kurį jau sukūrė kiti žmonės. Viršuje jis turi net paieškos variklį. Kas suteikia daugybę patogumų naudojimo metu.
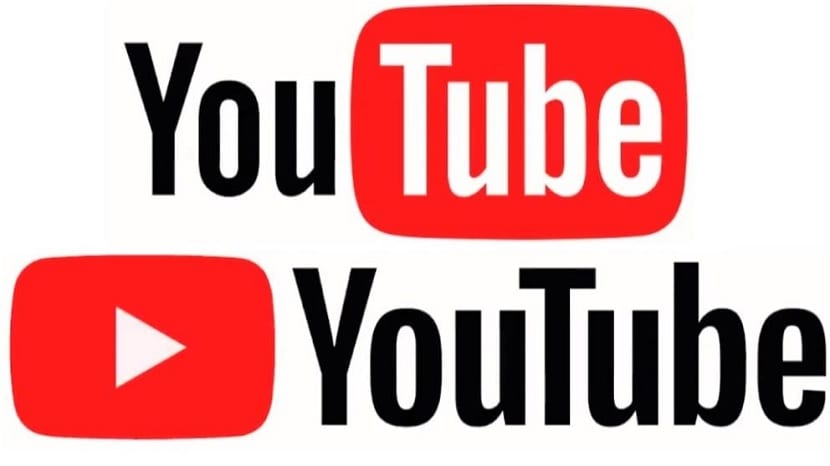
Šiuo atveju tai, kas mus domina yra galimybė sukurti atitinkamą GIF. Todėl, patekę į internetą, turime spustelėti mygtuką „Sukurti“, kuris yra viršutinėje dešinėje ekrano dalyje. Tai padarius, prasidės žiniatinklio kūrimo procesas. Jame turėsime atlikti kelis veiksmus.
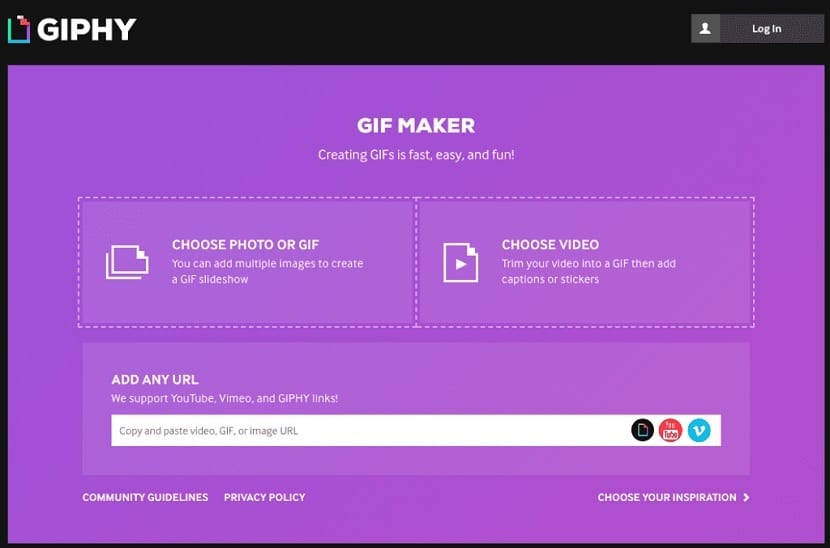
Pirmas dalykas, kurio mūsų klausia, yra aptariamo GIF kilmė. Todėl tai gali būti kažkas, ką turime kompiuteryje, arba kaip šiuo atveju - „YouTube“ vaizdo įrašas, kurį variantą turime pasirinkti. Tada mes turime nukopijuoti vaizdo įrašo nuorodą į „Giphy“. Šia prasme yra svarbus apribojimas, į kurį gerai atsižvelgti. Kadangi vaizdo įrašo trukmė negali viršyti 15 minučių. Taigi šiame procese svarbu į tai atsižvelgti.
Tada, kai nukopijuosime to paties URL, pamatysime, kad Giphy beveik iškart atpažįsta to paties adresą. Kairėje pusėje tada pamatysime aptariamo GIF peržiūrą. Nors dešinėje mes turime kontrolę, kurdami ją. Čia galėsime koreguoti jo trukmę, momentą, kada norime, kad jis prasidėtų ir t. Todėl vaizdo įraše turime rasti tą momentą, kurį šiuo atveju norime užfiksuoti kaip GIF. Kai tai atliksime, tereikia spustelėti „Tęsti“.
Giphy nukelia mus į antrą langą, kuriame mes turime galimybė pridėti papildomą papuošimą prie GIF. Žiniatinklis šia prasme suteikia mums daugybę įrankių. Galime pridėti tekstą su daugybe skirtingų šriftų. Mes taip pat turime galimybę naudoti keletą lipdukų, kuriuos galite pridėti prie aptariamo GIF. Be to, jame taip pat galima pridėti piešinių. Taigi kiekvienas vartotojas galės šia prasme pasirinkti, ką nori pridėti. Kai tai bus padaryta, turite spustelėti mygtuką „Tęsti“, kad pasiektumėte paskutinį šio proceso žingsnį.
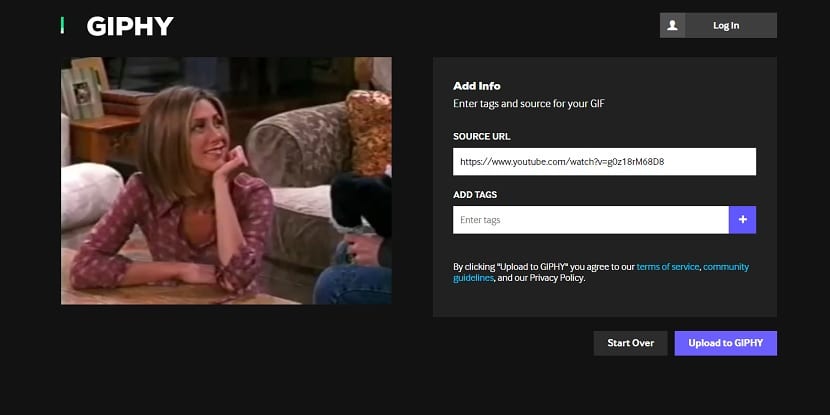
Kadangi šiame etape GIF yra įkeliamas į serverius. Tai procesas, kuris daugeliu atvejų užtruks, o kelias sekundes. Tada, kai jis bus įkeltas, kompiuterio ekrane jau galime pamatyti galutinį GIF. Žiniatinklis pateikia mums keletą variantų, ką su juo daryti. Jei norite, ją galima išsaugoti, bendrinti socialiniuose tinkluose arba el. Paštu. Čia kiekvienas vartotojas turi pasirinkti, ką nori daryti su savo kūryba. Bet kokiu atveju galimybių yra daug.