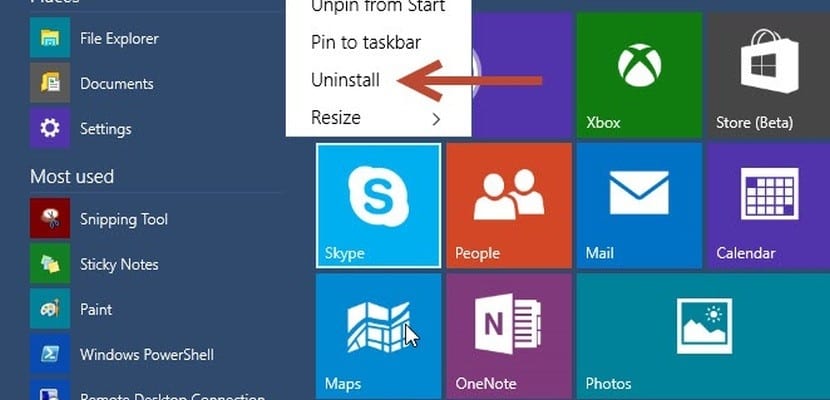
Jūs žinote kaip pašalinti programas iš „Windows 10“„Versijose prieš„ Windows 10 “operacinę sistemą„ Microsoft “įtraukė šią parinktį per valdymo skydą, iš kurio buvo pasiekiamos įdiegtos„ Windows “programos ir funkcijos.
Dabar su „Windows 10“, Be klasikinio metodo, yra naujų būdų pašalinti programas „Windows 10“ kad nenorime ir atlaisviname vietos kietajame diske. Naudodamiesi šia pamoka, sužinosime, kaip tai padaryti greitai ir lengvai.
Kelias dienas pavartojus „Windows 10“, vis aiškėja „Microsoft“ ketinimas palaipsniui perkelti šias dažniausiai naudojamas valdymo skydo funkcijas į naują programą „Nustatymai“. Atsižvelgiant į tai, kaip suprojektuotas (arba kaip buvo) valdymo skydelis, atrodo, kad ši užduotis bus puikus darbas.
Dėl šio pokyčio atrodo, kad šiuo metu daugybė „Windows 10“ funkcijų bus sutvarkytos visoje sistemoje, pavyzdžiui, programa, skirta programoms pašalinti mūsų aplinkos. Iki „Windows 8.1“ bet kurią programą buvo galima pašalinti tradiciniu būdu, ty per valdymo skydą. Dabar naudojant „Windows 10“ yra du nauji būdai: vienas per meniu Pradėti, kitas iš programos Nustatymai. Taip jie dirba:
Kaip pašalinti programas iš „Windows 10“ meniu Pradėti

Greičiausias būdas norėdami atsikratyti programos darbalaukio versijoje arba iš „Windows“ parduotuvės, yra eiti į meniu Pradėti. Procedūra yra panaši į programos pašalinimą iš „Windows 8.1“ meniu „Pradėti“.
Kai atidaromas meniu Pradėti, tereikia ieškoti programos, kurią norime pašalinti iš programų sąrašo. dešiniuoju pelės mygtuku spustelėkite ir pasirodžiusiame kontekstiniame meniu pasirinkite Pašalinti. Laikydamiesi vadovaujamo pašalinimo proceso, mes atliksime užduotį.
Tai paprasčiausias būdas ir jis veikia tiek su tradicinėmis darbalaukio programomis, tiek su programomis.
Pašalinkite iš „Nustatymų“ programos
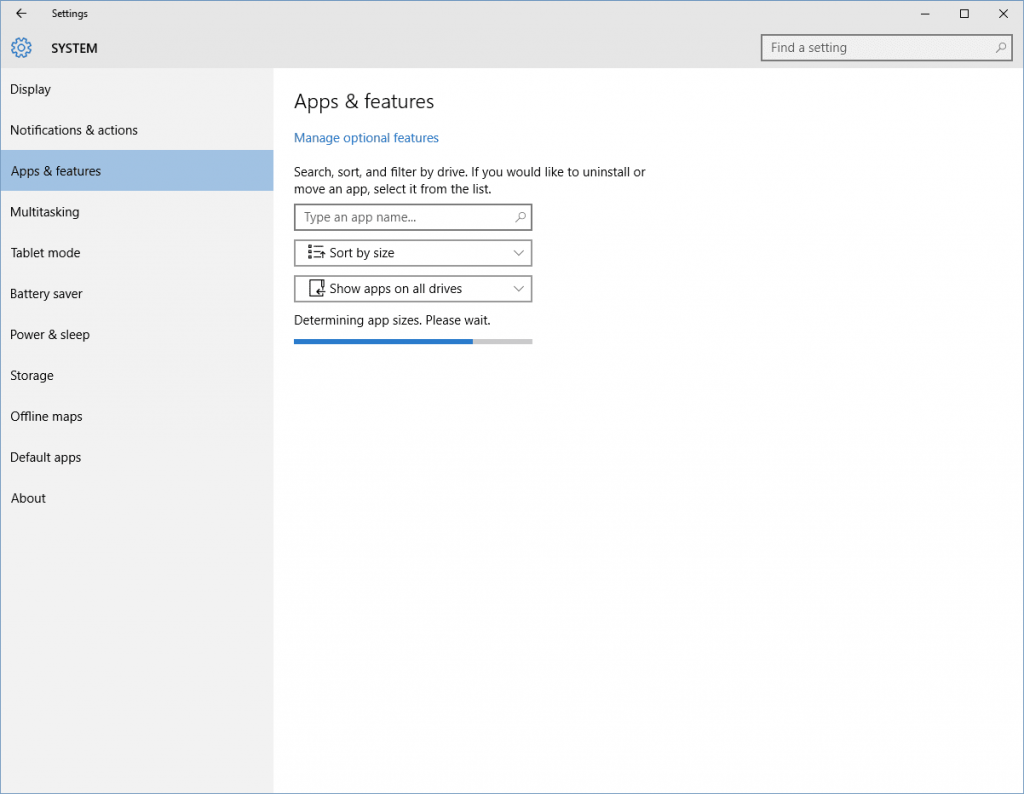
Jei prieš pašalindami bet kurią programą norime daugiau informacijos mūsų sistemos dydį, pvz., jos dydį ar įdiegimo laiką (saugokitės, šie duomenys pasikeis, jei programa bus atnaujinta tam tikru momentu), turėsime pasirinkti „Configuration“ programą.
Norėdami tai padaryti, turime atlikti šiuos veiksmus: Pradžios meniu > konfigūracija > Sistema > Programos ir funkcijos. Tada turime skirti laiko „Windows“ rinkti informaciją iš visų mūsų sistemoje esančių programų. Kai baigsite, sąrašas bus surikiuotas pagal programų dydį, atsižvelgiant į jų sunaudojamą vietą mūsų sistemoje. Jei norite keisti šią organizaciją, galite spustelėti stulpelį ir pakeisti organizaciją pagal pavadinimą ar versiją, o ne pagal dydį. Norėdami baigti, mes tiesiog turime pasirinkti atitinkamą programą ir ją ištrinti.
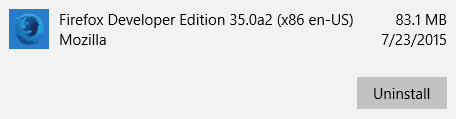
Kaip pašalinti programas iš „Windows 10“ per paieškos variklį
Alternatyvus variantas kurį mes jums parodėme, įvesdami programos pavadinimą per paieškos laukelį kur rodomas tekstas Įveskite programos pavadinimą. Iš čia mes galime įvesti programos pavadinimą ir, radę, ištrinti spustelėdami jos pavadinimą, kad pasirodytų pašalinimo mygtukas.
Spustelėjus jį, pasirodys pranešimas, nurodantis, kad programa ir su ja susiję duomenys bus visiškai pašalinti. Spustelėjus Pašalinti vėl pranešime bus pradėtas procesas.
Dar vienas būdas ištrinti programas iš „Windows 10“
Jei nė viena iš pirmiau nurodytų procedūrų jūsų galutinai neįtikina (arba jei esate klasikinės ir gryniausios „Windows“ bhaktas), galite toliau naudoti tradicinį pašalinimo metodą per valdymo skydą. Šis metodas tinka tik tradicinėms darbalaukio programoms ir „Windows“ vis labiau pereinant į „Linux“ pasaulį ir jo „Rolling Release“, dienos gali būti sunumeruotos.
Iš pradžių atrodo patogu ir tikiuosi, kad tai bus veiksminga. Vertinu rekomendaciją. Aš bandžiau įdiegti „Office Hogar“ savo naujame kompiuteryje (prieš tai įsigijęs valdymo kodą ir slaptažodį iš kompiuterio tiekėjo), kelis kartus nesėkmingai, todėl nusprendžiau pašalinti mane varginusią programą. Nuo šios akimirkos bandysiu dar kartą.