
Al paleiskite „Windows 10“ saugiuoju režimu tai pasiekia esminę operacinės sistemos versiją, kuri neįkelia jokios trečiosios šalies programinės įrangos ar konkrečių mūsų aparatinės įrangos tvarkyklių. Todėl įėjimas į „Windows 10“ saugųjį režimą yra puikus būdas aptikti, taisyti, pašalinti arba pašalinti bet kokią programinę įrangą ar kenkėjiškas programas, kurios galėjo būti įdiegtos netyčia ir turinčios įtakos kompiuterio veikimui. Kituose straipsniuose mes jums pasakysime, kaip pradėti saugusis režimas „Windows 11“, šį kartą mes jums pasakysime, kaip tai padaryti ankstesnėje „Windows 10“ versijoje.
Kam skirtas „Windows 10“ saugusis režimas?
Kai kurie dažniausiai naudojami „Windows“ saugaus režimo naudojimo būdai pašalinti kenkėjiškas programas, iš naujo įdiegti sugedusias tvarkykles ir išbandyti įvairius sprendimus. Iš saugaus režimo lengviau pašalinti kenksmingas ar sugedusias programas ar plėtinius, kurie dažniausiai iš naujo įdiegiami arba neleidžia sistemai veikti. Taip pat galima pašalinti sugedusias tvarkykles ir vėl pradėti dirbti su kompiuteriu. Be to, visada galite grįžti į saugųjį režimą ir tęsti tyrimą, kol rasite sprendimą. Rekomenduojame įjungti saugųjį režimą tik tada, kai turite konkrečių žinių apie atitinkamą problemą.
Kaip paleisti „Windows 10“ saugiuoju režimu
Jei norite paleisti „Windows 10“ saugiuoju režimu, paprasčiausias būdas yra pirmiausia įprastai paleisti operacinę sistemą. Tada paspaudžiame pradžios mygtuką, tada išjungimo mygtuką, tada spustelėkite Paleisti iš naujo, laikydami nuspaudę klaviatūros klavišą „Shift“. Dėl to jūsų kompiuteris bus paleistas iš naujo išplėstinis režimas, kuris yra ankstesnis saugaus režimo veiksmas, bet jums vis tiek reikės dar vieno žingsnio, kad tai pasiektumėte. Skaitykite toliau, beveik nieko nereikia, kol įeisite į saugųjį režimą.
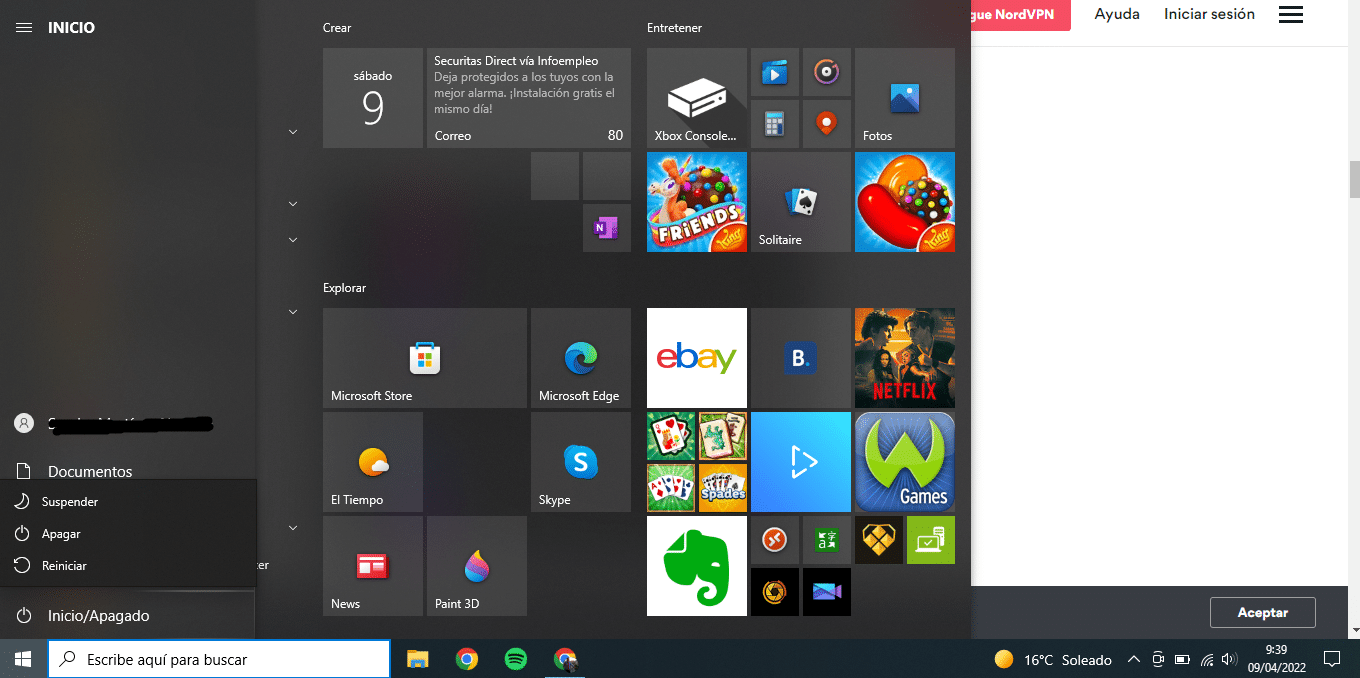
Paleidus saugųjį režimą „Windows 10“, galėsite tęsti, šalinti triktis arba išjungti. Pasirinkite „Trikčių šalinimas“, tada „Išplėstinės parinktys“. Parinktyse, kurios pasirodys kitame meniu, pasirinkite „Paleisties nustatymai“ ir bus rodomas „Windows“ paleidimo būdų sąrašas. paspauskite klaviatūrą skaičius, atitinkantis saugųjį režimą (su tinklu arba be jo, priklausomai nuo to, ko jums reikia) ir paleiskite iš naujo mygtuką, kad paleistumėte „Windows 10“ saugiuoju režimu.
Kai neįmanoma paleisti Windows
Jei nežinote, kaip įjungti saugųjį režimą „Windows 10“, nes atrodo, kad jūsų operacinė sistema yra rimtai pažeista ir net pradžios ekranas negali tinkamai įkelti, galite pasiekti išplėstinį paleidimą. nuo kompiuterio pradžios, kelis kartus jį išjungdami ir paleisdami iš naujo.
Dėl šios dešimt sekundžių paspauskite kompiuterio maitinimo mygtuką norėdami jį išjungti, vėl įjunkite ir palaukite, kol ekrane pasirodys pirmasis vaizdas, dar kartą paspauskite kompiuterio maitinimo mygtuką dešimčiai sekundžių ir įjunkite antrą kartą. Kai tik ekrane pasirodys pirmasis vaizdas, vėl jį išjunkite ir įjunkite trečią kartą, o dabar leiskite Windows visiškai paleisti. Pasieksite išplėstinį pradžios meniu. Iš čia atlikite ankstesniame skyriuje nurodytus veiksmus.
Kaip išjungti saugųjį režimą „Windows 10“
Jei jau atlikote reikiamus nustatymus saugiuoju režimu ir dabar norite normaliai paleisti kompiuterį, iš esmės tai turėtumėte padaryti be problemų iš maitinimo išjungimo mygtuko pradžios meniu. Tačiau jei vis dar turite sunkumų, turėsite tai padaryti rankiniu būdu.
Paspauskite klaviatūros „Windows“ klavišą ir R klavišą, kad atidarykite vykdymo meniu. Įveskite „msconfig“ ir paspauskite Enter. Pasirodžiusiame meniu eikite į skirtuką Boot. Tarp šio skirtuko įkrovos parinkčių išjunkite tą, kuri sakoma „Saugus įkrovimas“. Tada paspauskite Taikyti. Dabar kompiuterį galima įprastu būdu paleisti iš naujo.
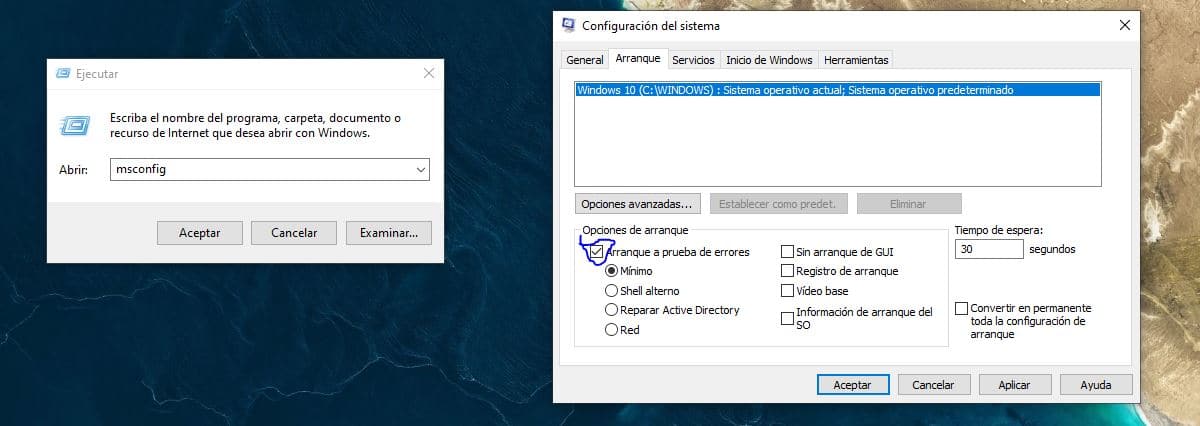
F8 ir Shift + F8
Dar prieš keletą metų pasiekti šį režimą buvo taip paprasta, kaip paspausti šį klavišą. Dabar neveikia daugelyje šiuolaikinių „Windows 10“ kompiuterių, nors yra nedaug kur šis klavišų derinys veikia. Galite pabandyti, bet daug didesnė tikimybė, kad tai jums nepadės. Laimei, mes jau aptarėme kitus būdus, kurie nereikalauja daug laiko. Kompiuteriai ir jų komponentai yra per greiti, kad šie raktai galėtų nutraukti paleidimą, tačiau nepakenks tuo įsitikinti patiems. Galbūt nustebsite.
Iki šiol pasakojome įvairius būdus, kaip pasiekti saugųjį Windows 10 režimą. Kaip matote plika akimi, tai nėra sudėtinga ir gali išspręsti begalę problemų. Galite sutaupyti laiko ir pinigų jei sužinosite patys be profesionalo. Tiesa ir tai, kad jei turite įgūdžių tik vartotojo lygmenyje, jums trūksta žinių ir greičiausiai teks vežti kompiuterį į konkretų remonto servisą.