
Naujos operacinės sistemos įdiegimas mūsų kompiuteryje gali būti labai paprastas arba gali tapti tikru košmaru. Pavyzdžiui, paprasčiausias atvejis yra pereiti nuo „Windows 7“ prie „Windows 8.1“, nes turime tik įdiegti naujinį. Kita vertus, tai yra košmaro pusė, jei neturime pasiekiamo naujinimo ir neturime diegimo disko, viskas pasidarys daugiau nei neįmanoma.
Tačiau tiems sudėtingiems atvejams yra daugmaž paprastas sprendimas sukurti išpilstomą USB, kuriuo galime įdiegti „Windows“ ar bet kurią kitą operacinę sistemą nes tai gali būti „Linux“, jei jis platinamas failų vaizdais.
Jei norite įdiegti „Windows 10“ savo kompiuteryje ar bet kurioje kitoje operacinėje sistemoje, neieškokite daugiau, nes žemiau mes paprastai paaiškinsime, kaip sukurti įkrovos USB, kuris leis jums įdiegti naują programinę įrangą ir išeiti iš bėda, kurioje esate.
Kaip sukurti įkrovos Windows 10 USB
langai 10 Tai yra naujoji „Microsoft“ operacinė sistema, kuri daugeliui vartotojų pasiūlė galimybę ją nemokamai gauti, taip pat turi naują dizainą ir daugybę funkcijų, parinkčių ir naujų funkcijų. Viena iš puikiausių šio naujojo „Windows“ vėliavų yra paprastumas ir dar kartą tai atspindi galimybė, kad Redmondas mums siūlo pagaminti įkrovos USB.
Ar „Microsoft“ siūlo mums įrankis, skirtas sukurti įkrovos USB Su kuo lengvai įdiegti „Windows 10“. Žinoma, savaime suprantama, kad šis įrankis yra visiškai nemokamas.

Atsisiuntę įrankį tiesiog turite atlikti šiuos veiksmus;
- Paleiskite programą kaip administratorius (dešiniuoju pelės mygtuku spustelėkite piktogramą ir pasirinkite atitinkamą parinktį)
- Iš dviejų parodytų variantų turite pasirinkti antrąjį, kuriame sakoma „sukurti diegimo laikmeną kitam kompiuteriui“.
- Tada turite prijungti USB, kuriame norite sukurti diegimą, ir pasirinkti norimą „Windows 10“ versiją (Paaiškinimui ir tuo atveju, jei per mažai paaiškinate, 32 bitų versija skirta kompiuteriams, turintiems mažiau nei 4 GB). RAM atmintis ir viena iš 64 bitų tiems, kurie turi 4 GB ar daugiau RAM)
- Dabar reikia tik palaukti, kol baigsis visas procesas. Jei susiduriate su kokia nors problema, tai nesvarbu, galite pereiti prie kito metodo ir problemos, išspręstos nepriklausomai nuo „Microsoft“ įrankio
Likusios „Windows“ versijos, išskyrus „Windows 10“, rinkoje vis rečiau, tačiau jei norite sukurti įkrovos USB bet kuriai iš šių versijų, galite naudoti specialų „Microsoft“ įrankį, nors mūsų rekomendacija yra ta, kad jūs naudojate programą, kurią ketiname peržiūrėti vėliau.
Kaip sukurti įkrovos USB bet kuriai operacinei sistemai su „Rufus“
Jei taikant ankstesnį metodą nepavyko sukurti įkrovos USB, skirto „Windows 10“, arba jei norime sukurti diegimo diską bet kuriai kitai operacinei sistemai, turime pasirinkti šį būdą, kuriame naudosime gerai žinomą ir populiarus įrankis rufus.
Šis nemokamas atsisiuntimo įrankis leis mums ne paleisti kompiuterį iš kietojo disko, bet tai padaryti iš USB, kuriame yra viskas, ko reikia norint įdiegti ir paleisti naują operacinę sistemą mūsų kompiuteryje.
Pirmasis žingsnis, kurį turime žengti, kaip jūs tikriausiai jau įsivaizdavote, yra atsisiųsti programą, kurią rasite Oficiali svetainė. Atsisiųsdami ir įdiegę, turime jį paleisti ir pasirodžiusiame sąraše pasirinkti, kurį USB įrenginį norite įdiegti.
Savaime suprantama, kad šio tipo procesuose būtina ramybė ir kantrybė, nes jei jus apninka skubėjimas, galite pasirinkti USB, kuris nėra paštas, ir kuriame, pavyzdžiui, saugojote duomenis, juos pametę. negrįžtamai amžinai.
Iš visų variantų, kurie mums bus parodyti, rekomenduojame, kad nelieskite nė vieno, nebent žinote, ką darote. Pasirodžiusios apibrėžtos parinktys yra teisingos ir tos, kurios leis mums, kaip nors kitaip pavadinti, be komplikacijų sukurti įkeliamą UBS. Vienintelis dalykas, kurį turėtumėte pakeisti, būtų langelis, kuriame randame pranešimą "Sukurti įkrovos diską naudojant". Čia turite pasirinkti ISO atvaizdo failą, kurį naudosime kurdami įkrovos diską.
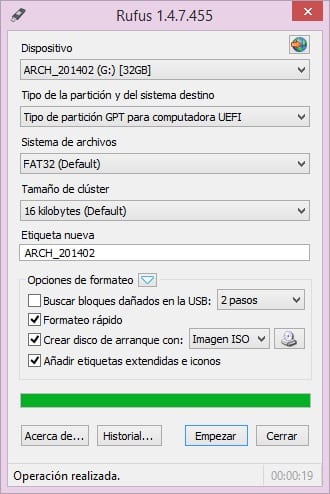
Dabar jums tereikia palaukti, kol procesas bus baigtas, ir kai jis pasibaigs, turėsite įkrovos USB atmintinę su pasirinkta operacine sistema, kurią galėsite įdiegti bet kuriame kompiuteryje.
Mūsų patarimas
Mes jau jums apie tai pasakojome anksčiau, bet ne apie pakartojimą dar kartą. Csukurti bet kurios operacinės sistemos įkrovos USB yra tikrai paprasta, tačiau turite atkreipti ypatingą dėmesį viskam, ką darote, nes galite klaidingai ištrinti visus duomenis iš disko įrenginio, pasirinkto diegti. Be to, jei jį naudojate diegti kompiuteryje, kuris, pavyzdžiui, nežinote, ką jis turi, galite kam nors sukelti didelę problemą.
Būkite atsargūs, ką darote, atidžiai stebėkite ir skirkite laiko kurdami įkrovos įrenginį. Taip pat būtina, kad naudodami tą įkeliamą USB diską gerai žinotumėte, kur tai darote, ir jo galimas pasekmes.
Ar jums pavyko sukurti įkrovos USB be didelių problemų?. Papasakokite apie savo patirtį toje vietoje, kuri skirta komentarams šiame įraše, arba per vieną iš socialinių tinklų, kuriuose mes esame. Be to, ir jei žinote kitą būdą sukurti įkrovos USB, mes būtume patenkinti, jei apie tai pasakytumėte, nes tai gali būti naudinga ateityje ne tik mums, bet ir visiems tiems, kurie kasdien skaito šią svetainę.
Rekomenduoju „rufus“, skirtą USB diegimui.