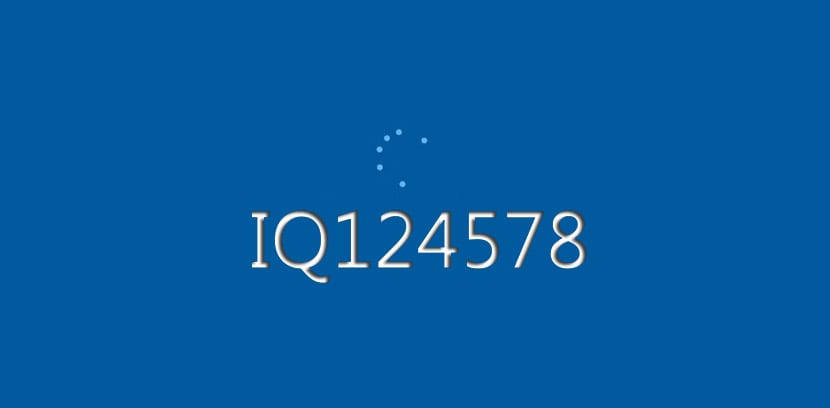
„Windows 7“ galite greitai atidaryti tinkinimo nuostatas ir pakeisti sistemos šriftą įvairiems OS elementams, pvz., piktogramoms, juostų pavadinimams, meniu, pranešimams ir daugeliui kitų.
Tačiau sistemoje „Windows 10“ šių pritaikymų atlikti negalima, o kompiuteryje beveik reikia laikytis numatytojo sistemos šrifto. „Windows 10“ šriftas yra Segoe vartotojo sąsaja ir jei norite jį pakeisti, eikite žemiau.
Kaip pakeisti numatytąjį „Windows 10“ sistemos šriftą
Prieš eidami į vadovą, nepamirškite, kad priešingu atveju turite atlikti visus veiksmus gali būti sukurtos negrįžtamos klaidos, todėl įdomu tai, kad padarote sistemos kopiją arba sukuriate sistemos atkūrimo tašką.
- Mes atidarome Kontrolės skydelis įvesdami jį į „Cortana“ paiešką
- Spustelėkite paieškos rezultatas
- Valdymo skydelyje spustelėkite "Šaltiniai"
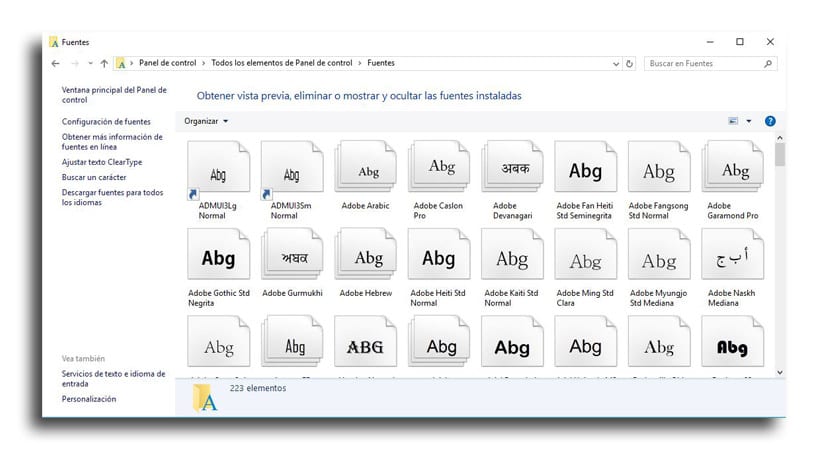
- Peržiūrėkite visus šriftus, esančius sistemose „Windows 10“ ir užsirašykite tikslų vardą norimo naudoti šrifto
- Atidarykite a bloknotas arba bloknotas dar kartą įvesdami jį į „Cortana“ paiešką ir spustelėkite paieškos rezultatą
- Nukopijuojame ir įklijuojame šį registracijos kodą tekstiniame faile:
„Windows“ registro rengyklės versija 5.00 [HKEY_LOCAL_MACHINE \ SOFTWARE \ Microsoft \ Windows NT \ CurrentVersion \ Fonts] "Segoe UI (TrueType)" = "" "Segoe UI Bold (TrueType)" = "" "Segoe UI Bold Italic (TrueType)" = = "" "Segoe UI Italic (TrueType)" = = "" "Segoe UI Light (TrueType)" = "" "Segoe UI Semibold (TrueType)" = "" "Segoe UI Symbol (TrueType)" = "" [HKEY_LOCAL_MACHINE \ SOFTWARE \ Microsoft \ Windows NT \ CurrentVersion \ FontSubstitutes] "Segoe UI" = "Įveskite naująjį šrifto pavadinimą"
- Kode, kuris nukopijuotas į „Notepad“ arba „Notepad“, būtinai pakeiskite «ĮVEIKITE NAUJĄ-Šrifto pavadinimą»Tikslų pavadinimą, kurį norite naudoti, pvz .:„ Courier New “
- Spustelėkite archyvas
- Dabar apie «Išsaugoti kaip…«
- Lauke „Išsaugoti kaip tipą“ pasirinkite „Visi failai»Ir pavadinkite failą norimu vardu su plėtiniu .reg
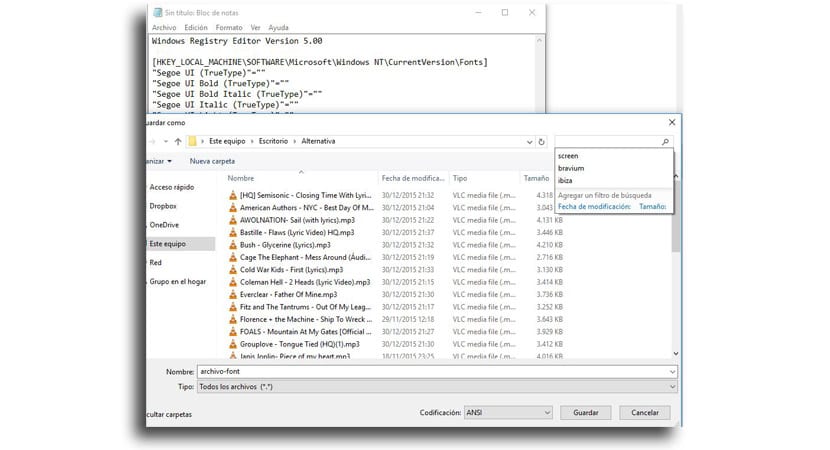
- Dabar apie «Sutaupyti«
- Mes dukart spustelėkite naują failą Reg. kad ją įdiegtumėte registre
- Spustelėkite "Si«
- Dabar spustelėkite OK
- Iš naujo paleiskite kompiuterį kad užduotis būtų įvykdyta
Jūs jau turėsite naujas šaltinis Per visus elementus, kurie gali apimti failų naršyklę, pranešimus, užduočių juostą ir programas, kurios naudoja numatytąjį sistemos šriftą.
Kaip grąžinti pakeitimus arba grįžti prie numatytojo sistemos šrifto
- Mes atidarome Užrašų knygelė
- Nukopijuojame ir įklijuojame šiuos dalykus registracijos kodas tekstiniame faile:
„Windows“ registro rengyklės versija 5.00 [HKEY_LOCAL_MACHINE \ SOFTWARE \ Microsoft \ Windows NT \ CurrentVersion \ Fonts] "Segoe vartotojo sąsaja (TrueType)" = "segoeui.ttf"" Segoe vartotojo sąsaja, juoda („TrueType“) "="sekite.ttf"" Segoe vartotojo sąsaja, juodas kursyvas („TrueType“) "="Seguibli.ttf"" "Segoe" vartotojo sąsaja paryškinta („TrueType“) "="segoeuib.ttf"" Segoe vartotojo sąsaja pusjuodžiu kursyvu („TrueType“) "="segoeuiz.ttf"" Segoe vartotojo sąsajos jaustukas („TrueType“) "="followmj.ttf"" Segoe vartotojo sąsajos istorinis („TrueType“) "="Seguihis.ttf"" Segoe vartotojo sąsaja kursyvu („TrueType“) "="segoeuii.ttf"" Segoe UI Light (TrueType) "="segoeuil.ttf"" Segoe vartotojo sąsajos šviesus kursyvas („TrueType“) "="Seguili.ttf"" Segoe UI „Semibold“ („TrueType“) "="sekite.ttf"" Segoe UI pusjuodis kursyvas („TrueType“) "="Seguisbi.ttf"" Segoe UI Semilight (TrueType) "="segoeuisl.ttf"" Segoe vartotojo sąsajos pusiau šviesus kursyvas („TrueType“) "="Seguisli.ttf"" Segoe vartotojo sąsajos simbolis (TrueType) "="Seguisym.ttf"" Segoe MDL2 turtas (TrueType) "=" segmdl2.ttf "" Segoe Print (TrueType) "="segoepr.ttf"" Segoe spausdinimas pusjuodžiu („TrueType“) "="segoeprb.ttf"" Segoe scenarijus (TrueType) "="segoesc.ttf"" Paryškintas „Segoe“ scenarijus („TrueType“) "="segoescb.ttf"[HKEY_LOCAL_MACHINE \ SOFTWARE \ Microsoft \ Windows NT \ CurrentVersion \ FontSubstitutes]" Segoe vartotojo sąsaja "= -
- Spustelėkite "archyvas«
- Dabar apie «Išsaugoti kaip«
- Skiltyje «Išsaugoti kaip ...» pasirenkame Visi failai ir pavadinkite failą kuo nors, kas baigiasi plėtiniu Reg.
- Mes duodame Sutaupyti
- Dukart spustelėkite faile, sukurtame tiems pakeitimams integruoti į registrą
- Spustelėkite "Si«
- Dabar apie «OK«
- Perkrauname kompiuteris
Mes jus paliekame šriftų diegimo vadovas „Windows 10“.