
„Microsoft“ operacinė sistema turi daug patogių programų langų valdymo funkcijų ir parinkčių. Įpratę nuolat valdyti save pele, dažnai pamirštame, kad beveik visus juos galima valdyti sparčiaisiais klavišais, garsiaisiais „Windows“ spartieji klavišai. Šių klavišų kombinacijų žinojimas padės mums išnaudoti daugiau sistemos galimybių. Šiame įraše daugiausia dėmesio skirsime vienam iš jų: perkelkite langus su juo windows klaviatūra.
Kokią realią šios funkcijos naudą turi? Be to, kad visada naudinga geriau suprasti sistemos ypatybes ir trūkumus, vieną dieną galime pastebėti, kad pelė sugedo arba nustojo tinkamai veikti. Jei neturime jo pakeisti arba turime skubiai užbaigti darbą ir negalime gaišti laiko remontui ar pirkti naujo, perkelkite langus naudodami Windows klaviatūrą gali būti puikus sprendimas.

Toliau apžvelgsime keletą būdų, kaip atlikti šias operacijas sistemoje „Windows“ ir nors akimirkai pamiršti apie pelę.
Peržiūrėkite ir tvarkykite langus
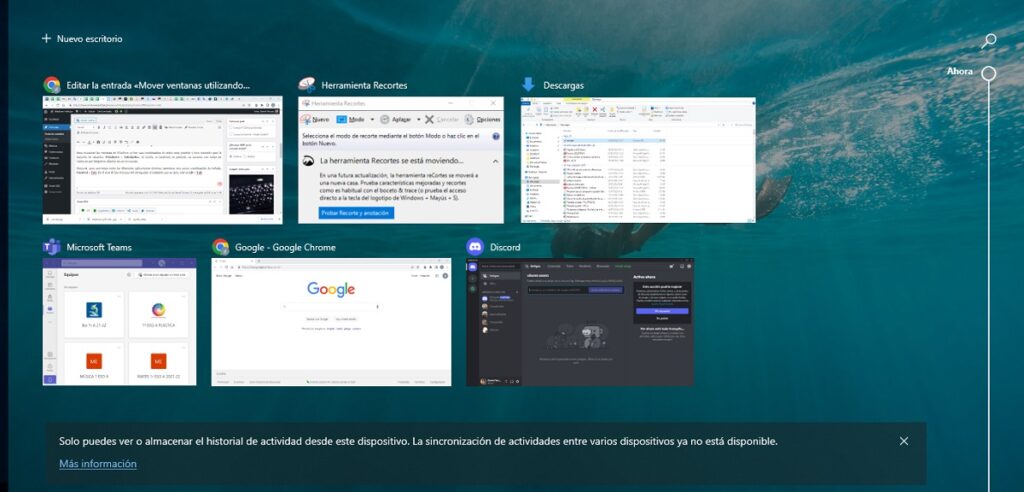
Norėdami rodyti langus „Windows 10“, yra labai praktiškas ir daugeliui vartotojų gerai žinomas klavišų derinys: „Windows“ + skirtukas. Jį naudojant, ekrane bus rodoma mozaika su visais tuo momentu atidarytais langais.
Po to pereiti tarp skirtingų atidarytų programų, naudosime naują klaviatūros derinį: „Control +“ skirtukas. Naršyklės langams naudojama komanda yra Alt + Tab.
Jei turime daug atidarytų langų, šis metodas gali būti šiek tiek nepatogus. Tokiu atveju visada geriau naudoti klavišų derinį, kuris mums leidžia atidaryti tam tikrą langą. ta komanda yra „Windows“ + numeris, kurį užima langas eilės tvarka iš kairės į dešinę: „Windows“ klavišas + 1, „Windows“ klavišas + 2 ir kt.
Kita vertus, norėdami paslėpti atidarytas programas ir langus ir rodyti darbalaukio turinį, raktų derinys, kurio turime naudoti, yra šis: „Windows +“, (kablelio simbolis). Tą patį derinį naudosime langų būsenai iš naujo nustatyti.
Kitas labai naudingas ir gerai žinomas raktas, norint iš naujo įkelti langų turinį, yra F5.
padidinti ir sumažinti
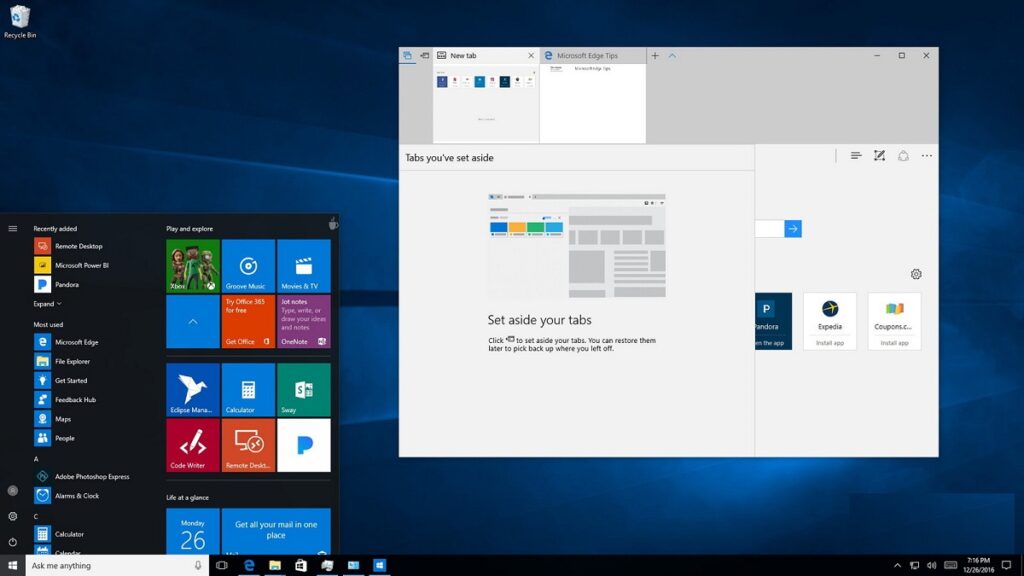
Norint dirbti su skirtingais langais, reikia tam tikro judesių vikrumo. Ne tik atidarykite ir uždarykite, bet ir padidinkite, sumažinkite ir vilkite langus, kad pakeistumėte išsilavinimą. Pavyzdžiui, pasirinkę aptariamą langą, norėdami jį padidinti, kad gautume viso ekrano vaizdą, tiesiog paspauskite klavišą F11.
Norėdami sumažinti langus, galime tai padaryti dviem būdais. Jei tai, ko norime sumažinti visus langus urmu, naudosime sparčiuosius klavišus Windows + D. Tada, norėdami atkurti langų būklę, paspausime Ctrl + Shift + M.
Mes taip pat galime sumažinti visus, išskyrus aktyvų langą. Norėdami tai padaryti, naudokite klavišų kombinaciją „Windows + Start“.
Perkelkite langus aplink ekraną
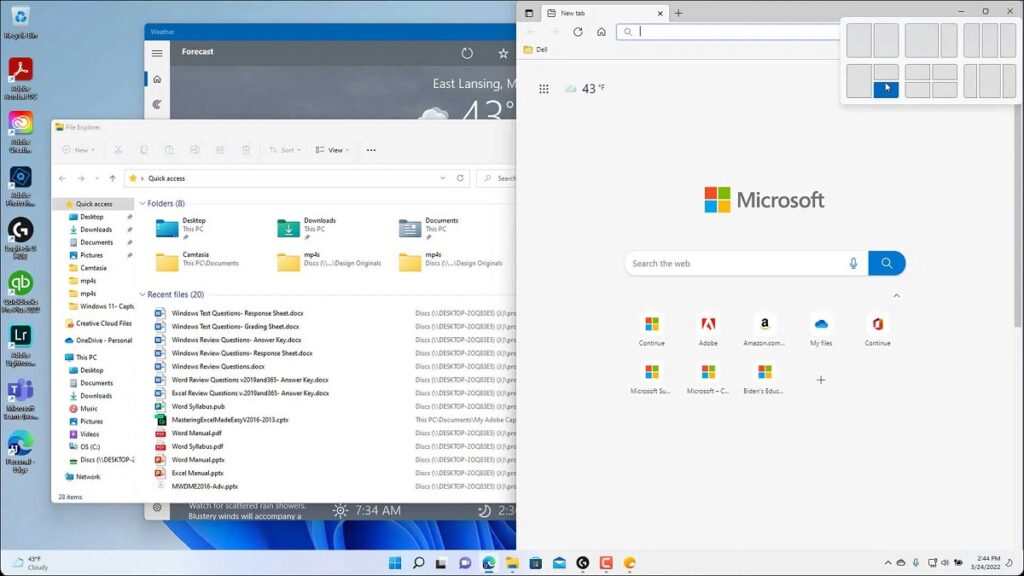
Yra labai savotiškas „Windows“ būdas, leidžiantis mums užfiksuokite langus vienoje ekrano pusėje: kairėje arba dešinėje pusėje. Tai kelias greitai Windows. Norėdami tai padaryti, tereikia nutempti atitinkamą langą į vieną iš šonų. Tai padarius, jo dydis bus koreguojamas automatiškai.
Norėdami tai padaryti naudodami klaviatūrą, paspauskite „Windows“ + rodyklė dešinėn arba kairėn, priklausomai nuo to, į kurią ekrano pusę norime perkelti langą. Šiuo atveju spartusis klavišas yra daug paprastesnis nei pelė.
Galiausiai paminėsime dar vieną praktinį būdą perkelti langą aplink mūsų kompiuterio ekraną. Tam naudojamas spartusis klavišas yra toks: Alt + tarpo klavišas. Viršutiniame kairiajame kampe bus rodomas meniu. Vienas iš jūsų variantų yra „judėti“. Tada jums tereikia jį pasirinkti ir naudoti rodyklių klavišus, kad perkeltumėte langą.