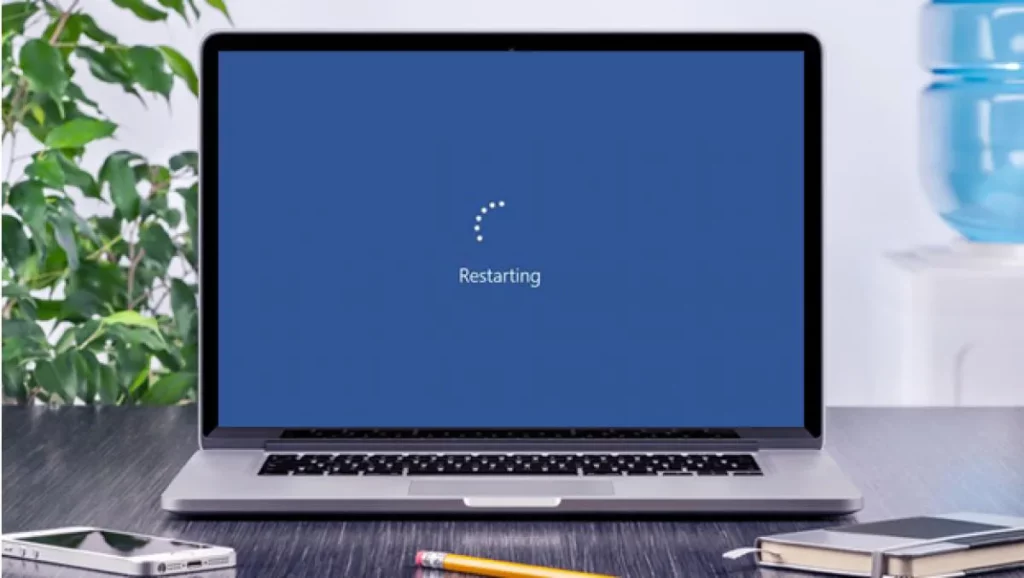Windows 10 meklētājprogramma ir viens no praktiskākajiem un visbiežāk izmantotajiem Microsoft operētājsistēmas rīkiem. Tomēr dažos gadījumos tas var neizdoties. "Es nevaru rakstīt programmā Windows Finder"It kā atslēgas būtu pārstājušas darboties. Ja esat saskāries ar šo kļūdu un nezināt, ko darīt, lai to novērstu, aicinām jūs turpināt lasīt.
Izmantojiet meklēšanas lodziņā, kas atrodas mūsu ekrāna apakšējā kreisajā stūrī, ir visvienkāršākais un noderīgākais veids, kā sistēmā veikt jebkāda veida meklēšanu. Tās lietošana ir ļoti vienkārša. Vienkārši noklikšķinot uz tā ar peli, tiek atvērts lodziņš ar daudzām opcijām: lietotnes, dokumenti, tīmeklis, pēdējie meklējumi utt. Īsāk sakot, daudzas iespējas uzlabot meklēšanu un iegūt gaidītos rezultātus.

Bet kas notiek, kad šī funkcija pārstāj darboties? Kad esam pieraduši pie meklētājprogrammas ērtībām, ir ļoti grūti pārtraukt tās lietošanu. Bojājuma izcelsme var būt dažāda. Un, lai to veiksmīgi atrisinātu, pirmais solis ir to identificēt. Tālāk apskatīsim visus iespējamos risinājumus:
Restartējiet datoru
Tas nav ļoti oriģināls priekšlikums, bet jā resurss, kas darbojas lielāko daļu laika. Ne tikai gadījumos, kad saskaramies ar problēmu “Nevar ierakstīt programmā Windows Finder”, bet arī daudzu citu operētājsistēmas konfliktu gadījumā.
Runa nav par datora izslēgšanu un atkārtotu ieslēgšanu, bet gan par a atsāknēšana. Vienkārša parastā izslēgšana varētu nozīmēt datora pārslēgšanu hibernācijas režīmā, kas mums ļoti maz palīdzētu.
Windows problēmu risinātājs
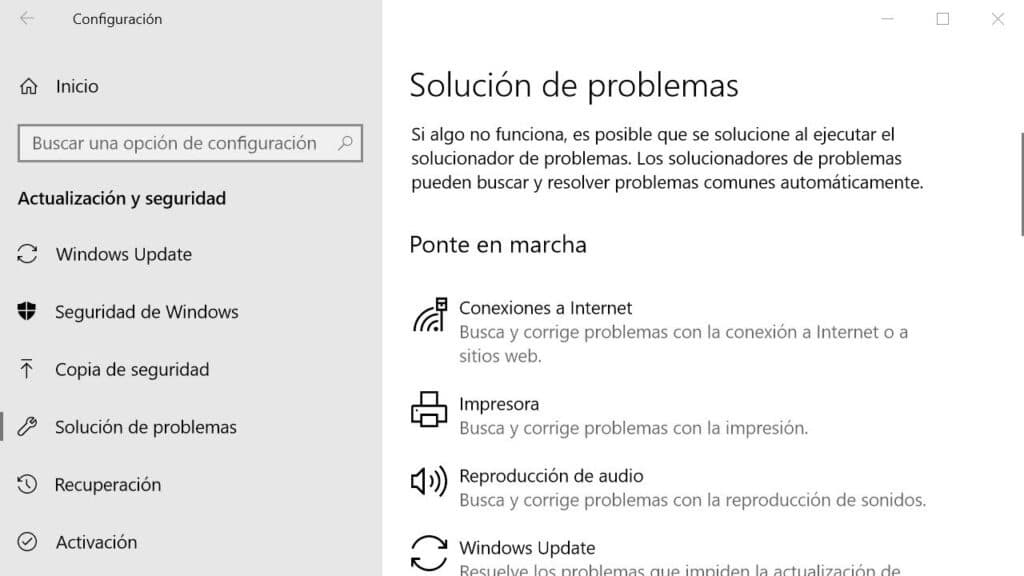
Mēs esam mēģinājuši restartēt, taču problēma joprojām pastāv. Nu ir pienācis laiks izmēģināt kaut ko citu. Neskatoties uz savu slikto reputāciju, Microsoft Windows problēmu risinātājs tas ir ļoti noderīgs rīks. Pat ja viņš nevarēs atrast atslēgu mūsu problēmas risināšanai, viņš vismaz varēs mums palīdzēt noteikt tās izcelsmi. Mums tas jāizmanto šādi:
-
- Pirmkārt, mēs atveram Windows 10 iestatījumu izvēlne (uz tastatūras jāizmanto kombinācija Ctrl+I).
- Tad mēs to darīsim "Iestatīšana" un izvēlnē mēs atlasām "Atjauninājumi un drošība".
- Pēc tam mēs izvēlamies opciju "Problēmu novēršana".
- Šajā izvēlnē mēs izvēlamies "Meklēšana un indeksēšana".
- Visbeidzot, mēs noklikšķiniet uz pogas "Palaidiet problēmu novēršanas rīku."
Pēc šo darbību veikšanas ekrānā tiks parādīts jauns logs, kurā mums tiks jautāts, kāda ir konkrētā meklēšanas problēma, kuru vēlamies atrisināt. Tieši mēs varētu ierakstīt “Es nevaru rakstīt Windows meklētājprogrammā” un pēc tam izpildiet parādītos norādījumus.
Pārbaudiet, vai ir aktivizēta meklēšanas funkcija
Pat ja neatceramies, ka kaut kam būtu pieskārušies, var gadīties, ka Windows meklēšanas pakalpojums tiek atspējots. Jebkurā gadījumā ir vienkāršs veids, kā aktivizējiet to vēlreiz veicot šīs darbības:
- Vispirms jums ir jāizmanto taustiņu kombinācija Windows + R
- Tiek atvērts meklēšanas lodziņš. Tajā mums jāraksta "Services.msc" un nospiediet Enter.
Atvērtajā jaunajā logā, kura nosaukums ir «Pakalpojumi», mēs meklējam Windows meklēšana un veiciet dubultklikšķi uz šīs opcijas. - Nākamā darbība ir atkarīga no tā, kā tiek parādīts funkcijas stāvoklis:
-
- Ja tas ir atspējots, jums ir jānoklikšķina uz "Sākt".
- Ja tas ir aktivizēts (bet tas nedarbojas), jums ir jānoklikšķina ar peles labo pogu un jāizvēlas opcija "Restartēt".
-
Ja pēc šīs darbības Windows Finder atkal darbojas, pārbaudiet, vai problēma neatkārtojas funkcija tiek aktivizēta automātiski katru reizi, kad startējam Windows. Lai to izdarītu, veiciet tālāk norādītās darbības.
Atkal noklikšķinām ar peles labo pogu. Pēc tam cilnē “Vispārīgi” vienkārši atlasiet nolaižamo izvēlni blakus “Startēšanas veids” un izvēlieties Opcija "Automātiska".
Atjaunot meklēšanas indeksēšanas opcijas
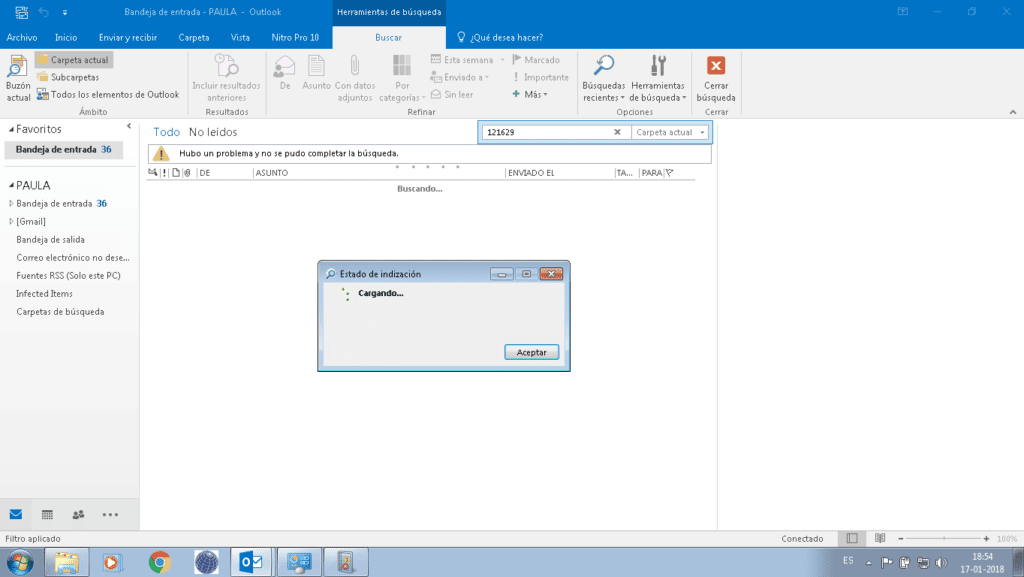
Pēdējais variants, kad viss iepriekš minētais nav izdevies. Lai cik dīvaini tas izklausītos, iespējams, ka sistēma Windows 10 ir zaudējusi kontroli pār dažu noteiktu failu un mapju precīzu atrašanās vietu, tāpēc tas nevar palīdzēt mums tos atrast. Mēs varam mēģināt atgūt šo funkciju atjaunot indeksēšanas opcijas. Vienkārši izpildiet šīs darbības:
- Ejam uz Vadības panelis.
- Galvenajā izvēlnē, kas mums tiek parādīta, mēs atlasām "Indeksēšanas iespējas".
- Pēc tam noklikšķiniet uz "Pielāgota opcija". Lai turpinātu, mums jāapstiprina, ka esam sistēmas administratori.
- Izvēlieties opciju "Pārbūvēt" un apstipriniet, nospiežot OK. Atjaunošanas vai atjaunošanas process var ilgt dažas minūtes. Viss būs atkarīgs no katra datora vai aprīkojuma apstākļiem.
Šīs ir vispraktiskākās metodes, kā atrisināt kaitinošo problēmu, kas saistīta ar nespēju izmantot Windows meklētājprogrammu. Esmu pārliecināts, ka ar kādu no tiem varēsit atrisināt problēmu.