
"Ethernet nav derīga IP konfigurācija" Tas ir kļūdas ziņojums, kas diezgan bieži parādās mūsu datora ekrānā, kad mēs pieslēdzamies internetam. Diezgan kaitinoša ziņa. Kļūda var rasties dažādu iemeslu dēļ. Lai piemērotu atbilstošo risinājumu, ir svarīgi zināt, kā tos identificēt.
Atcerieties, ka, runājot par Ethernet, mēs runājam par datora interneta savienojuma vadu daļu. Ja tā vietā, lai izmantotu WiFi savienojumu, mēs izvēlamies iespēju savienot savu aprīkojumu tieši ar maršrutētāju, mums ir nepieciešams kabelis Ethernet. Tas garantē, ka varam izmantot pilnu savienojuma ātrumu un jaudu, vienlaikus izvairoties no neērtībām, ko bieži rada bezvadu savienojumi.

Kāpēc rodas šī kļūda?
Kļūdas "Ethernet nav derīgas IP konfigurācijas" izcelsme var būt ļoti dažāda, lai gan mēs atrodam dažus svarīgus norādījumus pašā ziņojumā: IP adrese, kas ir numurs, kas identificē visus datorus, kas ir saistīti ar to pašu tīklu, netiek atpazīts.
Šī kļūme ir reģistrēta citos datora indikatoros. Piemēram, tas parāda a dzeltens kļūdu trīsstūris ar izsaukuma zīmi ekrāna kreisajā iekšējā stūrī. Mēs to atrodam arī tad, kad dodamies uz "Centra tīkls un kopīgošana", mēģinot atrisināt problēmu. Tur tiek parādīts kļūdas ziņojums “neidentificēts tīkls”.
Tātad ziņojums tikai informē mūs, ka pēc maršrutētāja un datora savienošanas ir radusies IP piešķiršanas kļūda, bet kāda ir tās izcelsme? The biežākie iemesli tie parasti ir šādi:
- Nepareiza vērtība datora apakštīkla maskā.
- Vārtejas kļūdas.
- DNS problēmas.
- Windows kļūmes, parasti atjauninājumu trūkuma dēļ.
Risinājumi “Ethernet nav derīgas IP konfigurācijas”
Ņemot vērā, ka iemesli, kas var izraisīt šo kļūdu, ir dažādi, mēs uzskaitīsim piemērotākos veidus, kā to novērst. Vislabāk ir izmēģināt katru no tiem tādā secībā, kādā mēs tos prezentējam:
Iepriekšējas pārbaudes
Pirms ķerties pie faktiskajiem risinājumiem, ieteicams izslēgt acīmredzamākās problēmas. Tāpēc mēs veiksim šādas pārbaudes, lai tās izslēgtu:
- Pārbaudiet, vai IP ir automātiskajā režīmā. Šim nolūkam mēs rīkosimies šādi:
-
- Ejam uz "Centra tīkls un koplietošana", kur mēs izvēlēsimies iespēju "Pārslēgties uz adaptera iestatījumiem."
- Noklikšķinot uz labās pogas, tiks atvērts logs "Ethernet rekvizīti".
- Tur mēs to darīsim "Rekvizīti: interneta protokola versija 4 (TCP/IPv4)".
- Šajā sadaļā mēs pārbaudām, vai opcija ir aktivizēta "Automātiski iegūt IP adresi".
- Pārbaudiet maršrutētāju, lai pārliecinātos, ka ir aktivizēts DHCP protokols.
- Pārinstalējiet tīkla kartes draiveri veicot šīs darbības:
- Ejam uz "Ierīces administrators".
- Tur mēs izvēlamies "Tīkla adapteri."
- Parādītajā sarakstā mēs atlasām savu karti un ar labo pogu izvēlamies "Atinstalēt".
- Visbeidzot, mēs restartējam datoru.
Restartējiet maršrutētāju un datoru

Jā, diezgan neapstrādāts risinājums, taču tas darbojas labi daudzos gadījumos, un ne tikai lai atrisinātu problēmu “Ethernet nav derīgas IP konfigurācijas”, bet arī daudzas citas. Uz Ieslēdziet un izslēdziet, abas ierīces atkal izveido savienojumu. Tādā veidā ir diezgan iespējams, ka mazās punktuālās kļūdas, kas iepriekš apgrūtināja savienojumu, tagad ir pazudušas.
Lai šī procedūra darbotos, ieteicams dažas minūtes atstāt abas ierīces izslēgtas, pirms tās atkal ieslēdzat. Ja pēc tam kļūda atkārtojas, jums būs jāmēģina atsāknēšana gan dators, gan router.
Atiestatīt savienojuma iestatījumus
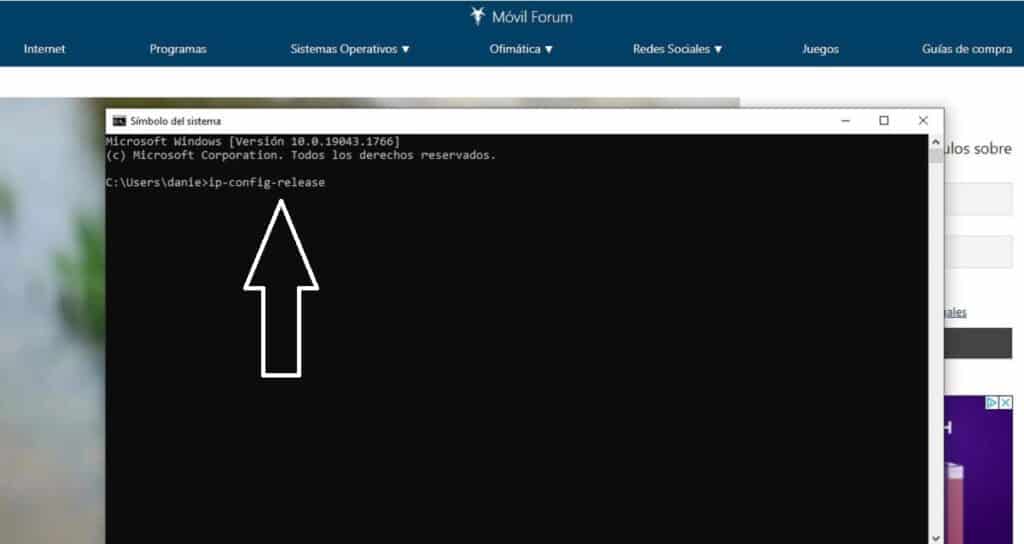
Citiem vārdiem sakot, atgriezieties sākuma punktā, pirmajā mača minūtē. Lai mainītu savienojuma konfigurācijas vērtības, jums ir jābūt administratora atļaujām. Tālāk ir norādīts, kā rīkoties:
- Vispirms atveram sākuma izvēlni un ierakstām "Cmd". Parādīsies komandu uzvednes logs.
- Tajā mēs rakstīsim šādus trīs komandas, pēc katra no tiem nospiežot taustiņu Enter:
- ipconfig izlaidums
- ipconfig-flushdns
- ipconfig-renew
Lai saglabātu izmaiņas, jums ir jārestartē sistēma.
Atiestatīt TCP IP ligzdas
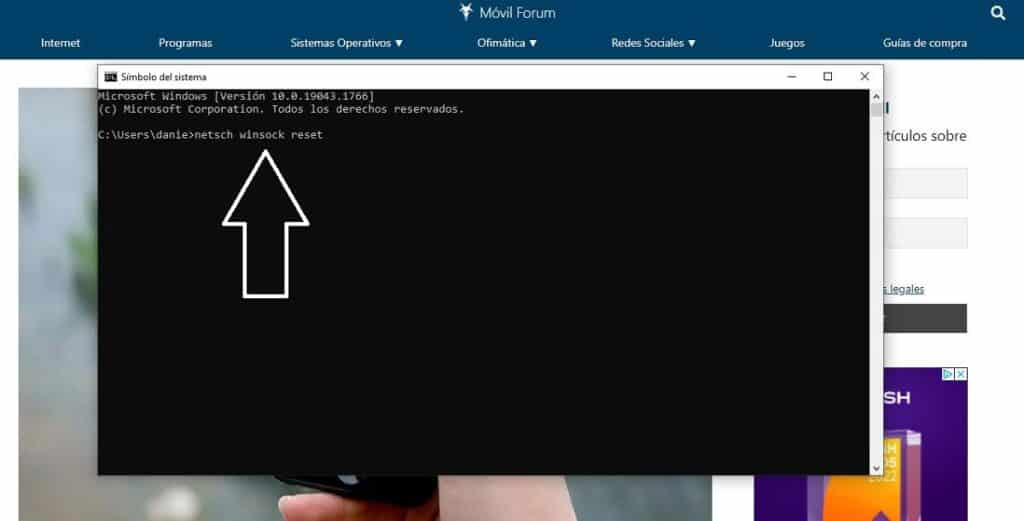
L ligzdas ir elementi, kas nodrošina drošu datu apmaiņu starp divām programmām. Var gadīties, ka kļūdas izcelsme, kas mūs skar šajā ierakstā, tiek atrasta šādi. Lai to atrisinātu, jums ir jāturpina tā atiestatīšana, veicot šādas darbības:
- Atkal atveram sākuma izvēlni un rakstām "Cmd" lai atvērtu komandu uzvednes logu.
- Pirms sperat nākamo soli, atvienojiet Ethernet kabeli no datora.
- Kad tas ir izdarīts, mēs rakstām komandu Netsh Winsock atiestatīšana un noklikšķiniet ienākt.
Kad process ir pabeigts, dators ir jārestartē un atkal jāpievieno maršrutētājam, izmantojot Ethernet kabeli. Kļūda pazudīs.
Mainiet DNS
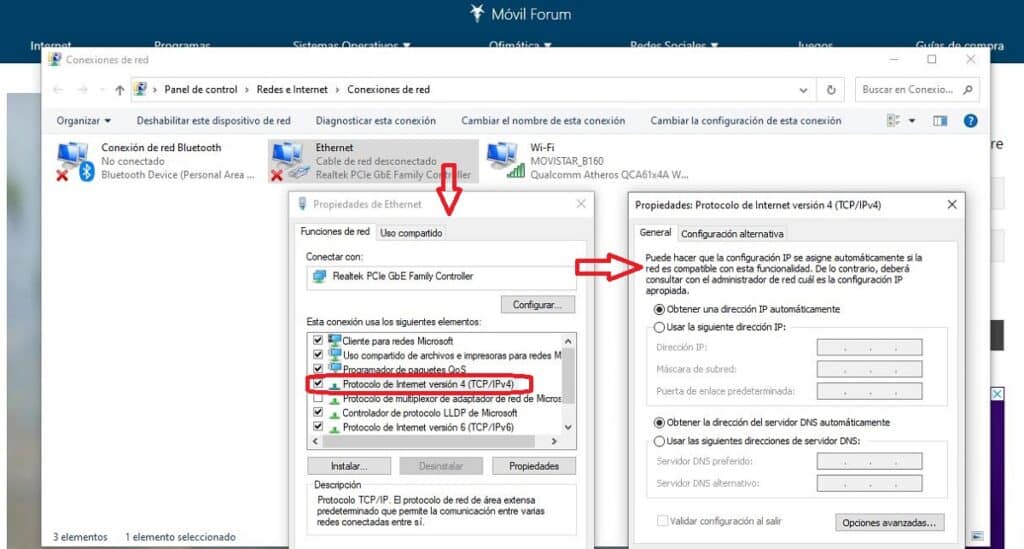
Vēl viens vecs risinājums, kas dažreiz ir noderīgs, lai atbrīvotos no problēmas “Ethernet nav derīgas IP konfigurācijas”. Ideja ir pārbaudīt manuāli mainīt DNS izmantojot kādu ieteikto DNS, kas atšķirsies no tiem, ko mums ir nodrošinājis mūsu interneta operators. Lūk, kā jūs to darāt:
-
- Mēs nospiežam Windows + R un parādītajā lodziņā mēs rakstām ncpa.cpl
- Pēc tam nospiediet taustiņu Enter, lai atvērtu konfigurācijas logu Tīkla savienojumi.
- Ar labo pogu mēs noklikšķiniet uz "Ethernet rekvizīti".
- Tur sarakstā mēs izvēlamies opciju "Interneta protokola versija 4 (TCP/IPv4)".
- Tagad jums ir jāaktivizē opcija "Izmantojiet šādas DNS servera adreses" un ievadiet jauno DNS, kuru vēlaties izmantot.
Ko rakstīt kā jaunu DNS? Laba ideja ir izmēģināt to ar OpenDNS, kuras primārais un sekundārais DNS ir 208.67.222.222 un 208.67.220.220. Citi lietotāji iesaka izmantot Google DNS. Viņu adreses ir 8.8.8.8 un 8.8.4.4. Ir arī opcija Cloudflare 1.1.1.1 un 1.0.0.1.
Ja pēc DNS maiņas problēma pazudīs, lēmums par jaunā DNS saglabāšanu būs mūsu ziņā. Ja tas tā nav, to var iegūt automātiski, lai gan būs jāturpina meklēt kļūdas avotu.
Interneta rekvizītu manuāla pārkonfigurēšana
Pēdējā kasetne: ar savām rokām veikt automātiskās IP piešķiršanas maršrutētāja darbu. Lai to panāktu, mēs veiksim tās pašas darbības, kas aprakstītas iepriekšējā sadaļā, bet ieviešam izmaiņas pēc 4. darbības: šajā brīdī mēs noklikšķiniet uz «Īpašības» un logā, kas tiek atvērts pēc tam, mēs pārbaudām, vai ir aktivizēta opcija “Iegūt DNS servera adresi automātiski”., kas, iespējams, tika atspējota kļūdas dēļ.
Lai pabeigtu, jums ir jārestartē maršrutētājs un jāmēģina vēlreiz.