
Nosacītā formatēšana programmā Excel ir opcija, kas var palīdzēt mums daudz draudzīgākā veidā sagremot informāciju, ko izklājlapa iegūst.. Excel dokumenti bieži ir pilni ar aprēķiniem un skaitļiem, kurus redzēsiet vai analizēsiet jūs vai citi, tāpēc būtu lieliski, ja būtu alternatīva, kas ļauj paātrināt šo procesu. Microsoft rīks ir raksturīgs ar desmitiem funkciju, kas ļauj veikt visu, sākot no ātrākas darbības līdz automatizēšanai. Tāpēc šodien mēs jums parādīsim visu, kas jums jāzina, lai savā darbā sāktu izmantot nosacīto formātu.
Tādā veidā jūs varēsiet uzlabot savas Excel tabulas lietderību un arī ietaupīt daudz laika informācijas izcelšanas un analīzes uzdevumos.
Kas ir nosacījumformatēšana programmā Excel?
Excel ir programma, kas pilna ar rīkiem, kas aptver ne tikai aprēķinu jomu, bet arī to, kas attiecas uz formātu un veidu, kādā dati un informācija tiek parādīta lapā.. Pēdējais ir būtisks, ņemot vērā, ka Excel darbgrāmatas parasti netiek glabātas pašu patēriņam, bet parasti tiek nosūtītas citiem lietotājiem pārskatīšanai un analīzei. Veicot pēdējo, ir ierasts, ka atsevišķi skaitļi tiek izcelti atkarībā no novērotajiem faktoriem, taču tas paver iespēju arī cilvēciskām kļūdām. Mēs varētu viegli palaist garām svarīgu šūnu vai izcelt vienu, kas neatbilst tam, ko meklējam.
Lai novērstu šo problēmu, programmā Excel tiek parādīts nosacījumformāts, kas, kā norāda tā nosaukums, ļauj formatēt šūnu vai šūnu diapazonu atbilstoši noteikta nosacījuma izpildei.. Piemēram, ja jūsu uzņēmuma minimālais pārdošanas mērķis ir 500 eiro, atzīmējiet sarkanā krāsā tās šūnas, kuru skaitļi nesasniedz šo skaitli. Tādā veidā Excel lapa runās pati par sevi, izmantojot šo formatēšanas kodu, ko iestatījāt atslēgas laukiem.
Šīs funkcijas izmantošanas iespējas ir vairākas, un, kā jau minējām iepriekš, tā dos daudz lielāku lietderību izklājlapai. Turpinot ar pārdošanas piemēru, ja summējat katru dienas darījumu un šūnai, kurā tiek rādīta kopējā summa, tiek lietots nosacījumformāts, tas mainīs krāsu tieši tad, kad sasniegsiet minimālo mērķi. Tas kalpo kā diezgan pievilcīgs vizuālais rādītājs vienkāršam Excel dokumentam.
Nosacītā formatējuma elementi
Nosacītā formāta apgabals programmā Excel ir ļoti plašs, un ir vērts to zināt, lai izmantotu tajā iekļautās iespējas, kas dod mums iespēju atdzīvināt mūsu izklājlapu. Tomēr mēs varam teikt, ka tā lietošana ir patiešām vienkārša, un pietiek zināt trīs galvenās sastāvdaļas, lai to pilnībā iepazītu. Tie ir: nosacījumi, noteikumi un formāti.
Noteikumi
Nosacījums ir nekas cits kā faktors, ko mēs izmantojam kā atsauci, lai noteiktu, vai kaut kas notiks vai nē.. Piemēram, ja līs lietus, tad ņemšu lietussargu, kas nozīmē, ka lietussarga ņemšanai ir nosacījums, ka līst. Tas pats notiek programmā Excel ar nosacījumu formātu, nosacījums tiek izveidots, pamatojoties uz to, vai šūnai ir noteikts numurs, teksts vai datums, un, ja tā, tiks piemērota noteikums.
Noteikumi
Noteikumi ir tie, kas nosaka, kas notiks, ja tiks izpildīts iepriekš minētais nosacījums.. Turpinot lietussargu piemēru, noteikums šajā gadījumā ir ņemt to līdzi, ja līst lietus. Šajā ziņā, ja mēs to izmantosim programmā Excel, noteikums norādīs formātu, kas tiks piemērots kārtulai, kad nosacījums būs izpildīts.
Formāti
Microsoft biroja komplektā formāti atspoguļo visu, kas saistīts ar estētisko un vizuālo sadaļu dokumentā, kurā mēs strādājam. Tas attiecas no fonta līdz tā izmēram, krāsai un fona krāsai nosacījumformatēšana ir nekas vairāk kā rīks, kas ļauj to visu izmantot, pamatojoties uz nosacījumiem un noteikumiem, kurus mēs paskaidrojām iepriekš.
Kā programmā Excel izmantot nosacījumu formatējumu?
Darbības, lai lietotu pamata nosacījumu formatējumu
Ja jums jau ir ideja lietot nosacījumformatēšanu savā Excel lapā, jums jāzina, ka to izdarīt ir pavisam vienkārši. Lai sāktu, mums vispirms ir jāatlasa šūna vai šūnu diapazons, kuru vēlamies formatēt atbilstoši nosacījumam. Pēc tam noklikšķiniet uz «Nosacījuma formāts» un pēc tam dodieties uz «Šūnu noteikumi“, kurā tiks parādīta vesela virkne iespēju, kuras varat lietot. Tie svārstās no lielāku, mazāku vai vienādu vērtību noteikšanas līdz tekstiem un datumiem.

Noklikšķinot, piemēram, uz «Vecāki par", tiks parādīts neliels uznirstošais logs ar diviem laukiem. Pirmajā jums būs jāievada atsauces skaitlis, bet otrajā varēsiet izvēlēties starp vairākiem iepriekš definētiem formātiem vai pievienot pielāgotu.

Visbeidzot noklikšķiniet uz «akceptēt» un viss, tagad skaitļi, kas ir lielāki par iepriekš norādīto, tiks atzīmēti ar izvēlēto formātu.
Nosacīta formatēšana ar ikonām
Ir vērts atzīmēt, ka nosacītā formatēšana darbojas ne tikai, mainot šūnu un rakstzīmju aizpildījuma krāsu, bet arī klasisko krāsu vietā ir iespējams attēlot ikonas. Tas ir ļoti interesanti, jo tas palielina Excel lapas komunikatīvo un analītisko potenciālu, padarot daudz vieglāk atpazīt, kas notiek ar katru elementu.
Lai izmantotu šāda veida nosacīto formatējumu, vispirms atlasiet šūnu vai šūnas formātu, kuru vēlaties formatēt. Pēc tam noklikšķiniet uz «Nosacījuma formāts«, dodieties uz noteikumu sadaļu un atlasiet, ko vēlaties iestatīt, lai nosacījums tiktu izpildīts.
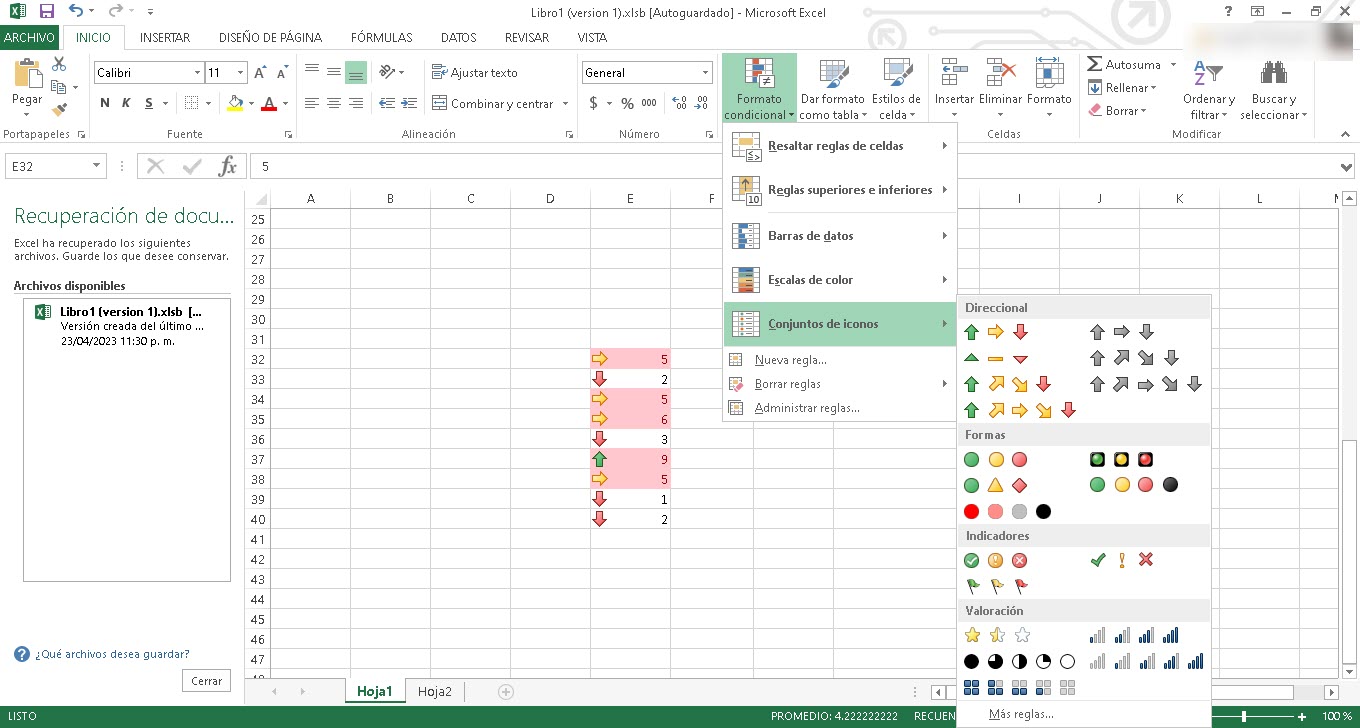
Pēc tam vēlreiz noklikšķiniet uz "Nosacījuma formāts» bet šoreiz dodieties uz «ikonu komplekts» un pēc tam atlasiet vajadzīgo.
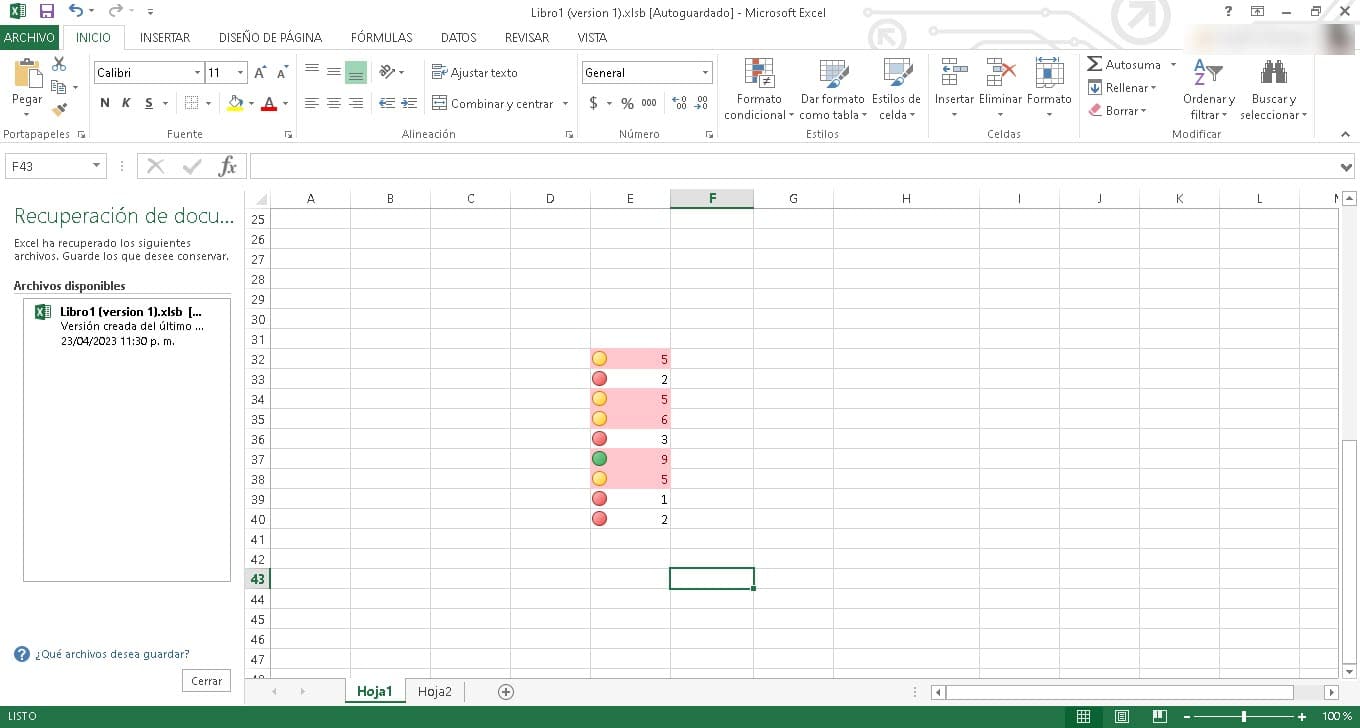
Tūlīt jūs redzēsiet, kā tie parādās katras šūnas kreisajā galā ar krāsu, kas tos identificē.
Nosacījuma formatēšana ar datu joslu
Tāpat kā šūnām izmantojam ikonas vai krāsas, mēs varam strādāt arī ar datu joslām. Tas ir īpaši noderīgi, ja mēs ģenerējam skaitļus, kas jāsalīdzina ar citiem. Datu joslas ļaus mums iegūt daudz skaidrāku vizuālo pieeju šim salīdzinājumam, padarot informāciju pieejamāku.
Ja vēlaties strādāt ar datu joslām Excel nosacītajā formatējumā, jums jāveic tās pašas darbības, par kurām mēs runājām iepriekš. Tas ir, atlasiet šūnu vai šūnu diapazonu, noklikšķiniet uz «Nosacījuma formāts» un izvēlnē Noteikumi atlasiet kārtulu, kuru vēlaties lietot. Pēc tam atkārtojiet procesu, dodoties uz "Nosacījuma formāts» un pēc tam ievadiet «datu joslas», lai izvēlētos pievienojamās joslas veidu. Noklikšķinot uz tā, tie jau būs pievienoti jūsu izklājlapai.
Kā redzam, nosacījumformatēšana ir īsts brīnums, kas uzlabos jūsu izklājlapu, Excel lietošanu, kā arī datu izcelšanas un analīzes uzdevumu. Tā ir patiešām vienkārša izmantošana, tāpēc ir vērts to izmēģināt jebkurā no Excel darbgrāmatām.